Nenavadno je videti različico Ubuntu po meri, nameščeno na več osebnih računalnikih v različnih neprofitnih in neprofitnih organizacijah. Da bi lažje uvedle različico Ubuntuja po meri, te organizacije pečejo svoje spremembe na Live CD-ju ali samem USB-ju.
Običajno je potrebno veliko korakov in premišljevanja, da prilagodite CD Ubuntu Live, če greste po poti ukazne vrstice. Vendar pa je zdaj veliko lažje ustvariti Ubuntu Remix in ga distribuirati kot CD v živo prijateljem ali kolegom, zahvaljujoč odlični aplikaciji GUI, imenovani Cubic.
Cubic je grafična aplikacija z integriranim terminalom za okolje chroot v ukazni vrstici. Omogoča vam, da iz obstoječe datoteke Ubuntu ISO ustvarite prilagojeno zagonsko sliko Live ISO in poenostavitev poenostavi s pomočjo postopne navigacijske strukture. Po svojem projektu prilagoditve se lahko premikate z gumbi za pomik nazaj in naprej in kadar koli zapustite. Ko boste naslednjič znova zagnali projekt Cubic, se bo nadaljeval z vsemi prejšnjimi prilagoditvami, ki ste jih naredili v ISO.
Ta članek vas bo vodil skozi vse glavne možnosti prilagajanja, ki so na voljo v Cubic, preizkušene z najnovejšo ISO sliko Ubuntu 19.10. Če želite namestiti Cubic, zaženite spodnje ukaze:
$ sudo apt-add-repository ppa: kubični čarovnik / izdaja$ sudo apt posodobitev
$ sudo apt namestite kubično
Zaženite ga iz zaganjalnika aplikacij in pozdravil vas bo pozdravni zaslon. Vnesite pot do želene mape projekta, kjer bodo shranjene vse vaše prilagoditve in končni prilagojeni ISO.
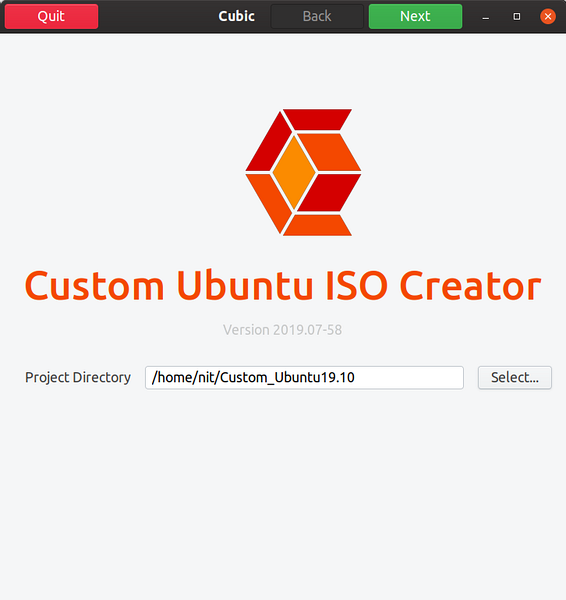
Na naslednjem zaslonu v polju »Original ISO…« kliknite gumb »Izberi«, da izberete sliko ISO. Cubic bo samodejno zapolnil vse podrobnosti in metapodatke v vidna polja za vnos. Podrobnosti lahko spremenite v polju »Po meri ISO ...« v skladu z vašimi zahtevami. Cubic privzeto dodeli številko različice in datum vaši izdelavi ISO po meri.
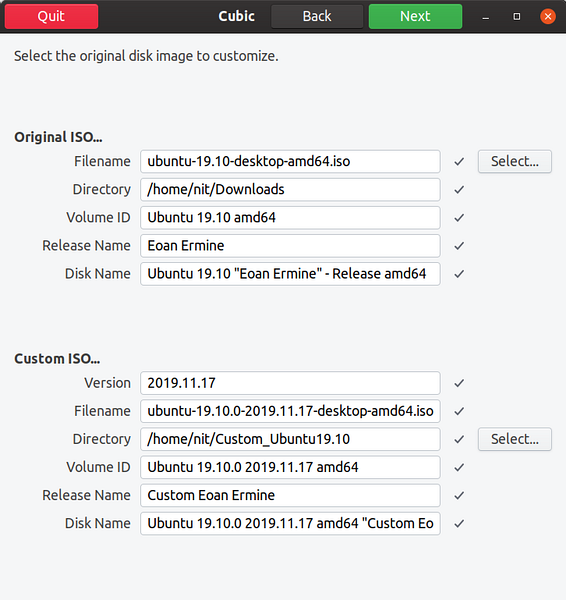
Kliknite naslednji gumb, da vidite Cubic, ki dela na prvotnem ISO-ju, da ustvari okolje za prilagajanje.
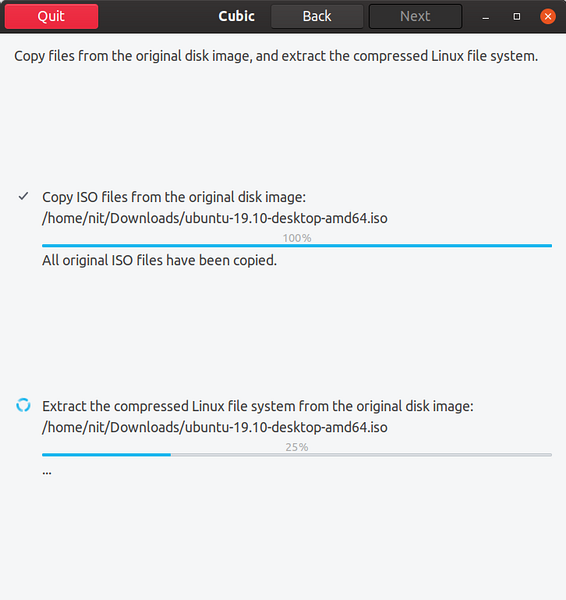
Ko je postopek končan, boste preusmerjeni na chroot terminal. Chroot vam omogoča, da zaženete ukaze v zaprtem datotečnem sistemu popolnoma nezavedno in brez povezave z drugimi datotečnimi sistemi, ki so v sistemu. Vse spremembe, opravljene znotraj chroot, vplivajo samo na korenski imenik njegovih tekočih procesov in na podrejene datoteke. Cubic posreduje vse spremembe, narejene v chroot, v Live ISO.
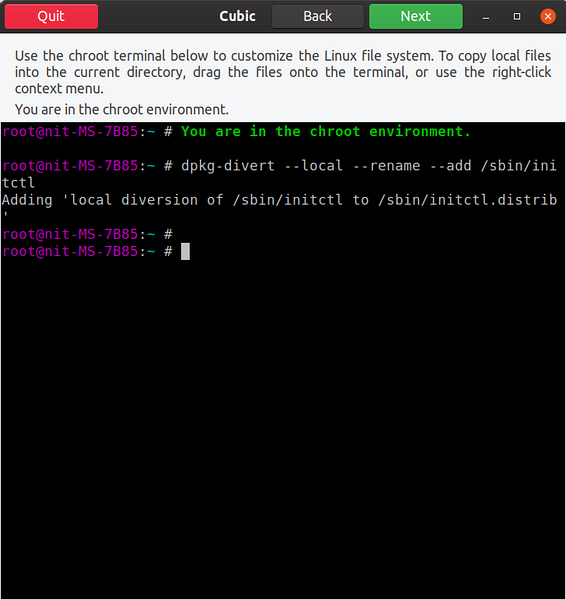
Znotraj okolja chroot bomo začeli z dodajanjem repozitorija vesolja, da bomo povečali število aplikacij, ki so na voljo za namestitev:
$ sudo add-apt-repository vesolje$ sudo apt posodobitev
Zdaj lahko začnete prilagajati ISO. Ker Cubic ustvari chroot za celoten datotečni sistem Ubuntu, izvlečen iz ISO-ja, lahko zaženete vse terminalske ukaze, ki bi jih običajno storili v popolni namestitvi namizja Ubuntu. Te prilagoditve so lahko neskončne, odvisno od vaših zahtev, ta članek se bo dotaknil le nekaterih. Omogočimo namestitev aplikacije VLC:
$ sudo apt install vlc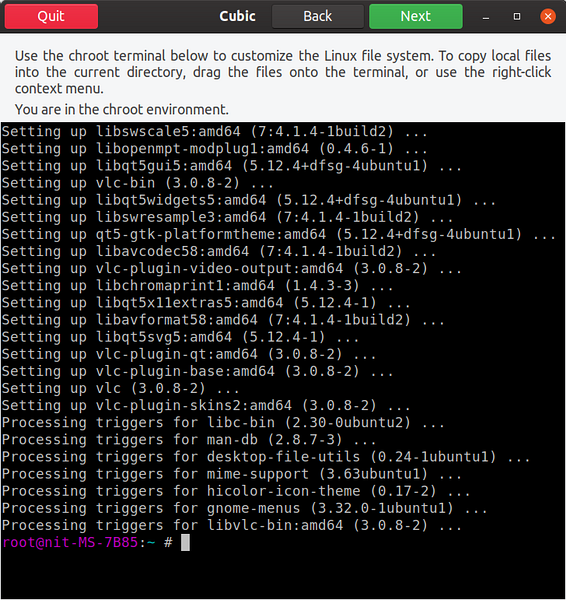
Dodate lahko tudi skladišče PPA in pakete flatpak. Na žalost pri mojem testiranju paketi Snap sploh niso delovali. Uspešno sem jih namestil v chroot, vendar noben od teh paketov ni končal v končni zgradbi ISO. Namestimo Steam flatpak z zagonom spodnjih ukazov v chroot:
$ sudo apt namestite flatpak$ flatpak remote-add --f-ne-obstaja flathub https: // flathub.org / repo / flathub.flatpakrepo
$ flatpak namestite flathub com.programska oprema za ventile.Steam
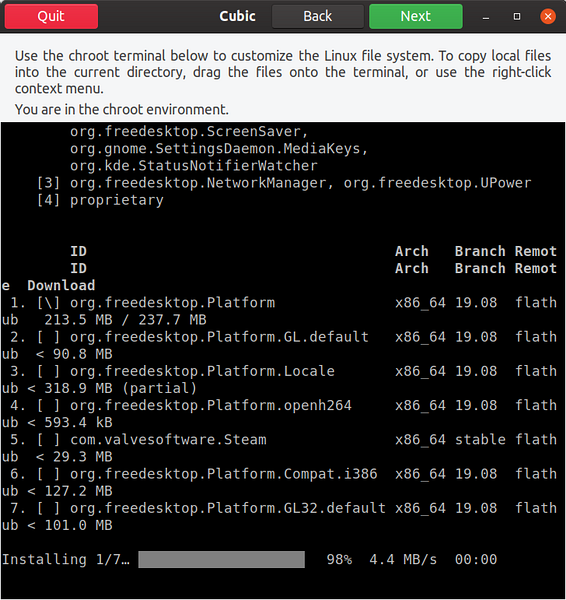
Vse datoteke, ki jih želite končati v ISO po meri, lahko povlečete v okno chroot. Tipičen primer uporabe je dodajanje dodatnih ozadij v imenik “usr / share / backgrounds”. Ko povlečete in spustite datoteko v okno chroot, se prikaže novo okno za nalaganje datotek. Kliknite gumb »Kopiraj«, če želite datoteke dodati v koren po meri datotečnega sistema ISO.
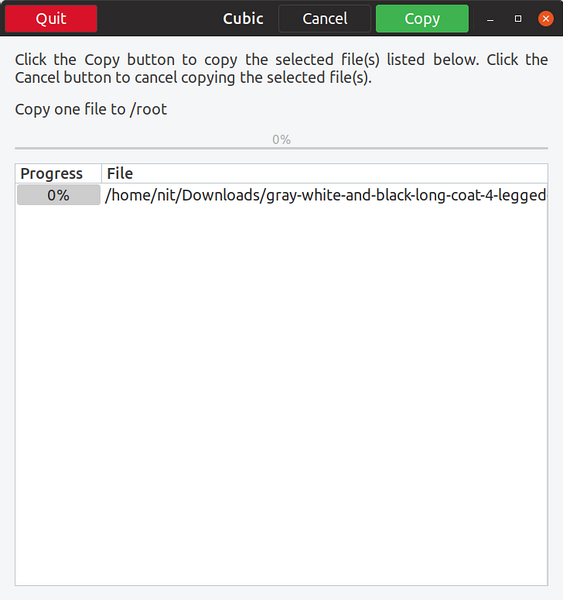
Spodaj je majhen primer, ko sem v imenik / usr / share / backgrounds v datotečnem sistemu chroot dodal novo ozadje.
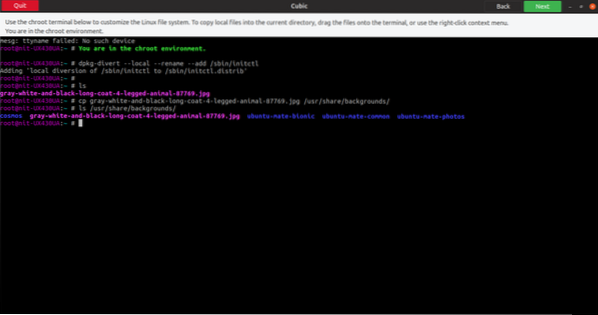
Ko končate s chrootom, kliknite naslednji gumb, da odprete postavitev naprednih nastavitev. Prvi zavihek vam omogoča, da iz svojega prilagojenega ISO v živo izberete pakete, ki jih želite odstraniti po končani namestitvi.
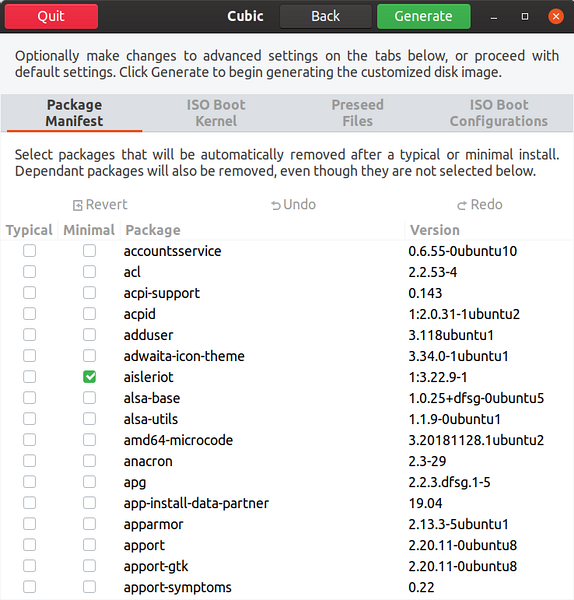
Drugi zavihek vam omogoča, da izberete določeno jedro za prilagojeni ISO v živo.
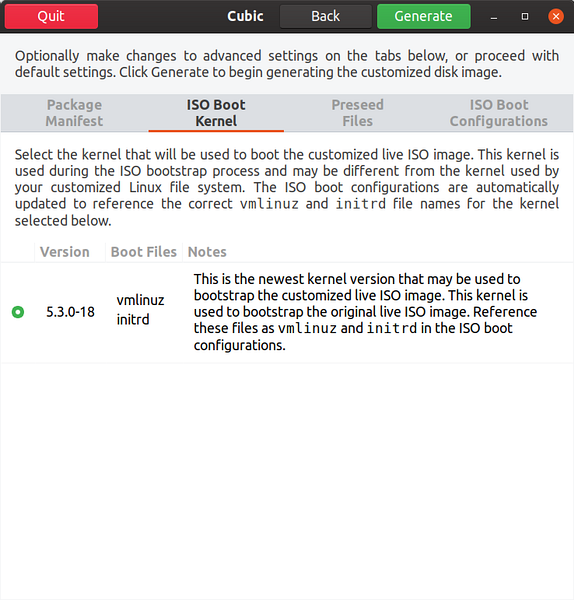
Tretji zavihek vam omogoča prilagajanje prednastavljenih datotek. Te prednastavljene datoteke se uporabljajo za avtomatizacijo namestitve. Če na primer gradite ta ISO za uporabnike v določenem časovnem pasu, lahko spremenite prednastavljene datoteke, da izberejo ta časovni pas in bo med namestitvijo samodejno izbran. Postopek namestitve je mogoče popolnoma avtomatizirati z izbiro vnaprej določenih vrednosti za vsako polje v privzetem programu za namestitev.
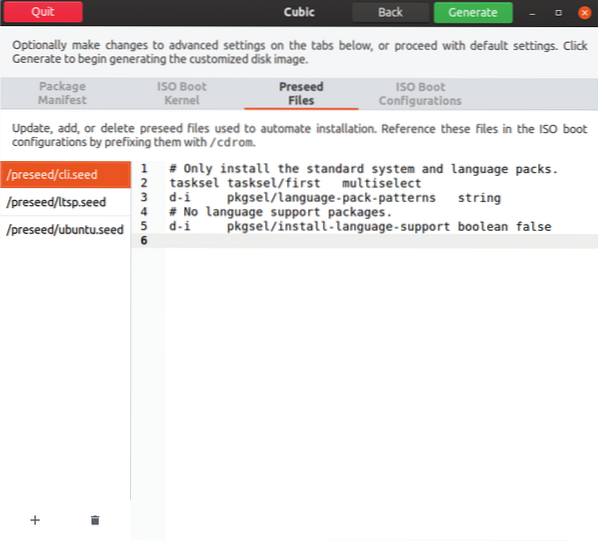
Zadnji zavihek omogoča prilagajanje zagonskih parametrov in vedenja zagona ISO v živo.
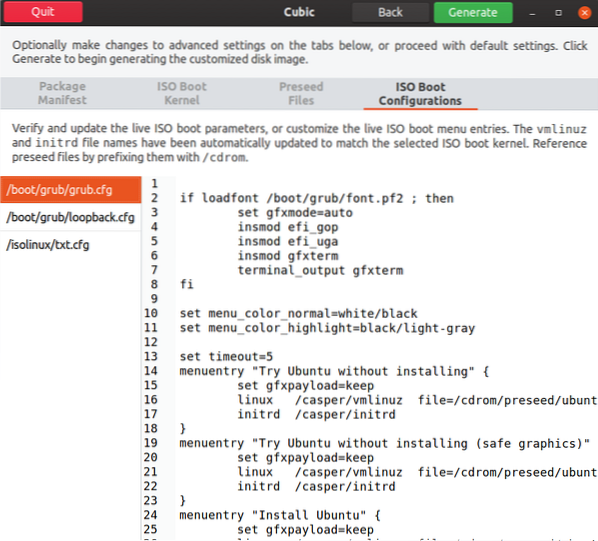
Ko končate z vsemi prilagoditvami, kliknite zavihek »Ustvari«. V kateri koli fazi prilagajanja se lahko vedno premaknete na prejšnji korak.
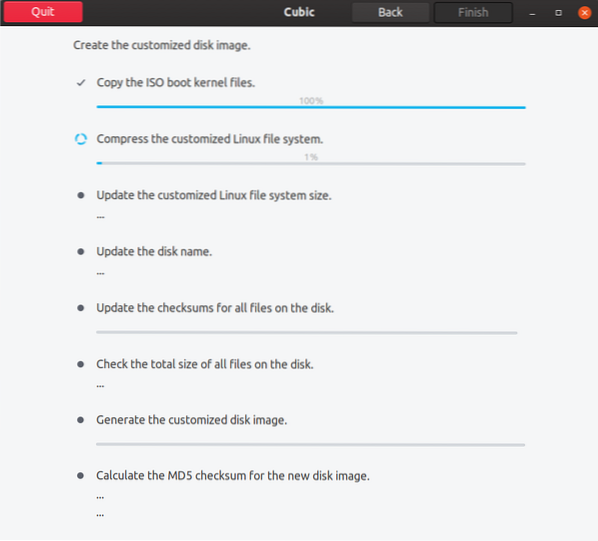
Na koncu kliknite gumb za zaključek, da končate prilagajanje slike ISO.
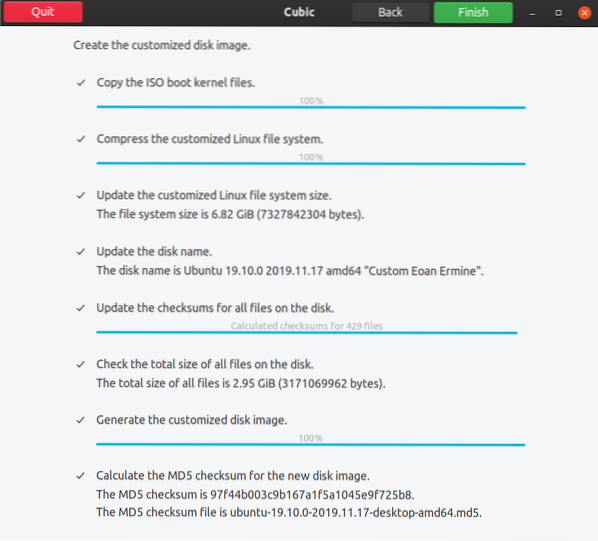
Nato bo Cubic prikazal vse podrobnosti in metapodatke o vašem ISO po meri. Vaša prilagojena gradnja bo v imeniku projekta.
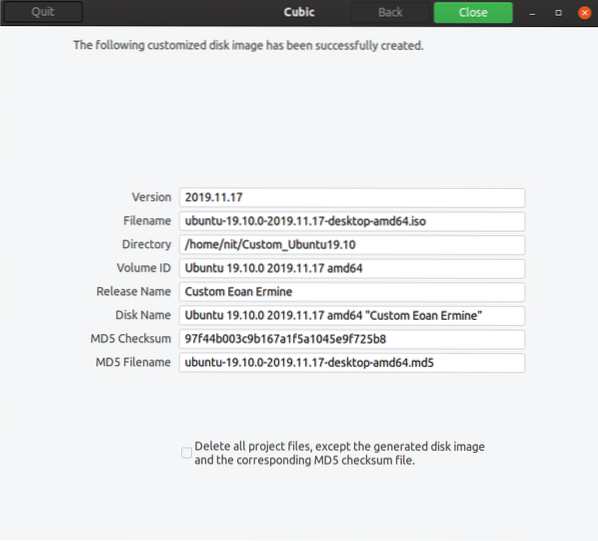
Po zagonu ISO po meri lahko vidimo prilagoditve, narejene v prejšnjih korakih skozi Cubic.
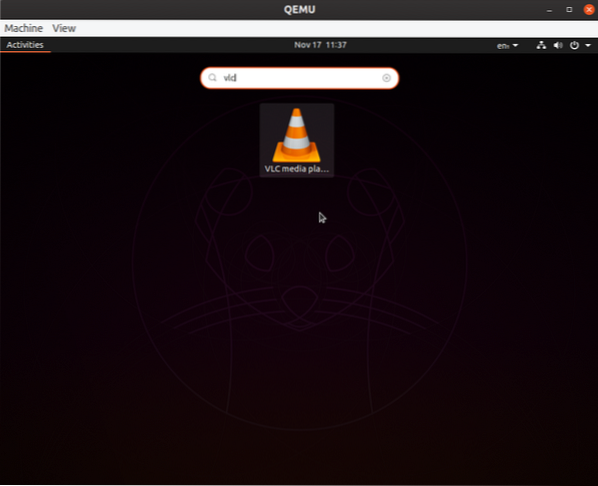
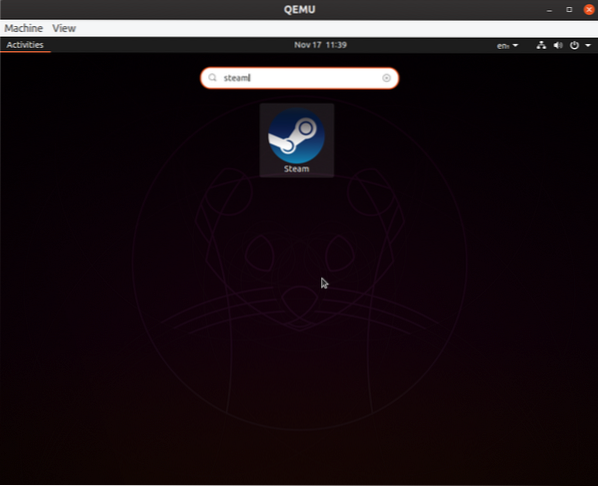
Če želite narediti kakršne koli nove prilagoditve ISO, ki ga je že izdelal Cubic, preprosto znova odprite že obstoječo mapo projekta.
To pomeni konec tega članka. Cubic je edino grafično orodje za prilagajanje ISO, ki je danes na voljo za Ubuntu. V preteklosti so obstajali tudi drugi projekti, vendar so razvojne dejavnosti sčasoma zanje prenehale. Edina alternativa Cubic je uporaba številnih ukazov terminalov za spreminjanje Ubuntu ISO. Toda zahvaljujoč uporabniku prijaznemu in intuitivnemu vmesniku podjetja Cubic se nam za izdelavo ISO ni treba zateči k dolgotrajnim mehanikam ukazne vrstice, ki so nagnjene k napakam.
 Phenquestions
Phenquestions


