Od snemanja na zaslonu do Morph Transition, Power PointNajnovejša orodja lahko spremenijo vaše predstavitve. In na različne načine lahko izkoristite moč teh orodij, da bo vaša predstavitev izstopala. Povečava animacije v PowerPointu je to primer.
Tako kot poglavja v knjigi lahko tudi dolgotrajno ali zapleteno predstavitev popestrite s funkcijo animacije Zoom v PowerPointu. Ta vodnik vas seznani s funkcijo in kako jo uporabiti za oživitev predstavitve.
Funkcija povečave animacije v PowerPointu
Vsi želimo, da je vsak diapozitiv v naši predstavitvi poseben, lahko pa ga naredite bolj ali bolj posebnega s funkcijo Zoom. Tukaj je opisano, kako ga uporabiti!
Najprej dodajte ustrezen naslov in podnaslov za diapozitiv. Zdaj, da na diapozitiv dodate ali vstavite sliko, izberiteVstavi'jeziček>'Spletne slike'in poiščite ustrezno sliko. Ko ga najdete, ga izberite in vstavite.

Nato, če želite diapozitivu dodati učinek povečave z animacijo, podvojite diapozitiv. Za to izberite diapozitiv v levem podoknu, z desno miškino tipko kliknite in izberite 'Podvojen diapozitivmožnost.

S tem dejanjem boste ustvarili dve kopiji diapozitiva.
V naslednjem koraku se odločimo za področje ali del telesa, na katerega bi se radi bolj osredotočili. Na primer, če imam predstavitev o bolezni srca, se bom bolj osredotočil na ta del telesa kot na druge.
Torej, pojdite na pripravljene oblike, pritisnite spustno puščico in pod 'Osnovne oblike'izberite'Ovalno orodje".
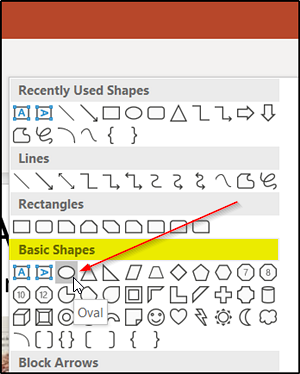
Zdaj pridržite gumb Shift, da narišete krog okoli območja, na katerega bi se radi osredotočili.
Ko končate, kliknite krog, pomaknite kazalec miške do 'Polnjenje oblike', pritisnite puščico spustnega menija in izberite'Brez polnilmožnost.
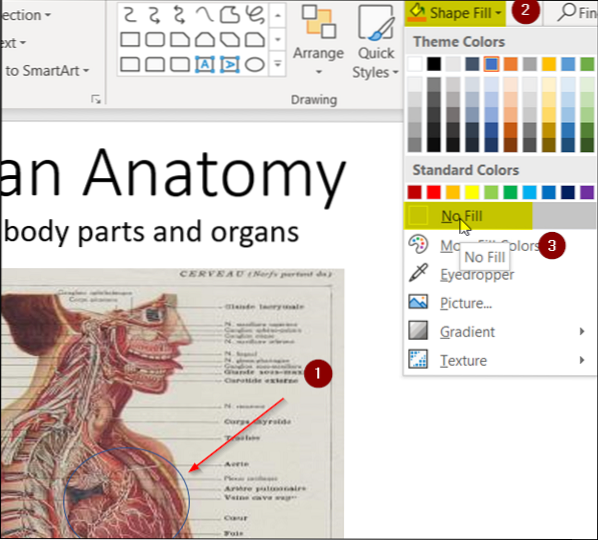
Zdaj je čas, da izberete barvo za oris kroga. Torej, pojdiOris oblike"možnost pod"Odsek za risanje"in pritisnite spustno puščico. Izberite barvo teme. Če želite tudi povečati privzeto težo svojega obrisa, izberite 'Utež' Spodaj 'Oris oblike'in izberite želeno vrednost.
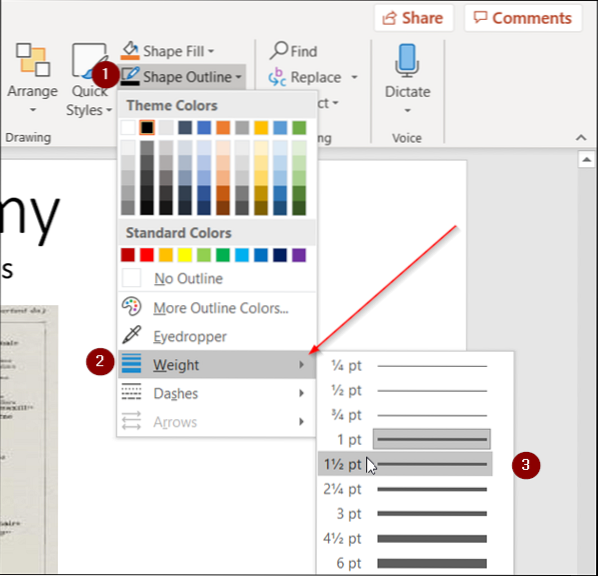
Naslednji korak vključuje izbiro slike na tak način, da le zadrži območje ostrenja in odstrani njen preostali del.
Torej, izberite sliko medtem, pojdite naOblika'zavihek v meniju traku PowerPoint in izberite'Pridelek'orodje.
Pritisnite spustno puščico, izberite 'Obreži v obliko'> Osnovne oblike > Ovalna. Za več informacij si oglejte spodnji posnetek zaslona.
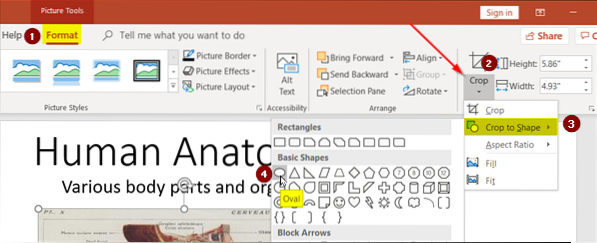
Opazili boste, da bo celotna slika zaprta v oval. Če ga želite spremeniti v krog, se vrnite na 'Pridelek', izberite'Razmerjetokrat izberite in izberite 1: 1 obrok.
Ovalna oblika se bo takoj spremenila v popoln krog.
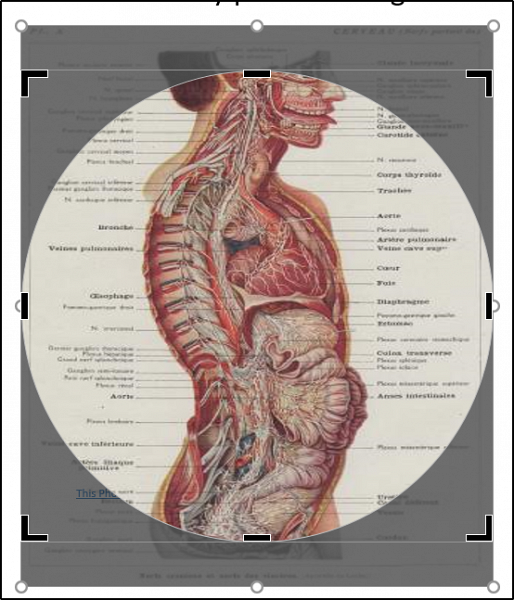
Zdaj, če želite ta krog zožiti na vaše območje fokusa, povlecite krog (s pritiskom na tipko Shift) in prilagodite njegov ročaj, tako da se zapre na območju našega fokusa. Za referenco si oglejte spodnjo sliko.

Če je vse videti dobro, izberite obliko in pritisnite Ctrl + X (bližnjica do možnosti Cut), se vrnite na prvi diapozitiv in pritisnite Ctrl + V. To bo združilo obe sliki.
Ker podvojenega diapozitiva ne potrebujemo več, ga izbrišite in premaknite na prvotni diapozitiv.
Zdaj, da dosežete učinek Zoom Animation za vaš diapozitiv, izberite območje tako, da postavite kazalec miške zunaj slike in ga povlecite tako, da vključi območje vašega fokusa.
Pojdi naAnimacije'jeziček in pod'Poudarek'razdelek, izberite'Rasti in skrčitimožnost.

Nazadnje, če bi radi animaciji povečave dodali različico, pojdite na 'Podokno za animacije' Spodaj 'Napredne animacije'in izberite'Dodaj animacijomožnost. IzberiteKolo'animacija.

To bo diapozitivu dodalo še en animacijski učinek. Če želite spremeniti vrstni red tega zaporedja, tj.e., omogoči, da se najprej prikaže animacija kolesa in pozneje animacija Grow and Shrink, preprosto spremenite vrstni red tako, da eno animacijo povlečete čez drugo v 'Igrajte obrazec'v desnem podoknu.

To je vse!
Animacija Zoom seveda ne bo nadomestila slabe predstavitve, a če jo pravilno uporabite, bo vaši predstavitvi dodala čar, tako da ji bo dala bolj naraven in tekoč občutek.

 Phenquestions
Phenquestions


