Namestitev novega tematskega paketa je verjetno najlažji način prilagajanja operacijskih sistemov Windows 7 in Windows 8. Tako kot Windows 7, tudi Windows 8 in Windows 10 prinašata kup dobrih tem, na uradni strani galerij tem pa je vedno na voljo na stotine novih tem.
Še ena kul stvar je, da so vse teme sistema Windows 7 združljive s sistemoma Windows 10 in Windows 8, kar pomeni, da je na strani galerije tem na voljo na stotine uradnih tem, na Windows 8 in Windows 10 pa je mogoče brez težav namestiti na tisoče neuradnih tem sistema Windows 7.

Paketi tem Windows vsebujejo ozadja namizja, barvo okna in lahko vsebujejo kurzor miške po meri, zvočno shemo, ohranjevalnik zaslona in ikone.
Ustvarite svojo temo za Windows 10/8
Uporabniki, ki bi radi ustvarili lastne teme za Windows 10/8, tako da vključijo kul ozadja, kazalko, zvočno shemo, ohranjevalnik zaslona in ikone, lahko upoštevajo spodnja navodila.
Korak 1: Z desno miškino tipko kliknite namizje in kliknite Prilagodite odpreti okno Personalizacija. V operacijskem sistemu Windows 10 morate odpreti nadzorno ploščo, spremeniti Pogled po majhnih ikonah in kliknite Prilagodi, da odprete okno Prilagajanje.
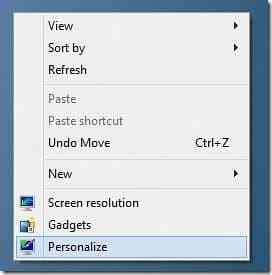
2. korak: Če želite ustvariti novo temo, kliknite Ozadje namizja, kliknite Brskaj gumb poleg lokacije slike, da poiščete mapo z vašimi najljubšimi slikami. Upoštevajte, da ne morete izbrati več map hkrati. Torej, če imate slike na več lokacijah, predlagamo, da vse svoje najljubše slike premaknete v mapo in nato to mapo izberete kot lokacijo slike.
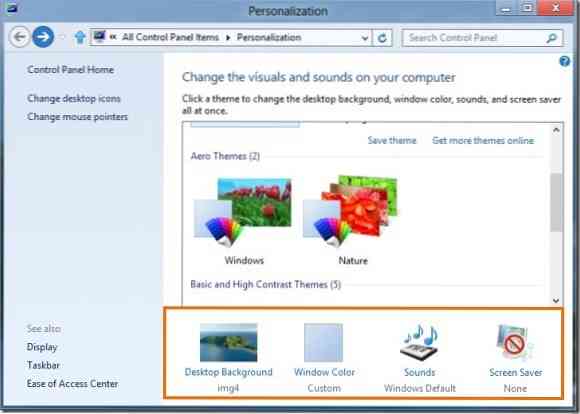
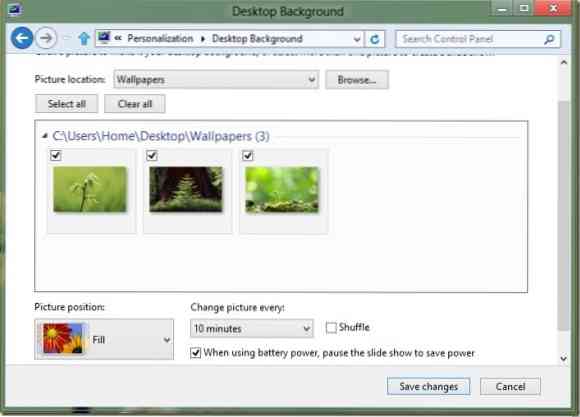
Poskrbite, da slike, ki jih izberete, niso premajhne ali prenizke ločljivosti, saj so lahko videti nekakovostne. Za najboljši rezultat priporočamo sliko z ločljivostjo 1920 x 1200.
3. korak: Če želite nastaviti trajanje diaprojekcije, spremenite vrednost v Vsako sliko spremenite škatla. Kliknite Shrani spremembe gumb.
4. korak: Preklopite nazaj v okno za prilagajanje. Če želite vključiti zvočno shemo po meri, morate najprej prilagoditi trenutno zvočno shemo. Če želite to narediti, kliknite Zvoki v oknu Prilagajanje izberite zvočno shemo, izberite programski dogodek, ki ga želite prilagoditi, in nato kliknite gumb za brskanje, da poiščete predstavnostno datoteko. Upoštevajte, da mora biti datoteka v .wav format.
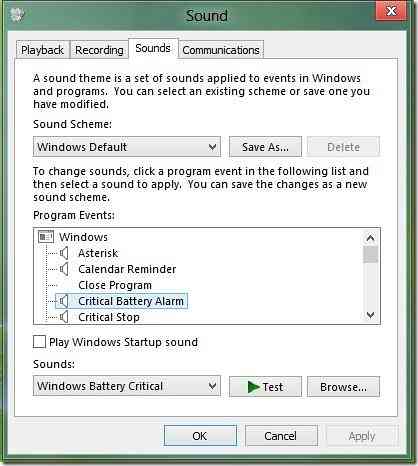
5. korak: Vključite lahko tudi ikone po meri za računalnik, koš in omrežje. Če želite vključiti ikone po meri, morate najprej spremeniti privzete ikone računalnika, omrežja in koša.
Če želite to narediti, v levem podoknu okna Prilagajanje kliknite Ikone na namizju da odprete nastavitve ikone namizja. Tu kliknite vsako ikono eno za drugo in nato kliknite Spremeni ikono gumb za brskanje do ikone po meri. Ko končate, kliknite Prijavite se gumb.
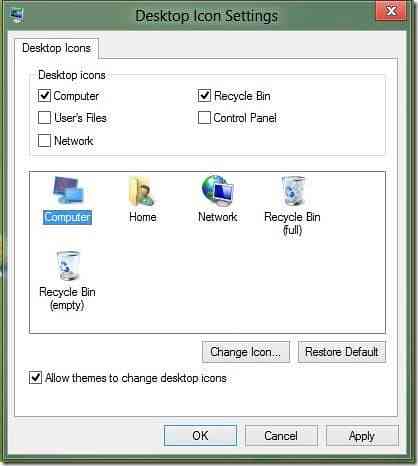
6. korak: Zdaj, ko smo v novo temo dodali ozadja, ikone in zvočno shemo, lahko dodamo tudi moden kazalec. Tako kot zvočne sheme in ikone moramo tudi novi kurzor uporabiti, preden ga vključimo v temo. Po namestitvi kliknite Spremenite kazalce miške v levem podoknu okna Prilagajanje izberite nov kazalec s spustnega seznama in na koncu kliknite gumb Uporabi.
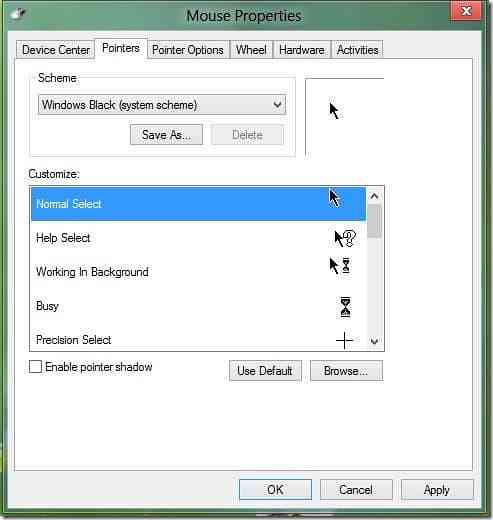
7. korak: V tem koraku bomo temi dodali ohranjevalnik zaslona. V oknu za prilagajanje kliknite Ohranjevalnik zaslona, v spustnem meniju izberite ohranjevalnik zaslona in kliknite Uporabi. Če želite v temo vključiti ohranjevalnik zaslona po meri, najprej namestite ohranjevalnik zaslona in ga nato izberite v spustnem meniju.
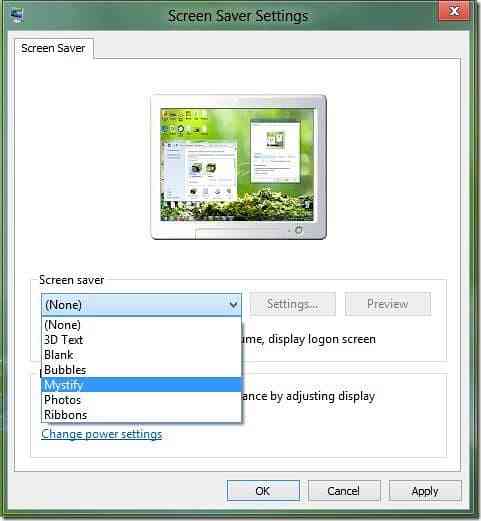
8. korak: Skoraj ste končali. Kliknite na Barva oken v oknu za prilagajanje in nato kliknite prvo ploščico, da izberete Samodejna barva. Ko je ta možnost vklopljena, se barva okna samodejno spremeni tako, da se ujema s prevladujočo barvo ozadja. To pomeni, da vsakič, ko se ozadje namizja spremeni, Windows samodejno spremeni barvo okna, da se ujema z ozadjem.
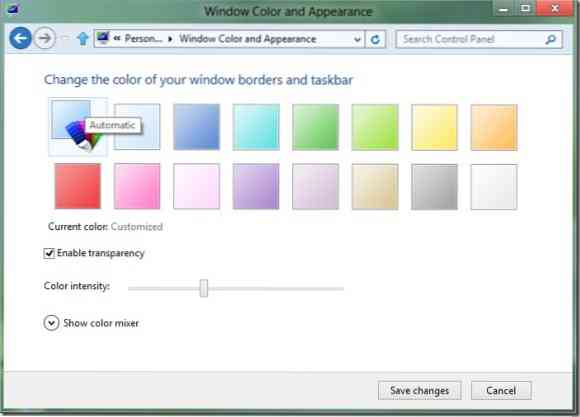
9. korak: Preklopite nazaj v okno za prilagajanje. V razdelku Moje teme se prikaže neshranjena tema. Z desno miškino tipko kliknite temo, izberite Shranite temo za skupno rabo, izberite mesto za shranjevanje teme, vnesite ime teme in na koncu kliknite gumb Shrani. Končali ste! Zdaj lahko novo ustvarjeno temo delite z družino in prijatelji, da bodo lahko uživali v njeni temi tudi na namizjih.
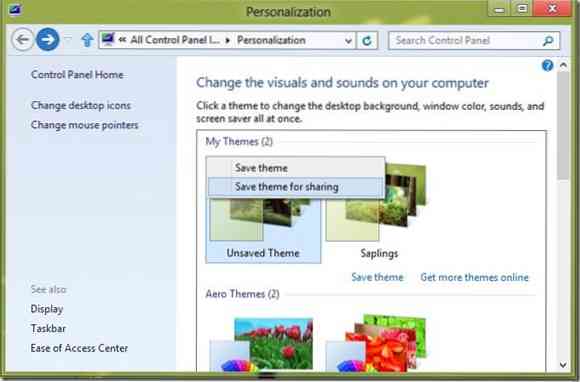
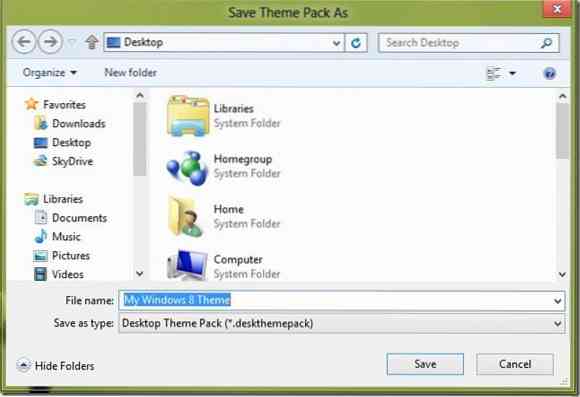
Upoštevajte, da teme Windows 8 (.deskthemepack) ni mogoče namestiti v sistem Windows 7. Če želite uporabiti temo Windows 8 v sistemu Windows 7, preberite naš vodič za namestitev tem Windows 8 v sistemu Windows 7.
 Phenquestions
Phenquestions


