Do nedavnega je bil Dash to Panel omejen na eno samo ploščo, ki je združevala menije aplikacij, opravilno vrstico in sistemski pladenj. Vendar je bila nekaj mesecev nazaj izdana nova posodobitev za Dash to Panel, ki uporabnikom omogoča, da ustvarijo dve plošči. Z uporabo te nove možnosti lahko zdaj posnemate klasično postavitev GNOME2 z dvema ploščama za upravljanje sistemskega pladnja in opravilne vrstice. Ta članek bo razložil, kako ustvariti to postavitev dveh plošč z razširitvijo Dash to Panel GNOME Shell.
Namestitev pomišljaja na razširitev plošče
Če želite namestiti razširitev Dash to Panel, morate najprej omogočiti podporo za namestitev razširitev lupine prek spletnih brskalnikov.
Če želite omogočiti namestitev razširitev lupine GNOME v Ubuntu prek brskalnikov Chrome, Chromium in Chromium, zaženite spodnji ukaz:
$ sudo apt namestite chrome-gnome-shellČe želite omogočiti namestitev razširitev prek brskalnika Firefox, namestite ta dodatek za Firefox.
Če želite omogočiti integracijo razširitev v drugih distribucijah Linuxa na osnovi Shell GNOME, sledite navodilom, ki so na voljo tukaj.
Zdaj za namestitev razširitve Dash to Panel preprosto obiščite stran z razširitvami v brskalnikih Chrome, Chromium, Chromium ali Firefox in jo vklopite. Ko boste pozvani, kliknite gumb »Namesti«. Ko je namestitev končana, se mora Dash to Panel samodejno aktivirati. Če ne vidite opravilne vrstice Dash to Panel, se odjavite in znova prijavite na namizje. Stanje razširitve Dash to Panel lahko preverite tudi v aplikaciji “GNOME Tweaks”, ki jo lahko namestite prek upravitelja paketov vaše distribucije Linuxa.
Konfiguriranje razširitve pomišljaja na ploščo za postavitev dveh plošč
Z desno miškino tipko kliknite ikono mreže aplikacije v opravilni vrstici Dash to Panel. Kliknite »Dash to Panel Settings«, kot je prikazano na spodnjem posnetku zaslona:
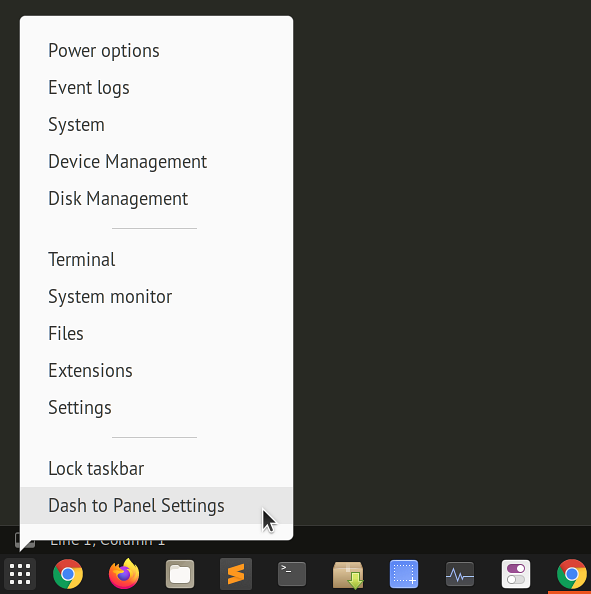
Nato pojdite na zavihek »Fino prilagodi« in vklopite možnost »Ohrani izvirno zgornjo ploščo lupine gnome«, kot je prikazano na spodnjem posnetku zaslona:
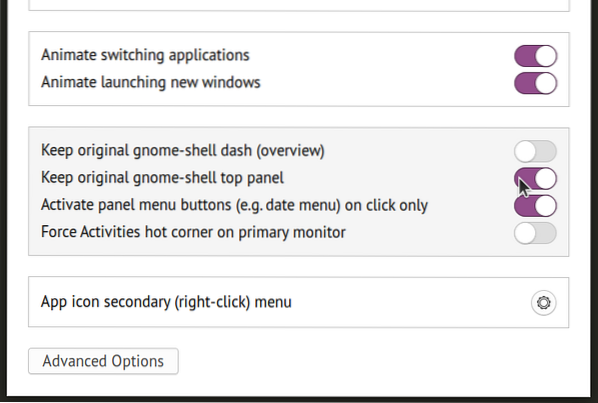
Zdaj boste dobili postavitev dveh plošč s prvotno zgornjo ploščo, ki ostane nedotaknjena. Druga plošča, v kateri je opravilna vrstica, bo morda dobila podvojene ikone v sistemski vrstici, enake zgornji plošči. Če želite onemogočiti te ikone, pojdite na zavihek »Položaj« v pomišljaju do nastavitev plošče in spremenite vidnost posameznih elementov, kot je prikazano na spodnjem posnetku zaslona:
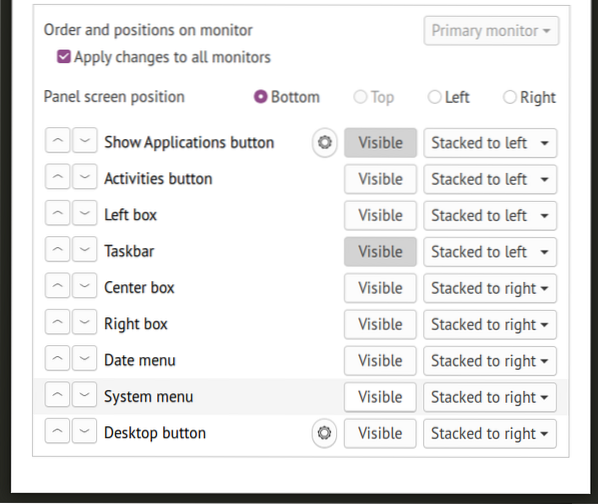
Postavitev plošče Dash to Panel na dveh ploščah bi zdaj morala biti popolna. Upoštevajte, da Dash to Panel privzeto uporablja opravilno vrstico »samo ikona«. Če želite dobiti klasično postavitev plošče, kjer je prikazana tudi oznaka vsake delujoče aplikacije, je potrebno še nekaj popravkov.
Pojdite na zavihek »Vedenje« in kliknite »Razdruži programe«.
Zdaj bi morali imeti opravilno vrstico, ki prikazuje ikone in oznake za zagon aplikacij, kar izboljša berljivost in dostopnost. Obnašanje oznak opravilne vrstice lahko še dodatno prilagodite tako, da kliknete ikono zobnika tik ob preklopnem gumbu »Razveljavi skupine«.
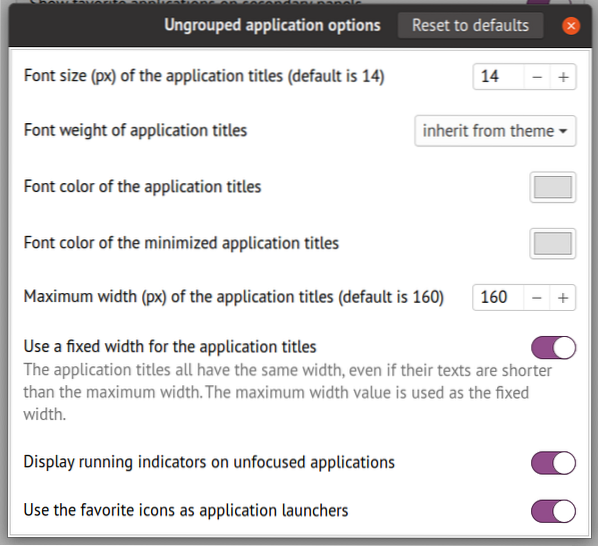
Končni rezultat
Tukaj je posnetek zaslona Dash to Panel two layout na mojem namizju. Po sledenju zgornjim navodilom bi morali dobiti postavitev, ki je enaka tej sliki zaslona. Spodnja plošča omogoča tudi prikaz vaših najljubših (pripetih) aplikacij, podobno kot postavitev dveh plošč, ki jo pogosto vidimo v klasični nastavitvi GNOME in namiznem okolju MATE.
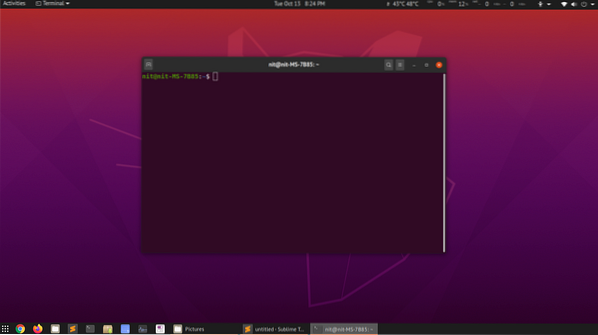
Zaključek
Številni uporabniki Linuxa imajo raje "klasično sejo GNOME", kjer je z nekaterimi razširitvami na voljo postavitev na dveh ploščah. Te razširitve so dokaj osnovne in ne ponujajo veliko možnosti prilagajanja. Spodaj klasična seja uporablja tudi lupinsko sejo GNOME, tako da glede zmogljivosti ni večje prednosti. Zelo dobro lahko uporabite razširitev Dash to Panel, da dobite postavitev dveh plošč, ne da bi namestili dodatno sejo, ki jo je treba preklopiti iz prijavnega zaslona.
 Phenquestions
Phenquestions

