Wikipedia je običajno prvo mesto, ki ga obiščemo, da vemo o čemer koli in zbiramo informacije. Za nadaljnje branje pogosto zaznamujemo določene strani Wikipedije. Na vsaki strani je veliko povezav, ki nas zanimajo in jih bomo morda morali vedno znova obiskati. Namesto da bi te strani dodali med zaznamke, jih lahko zdaj ustvarite e-knjigo z zbiranjem vseh zahtevanih Wikipedija strani v obliki PDF. Strani lahko preuredite in jih lahko kategorizirate v eno poglavje, kot želite. Oglejmo si korake, ki jih je treba upoštevati pri ustvarjanju e-knjige iz Wikipedije.
Ustvarite e-knjigo iz Wikipedije
Najprej obiščite stran Wikipedije, ki vas zanima in jo želite dodati v e-knjigo. Na levi strani kliknite »Ustvari knjigo ” povezava v razdelku »Tiskanje / izvoz«.
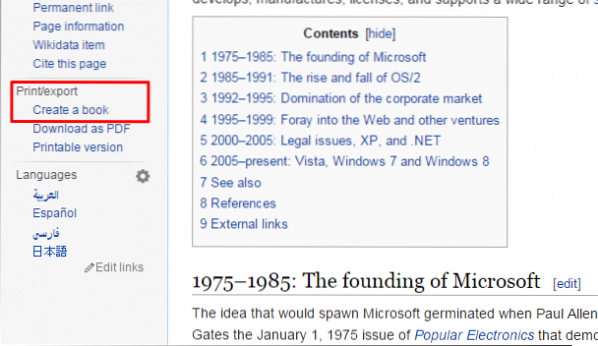
The Ustvarjalec knjig odpre se stran in prikazuje, kako uporabljati ustvarjalca knjig in korake za ustvarjanje e-knjige iz Wikipedije. Poglejmo, eno za drugo ustvariti e-knjigo. Kliknite »Začni ustvarjalec knjig « gumb.
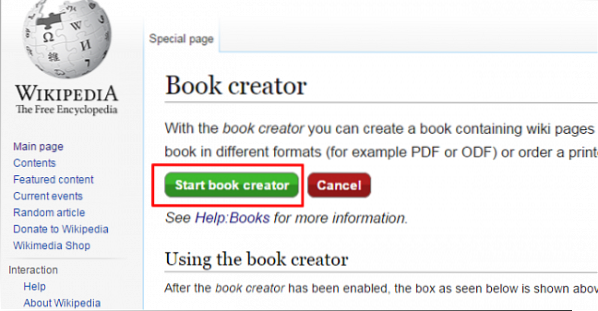
Vrnili se boste na prejšnjo stran in zdaj lahko vidite razdelek Book Creator, dodan na vrhu. Zdaj lahko v svojo e-knjigo dodajate strani. Strani lahko e-knjigi dodate na dva načina. Eden od načinov je, da kot povezave dodate trenutno stran Wikipedije ali strani, ki so na tej trenutni strani. Če želite e-knjigi dodati trenutno stran, kliknite »Dodajte to stran v svojo knjigo " povezava. Ta stran se doda v vašo e-knjigo.
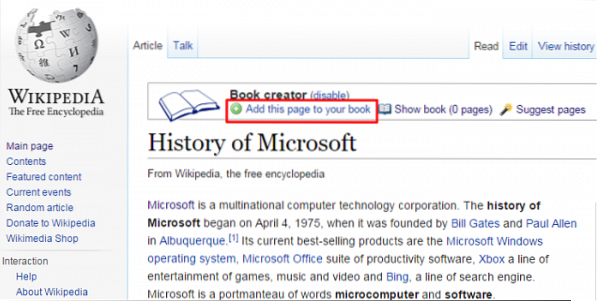
Če želite dodati povezano stran Wiki v svojo e-knjigo, s kazalcem miške premaknite miško na povezavo in prikazalo se vam bo “V svojo knjigo dodajte povezano wiki stran ”. Kliknite to povezavo in ta stran je dodana tudi v vašo e-knjigo.
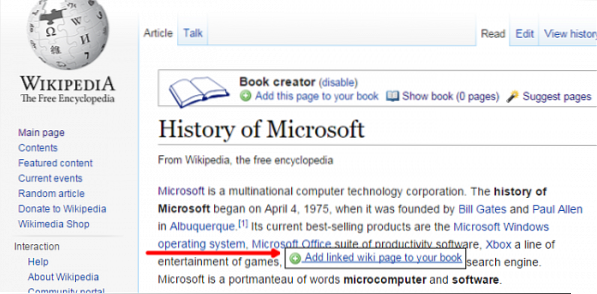
Poleg tega, da izberete posamezne strani Wikipedije, obstaja možnost, da si ogledate strani, ki so primerne za vašo temo. Kliknite »Predlagane strani " in prikazuje povezane strani Wiki, ki so primerne za vašo e-knjigo.
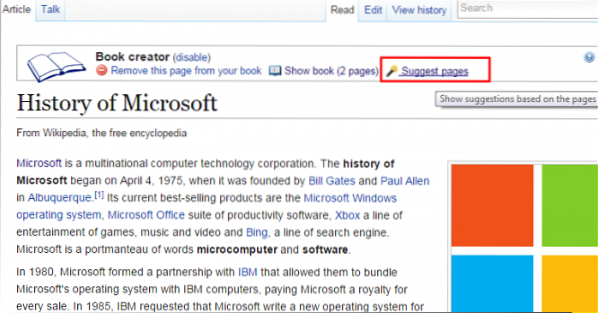
Če želite v svojo e-knjigo dodati predlagane strani Wiki, kliknite na zeleno obarvan gumb plus poleg povezane strani. Tako dobite sporočilo, ko je bila stran dodana v vašo knjigo, in lahko celo razveljavite dejanje za odstranitev dodane strani iz e-knjige.
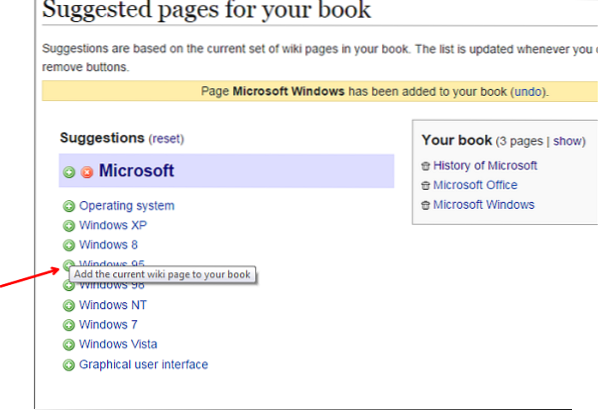
To je nekaj preprostih korakov za dodajanje strani v vašo e-knjigo. Zdaj lahko svojo e-knjigo upravljate tako, da prerazporedite dodane strani, ustvarite poglavja in jih preuredite ter še veliko več podobnih. Poglejmo torej način upravljanja ustvarjene e-knjige.
Upravljajte svojo e-knjigo
Število dodanih strani bo prikazano zraven Pokaži knjigo. Ker smo za zdaj dodali 5 strani, poleg povezave Pokaži knjigo prikazuje 5 strani. Zdaj, če želite upravljati svojo knjigo, kliknite povezavo »Pokaži strani« in odpre se »Upravljanje knjige « odsek.
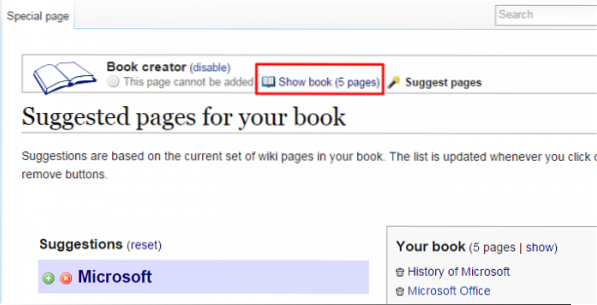
Med razpoložljivimi možnostmi lahko navedete naslov, podnaslov, stolpce in drugo. Vse te strani lahko umestite v eno poglavje. Če želite ustvariti poglavje, kliknite »Ustvari poglavje " povezavo in v pojavnem oknu vnesite ime poglavja in kliknite »V redu«. Ustvarjeno poglavje bo privzeto dodano nazadnje.
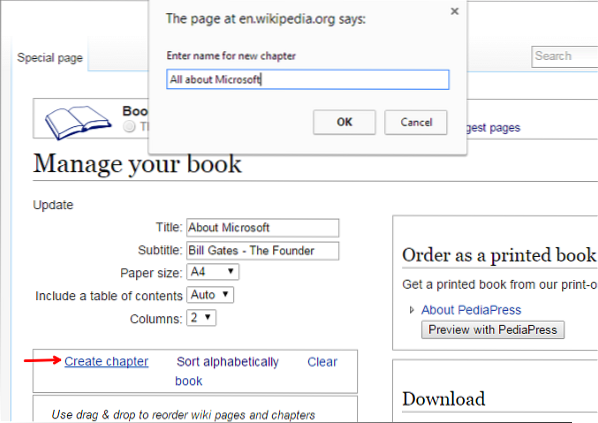
Če želite imeti vso vsebino v tem ustvarjenem poglavju, jo povlecite na vrh te vsebine. Vsebino ali dodane strani Wiki lahko celo preuredite tako, da jih povlečete in spustite, kot je prikazano,
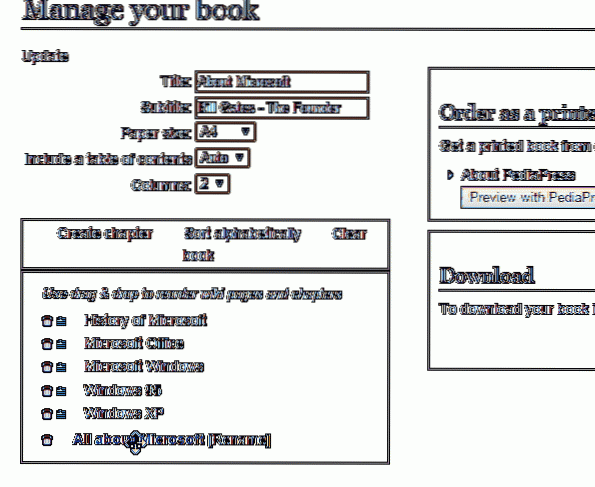
Poglavje lahko preimenujete s klikom na “Preimenuj”Povezava. Če želite iz e-knjige odstraniti katero koli stran ali poglavje, lahko kliknete ikono smetnjaka, ki je na voljo ob vsaki strani. Za ogled strani kliknite ikono s črtami, ki so na voljo ob strani.
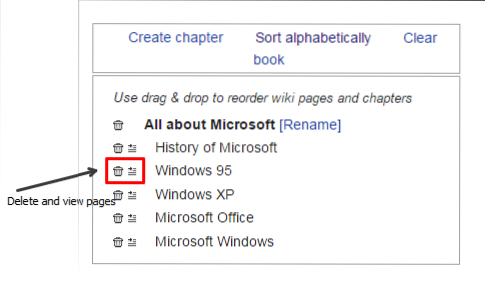
Če je vse pripravljeno, kliknite naPrenos v obliki PDF ” gumb.
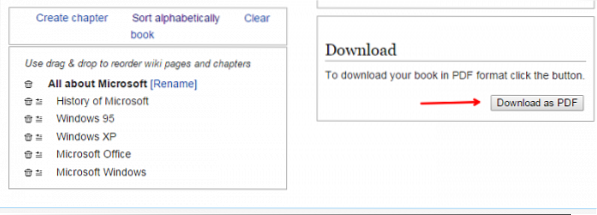
Začne ustvarjati e-knjigo in traja čas glede na število strani, ki ste jih ustvarili.
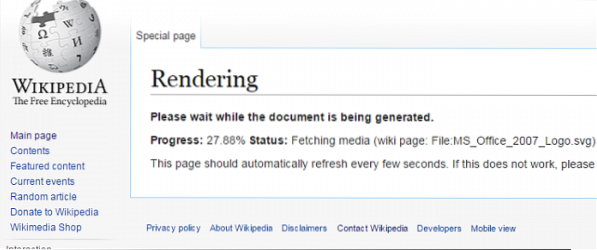
Ko je vse končano, se prikaže "Prenesite datoteko ” mapa. Kliknite nanjo ali z desno miškino tipko kliknite povezavo in izberite “Shrani povezavo kot". S tem ustvarite e-knjigo v obliki PDF v vaš lokalni sistem.
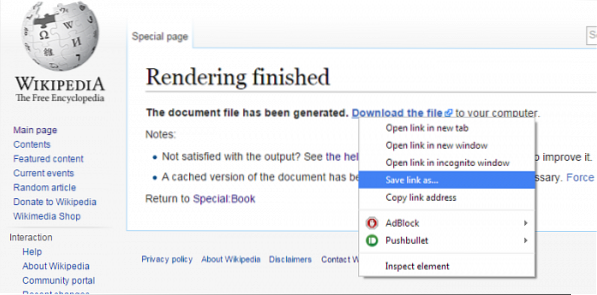
Odprite svojo ustvarjeno e-knjigo in se prepričajte, da so vse strani pod ustvarjenim poglavjem. Poglavje in vsebina sta prav tako v vrstnem redu, kot smo ga določili pri ustvarjanju e-knjige.
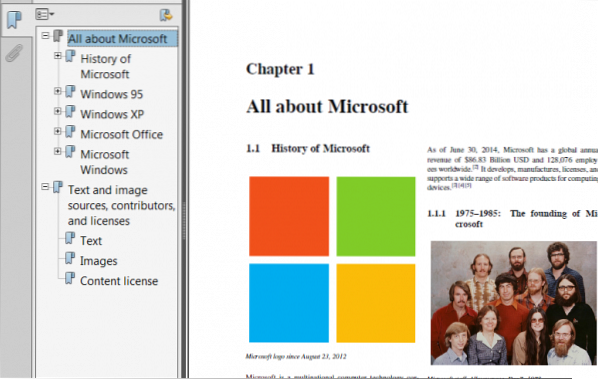
Natisnjeno različico ustvarjene e-knjige lahko dobite celo pri Pedigrees. Na katero temo ste ustvarili e-knjigo iz Wikipedije? Če imate kaj dodati, prosimo, delite z nami prek komentarjev.
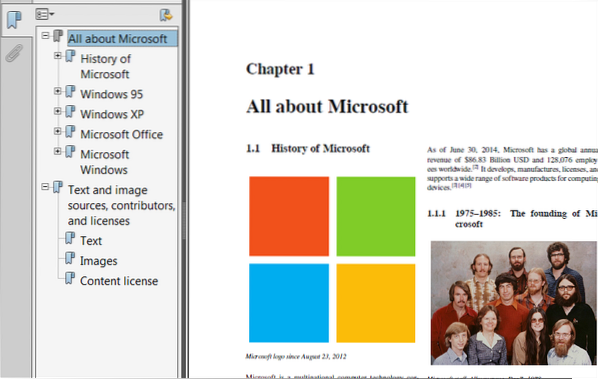
 Phenquestions
Phenquestions


