Formatiranje USB ključa
Ta korak je potreben samo za uporabnike, ki uporabljajo tehniko dd brez dodatnega prostora na svojih napravah USB, če uporabljate grafično metodo za ustvarjanje zagonskega USB ključa z UNebootin ali če imate dovolj prostora za namestitveni program Windows na uporabljenem USB ključu, ki ga lahko izpustite ta korak.
Za začetek pred priključitvijo naprave USB preverite trenutne diske, pritrjene na računalnik, tako da zaženete:
fdisk -l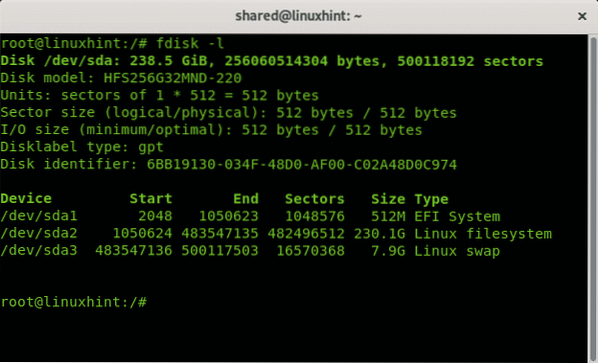
Kot vidite v zgornjem izhodu, je edina naprava / dev / sda s 3 particijami, / dev / sda1, / dev / sda2 in / dev / sda3. Zdaj vstavite ključek USB v računalnik in znova zaženite fdisk:
fdisk -l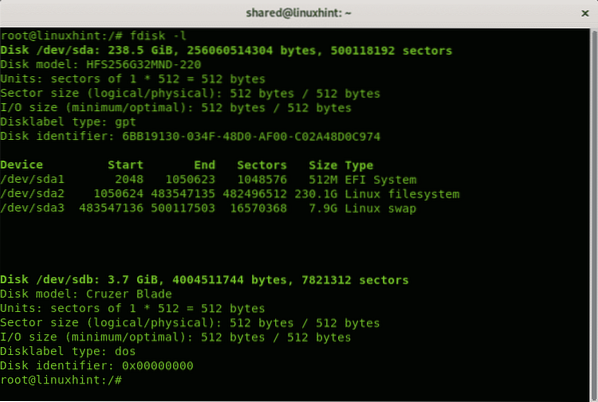
Ogledate si lahko novo napravo / dev / sdb model Cruzer Blade of 3.7 GB, to je glavno vodilo, na katerem bo nameščen namestitveni program Windows.
Ker gre za majhen disk USB, ga bom formatiral, da zagotovim prostor za Windows, dd ukaz, ki ga bomo uporabili za kopiranje slike ISO na pendrive, ne bo odstranil obstoječih informacij na njem, ta korak ni obvezen in če imate velik pendrive z obstoječimi informacijami in razpoložljivim prostorom, ga lahko izpustite, tako da bodo vsi podatki skupaj diska.
Če želite nadaljevati z obliko, pred formatiranjem zagona zaženite:
cfdisk / dev / sdbPo zagonu bo cfdisk prikazal izbrani disk (v mojem primeru sdb) in obstoječe particije, v mojem primeru je ves prostor prost. Če želite ustvariti particijo FAT 32, izberite NOVO in pritisnite ENTER.
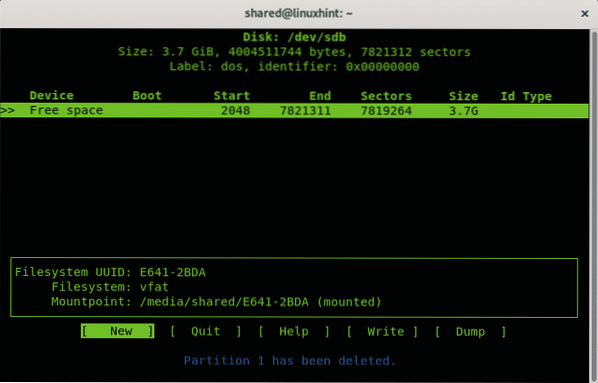
Izberite prostor za maščobno particijo, lahko zapustite celoten disk in pritisnite ENTER.
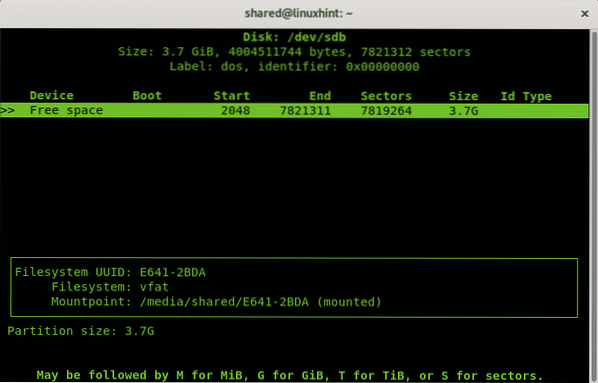
Nato izberite primarni in pritisnite ENTER ponovno.
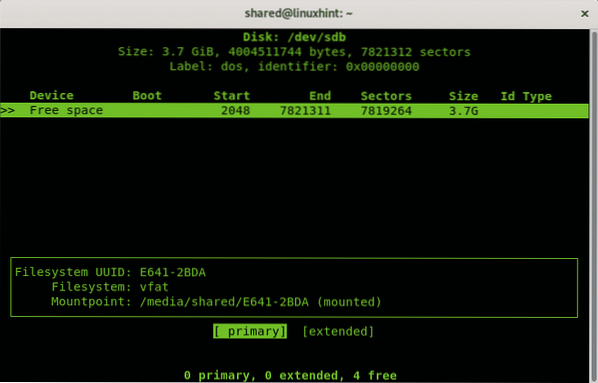
Ko se vrnete v glavni meni, izberite možnost TIP in pritisnite ENTER.
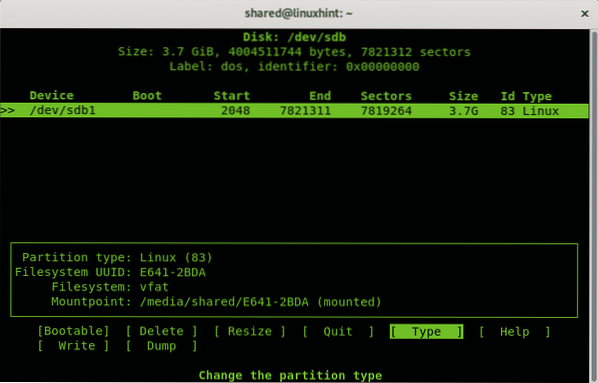
Izberite možnost “b W95 FAT 32"In pritisnite ENTER.
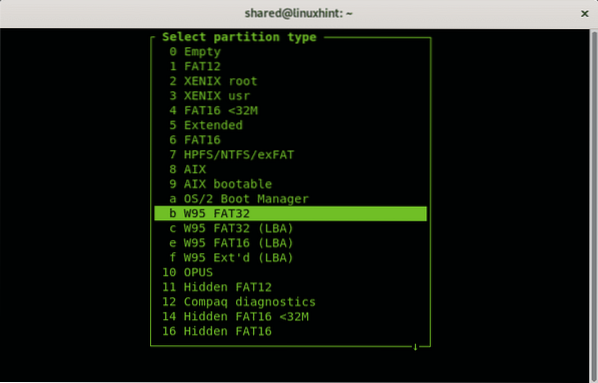
V glavnem meniju izberite “Prenosljivo"In pritisnite ENTER.
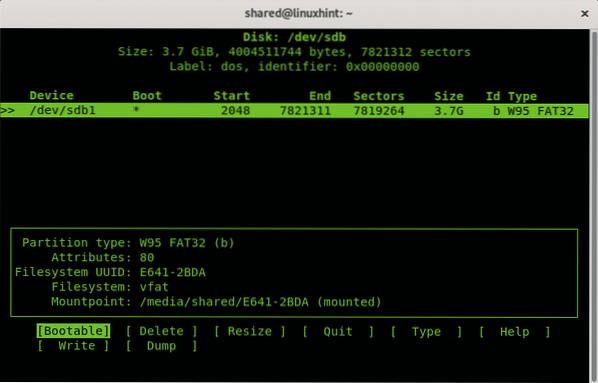
Na koncu pritisnite naNapiši«, Da shranite vse spremembe na pogon USB.
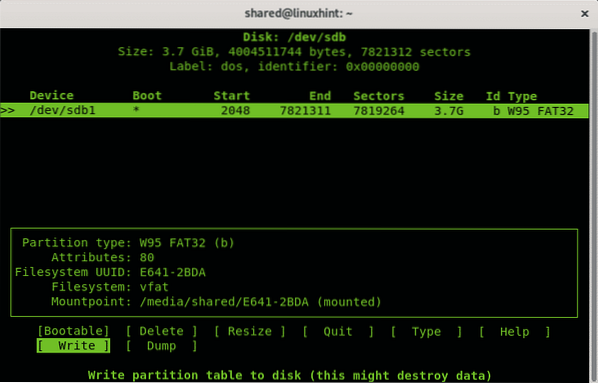
Zdaj namestite disk tako, da zaženete:
$ umount / dev / sdb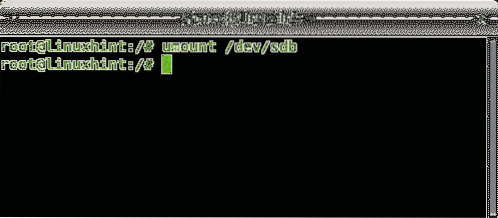
Ko ga odstranite za formatiranje ključka USB in ustvarite datotečni sistem FAT:
$ mkfs.maščoba -F32 / dev / sdb1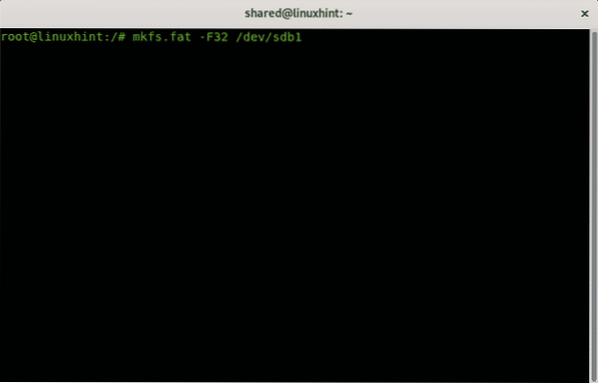
Odvisno od vaše naprave lahko postopek traja nekaj časa, po zaključku pa vas obvesti, da se je postopek uspešno končal.
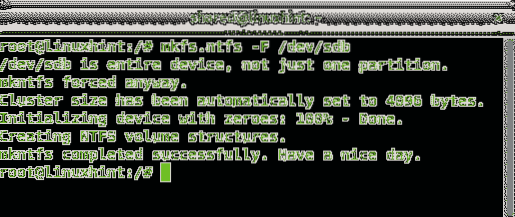
Ustvarite namestitveni program Windows 10 USB v Debian 10 z uporabo dd
$ sudo dd bs = 4M, če =conv = stanje fdatasync = napredek
Kje
V mojem primeru tečem:
$ sudo dd bs = 4M, če = / home / shared / Microsoft \ Windows \ 10 \Pro \ x64BiT.iso od = / dev / sdb conv = fdatasync status = napredek

Kje:
bs: branje in pisanje bajtov
če: prebere navedeno datoteko kot izvor
od: zapiše navedeno datoteko kot cilj
conv = fdatasync: zagotavlja, da bodo podatki zapisani v namembni kraj, preden se operacija konča.
status = napredek: bo prikazal napredek v realnem času, sicer dd ne kaže napredka.
Na koncu postopka vas bo program obvestil, da se je operacija uspešno končala.

OPOMBA: med ponovnim zagonom računalnika za zagon preverite, ali je BIOS konfiguriran za zagon s ključka USB, ali pritisnite ustrezno tipko, da omogočite izbiro zagonske naprave med zagonom.
Ustvarite namestitveni program za Windows 10 na Debian 10 z UNebootin
Čeprav je priporočljiva prejšnja metoda, obstaja grafična možnost za uporabnike, ki ne marajo besedilnega načina, vendar je programska oprema, razložena v tej vadnici, UNebootin in je na voljo za Linux, Windows in Mac na naslovu https: // unetbootin.github.io / linux_download.html.
Če želite prenesti različico 64x, lahko uporabite wget, zaženite:
$ wgethttps: // github.com / unetbootin / unetbootin / javnost / prenos /
675 / unetbootin-linux64-675.zabojnik
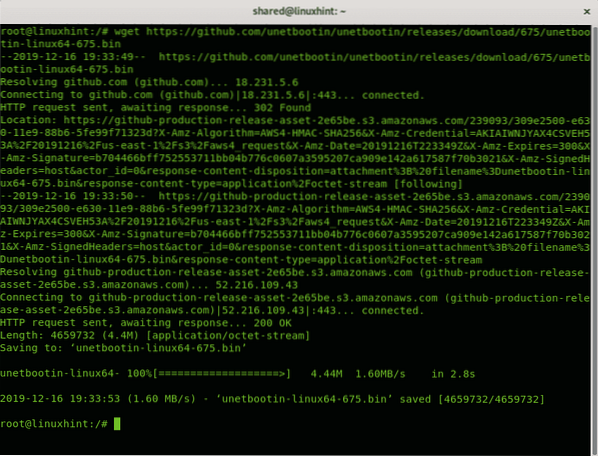
Če želite prenesti 32-kratno različico z uporabo programa wget:
$ wget https: // github.com / unetbootin / unetbootin / javnost /prenos / 675 / unetbootin-linux-675.zabojnik
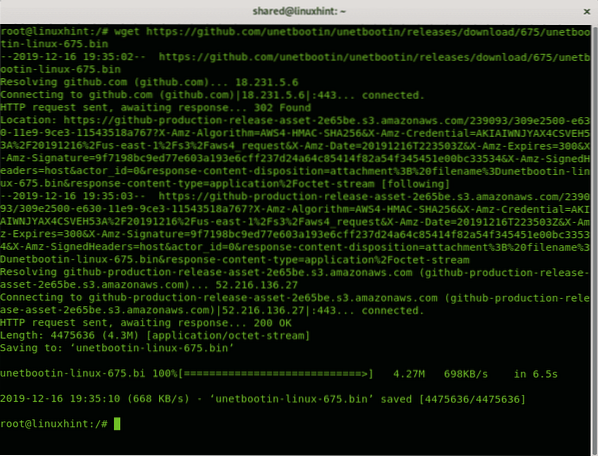
V mojem primeru sem dobil 64-bitno različico, po prenosu morate datoteki dati pravice do izvrševanja tako, da zaženete:
$ chmod + x unetbootin-linux64-675.zabojnik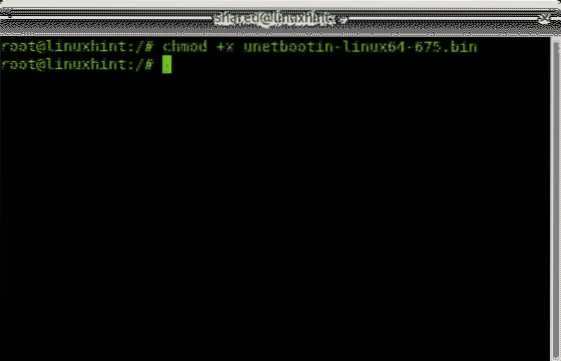
Nato kot običajni uporabniški zagon
$ xhost local: rootIn kot korenski zagon:
$ sudo QT_X11_NO_MITSHM = 1 / home / shared / unetbootin-linux64-675.zabojnik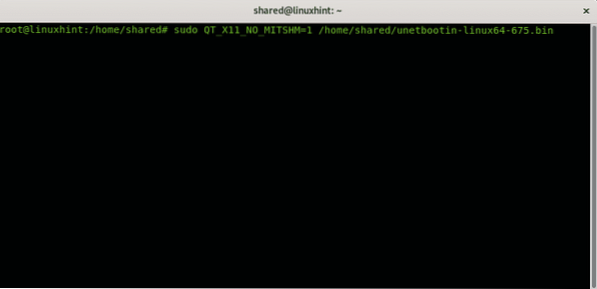
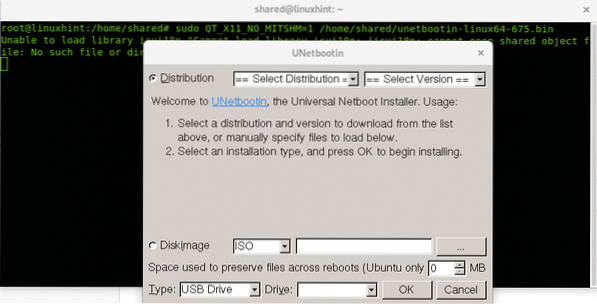
UNetbootin bo pozval, razveljavil izbiro možnosti »Distribucija« in namesto tega izbral »Slika diska"In izberite pot ISO, vrsto diska in pogon:
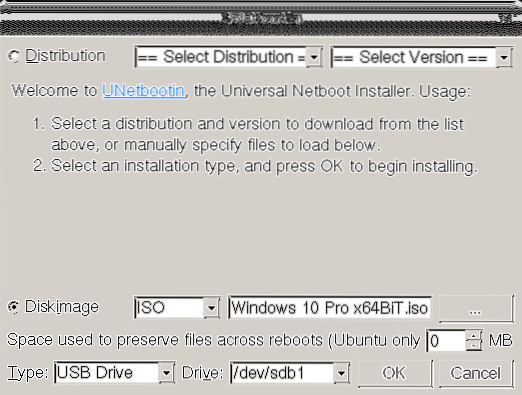
Postopek lahko traja nekaj minut, na katerem so prikazani koraki na spodnji sliki: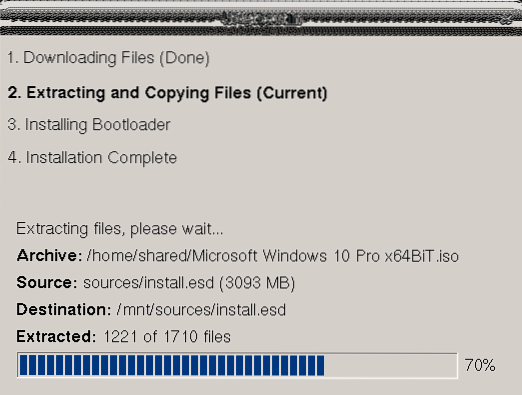
Ko končate, lahko znova zaženete v skladu z navodili na zadnjem zaslonu:
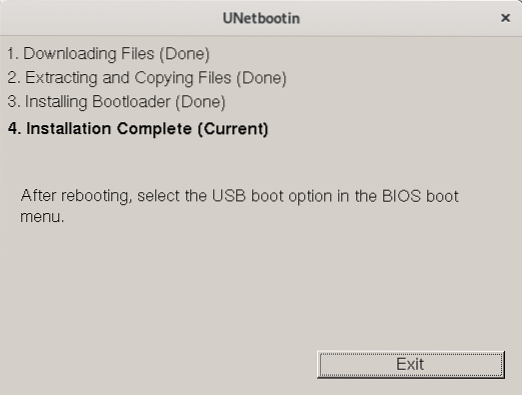
Zdaj lahko znova zaženete sistem in preverite, ali je BIOS konfiguriran za zagon iz naprav USB.
Upam, da vam je bila ta kratka vadnica o prenosnih USB ključkih za Windows koristna, hvala, ker ste jo prebrali, in razmislite o uporabi podpornega kanala LinuxHint, če potrebujete pomoč pri katerem koli od zgoraj opisanih korakov ali kateri koli težavi, povezani z Linuxom ali omrežjem.
Sledite LinuxHint za dodatne posodobitve in nasvete o Linuxu in omrežju.
Povezani članki:
- Ustvarjanje zagonskega USB palčnega pogona Debian 10 za namestitev Debiana 10
- Kako namestiti Debian 9 Stretch z USB-ja
- Zaženite Ubuntu 18.04 Z USB ključka
- Kako namestiti Linux Mint 19 z USB pogona
- Kako namestiti Ubuntu na Windows 10 WSL
 Phenquestions
Phenquestions


