Privzeto Ubuntu Live USB temelji na seji, kar pomeni, da lahko zaženete Live USB in naredite vse, kar potrebujete (na primer nameščanje aplikacij, pisanje in shranjevanje datotek, spreminjanje nekaterih nastavitev Ubuntuja). Ko izklopite napravo, boste izgubili vse spremembe. Vsakič, ko znova zaženete USB v živo, se vrne v novo stanje.
Kaj pa, če boste morali nadaljevati delo in se odpeljati od mesta, kjer ste zapustili pogon USB Ubuntu Live? Spoznajte Ubuntu Live USB s trajnim pomnilnikom.
Ubuntu Live USB s trajnim pomnilnikom med ustvarjanjem pogona Live USB dodeli trajni prostor. Vse spremembe, ki jih naredite, bodo shranjene v tem stalnem pomnilniku. Vsakič, ko znova zaženete Live USB, boste lahko dostopali do tega trajnega pomnilnika in vseh shranjenih datotek na njem.
Uporaba Ubuntu Live USB s funkcijo trajnega shranjevanja je zelo koristna. Ta USB lahko uporabljate na poljubnem številu osebnih računalnikov, najpomembneje pa je, da vam Ubuntuja ne bo treba namestiti iz nič vsakič, ko se odločite za uporabo USB USB v živo.
Upoštevati je treba nekaj premislekov ali omejitev:
- Sistemskih datotek Ubuntuja ne boste mogli spreminjati
- Nekaterih nadgradenj sistema ne boste mogli izvesti
- Ne morete namestiti nobenega gonilnika strojne opreme
Vendar lahko posodobite najbolj nameščene programe. Torej morate zagotoviti, da imate v Live USB najnovejšo različico svojih najljubših aplikacij.
V tem priročniku vas bomo vodili skozi ustvarjanje Ubuntu Live USB s trajnim pomnilnikom. Vse, kar potrebujete, je osebni računalnik z že nameščenim Ubuntujem ali Windowsom (pokazali vam bomo, kako vzpostaviti USB v živo v obeh operacijskih sistemih.), poleg pogona USB z dovolj prostora za shranjevanje smo v naši vadnici uporabili tudi USB velikosti 32 GB.
Ustvarjanje Ubuntu Live USB s trajnim pomnilnikom
Korak 1. Z uradnega spletnega mesta Ubuntu prenesite Ubuntu ISO, ki ga boste uporabljali med namestitvijo.
2. korak. Z orodjem mkusb bomo ustvarili naš Ubuntu Live USB s trajnim pomnilnikom. Ker orodje mkusb privzeto ni vključeno v namestitev Ubuntuja, bomo morali dodati njegovo skladišče, da bo Ubuntu sporočil, od kod naj namesti mkusb.
sudo add-apt-repository ppa: mkusb / ppa
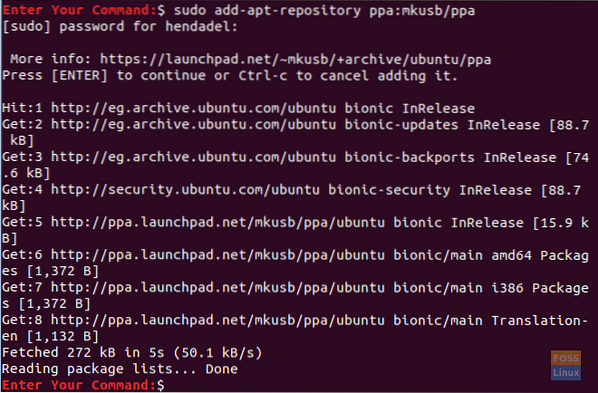
3. korak. Osvežite seznam paketov Ubuntu z naslednjim ukazom.
posodobitev sudo apt

4. korak. Zdaj pa namestimo paket mkusb.
sudo apt install --install-priporoča mkusb mkusb-nox usb-pack-efi
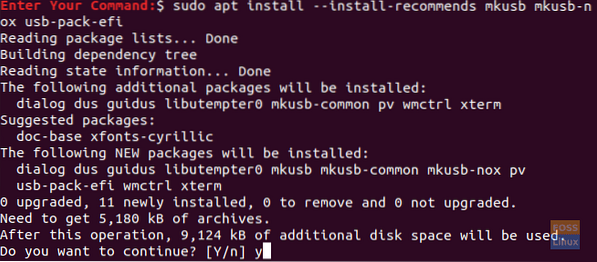
5. korak. Nato bomo uporabili lsblk, ki vsebuje vse blokovne naprave, ki so priključene na vaš računalnik.
lsblk
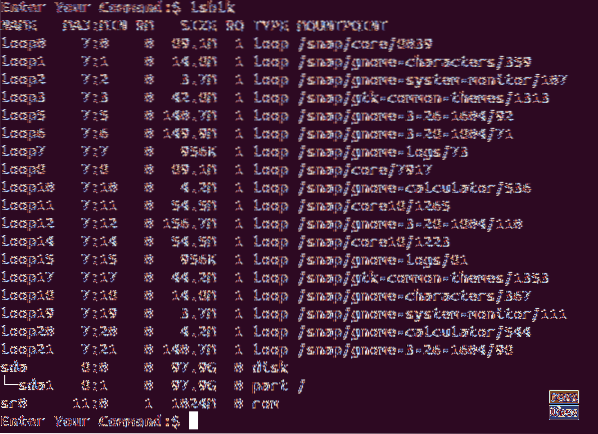
6. korak. Pogon USB priključite v računalnik in znova izvedite prejšnji ukaz. Preverite razliko v izhodu na spodnjem posnetku zaslona.
lsblk

Kot lahko vidite na zgornjem posnetku zaslona, je nov zapis za pogon USB.
7. korak. Ker se je paket mkusb uspešno namestil, odprite zavihek dejavnosti v zgornjem levem delu namizja.
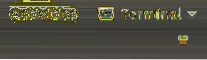
8. korak. Poiščite orodje mkusb in ga odprite.

9. korak. Potrditveno sporočilo, ki vas vpraša, ali morate zagnati mkusb dus (kar je okrajšava za Do USB Stuff) ali pa morate izbrati drugo? V našem primeru bomo za nadaljevanje izbrali gumb Da.
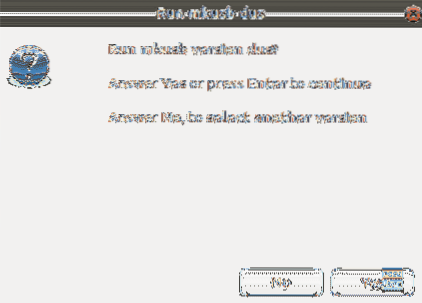
10. korak. Potrebno bo vaše geslo za sudo. Vnesite ga in za nadaljevanje pritisnite gumb V redu.
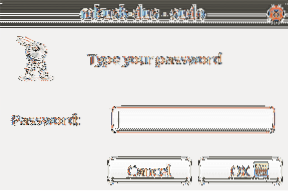
11. korak. Opozorilno sporočilo vam sporoča, da bo vsa vsebina vašega USB-ja prepisana. Pritisnite gumb V redu, če vam to ustreza.
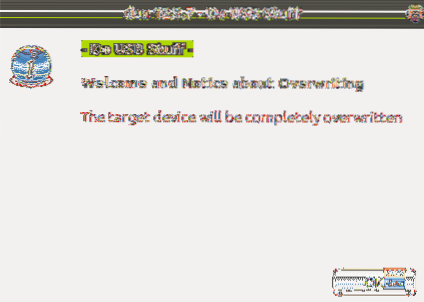
12. korak. V naslednjem oknu izberite prvo možnost, in sicer »Namesti (izdelaj zagonsko napravo).”Za nadaljevanje pritisnite OK.
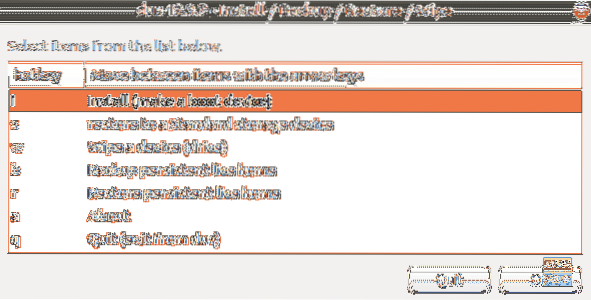
13. korak. V tem oknu izberite možnost »Stalno v živo - samo Debian in Ubuntu« in pritisnite gumb V redu, da se premaknete na naslednji korak.
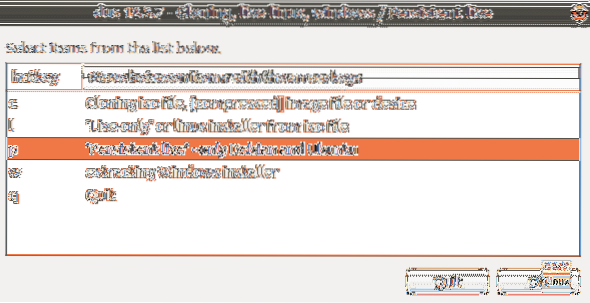
14. korak. Zdaj lahko brskate po svoji datoteki Ubuntu ISO. Izberite ga in pritisnite gumb OK v zgornjem desnem kotu zaslona.
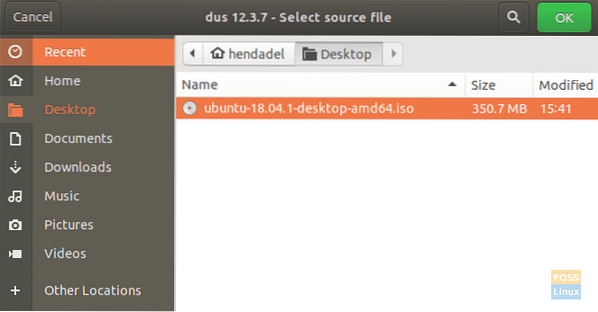
15. korak. V tem oknu bodo navedeni vsi priloženi USB-ji. Ker imamo samo eno povezavo USB, bo prikazana spodaj.

16. korak. Nato izberite možnost "upefi" in pritisnite gumb OK.
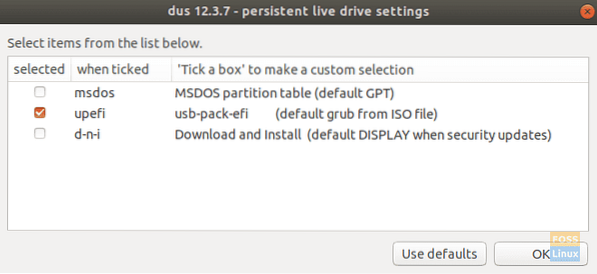
17. korak. V tem koraku boste lahko izbrali odstotek trajne shrambe, ki ga boste morali ustvariti. Privzeto je 50%, če se strinjate s tem in pustite, da pritisnete gumb V redu, da nadaljujete.
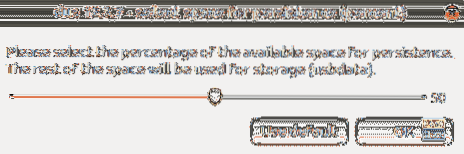
18. korak. Priporočljivo je biti zelo previden v tem koraku. Ko enkrat kliknete gumb Pojdi, poti nazaj ni več. Torej, če ste prepričani in se počutite pri vseh svojih prejšnjih odločitvah, nadaljujte in pritisnite gumb Pojdi.
19. korak. Ustvarjanje Ubuntu Live USB se je začelo in lahko preverite vrstico napredovanja.
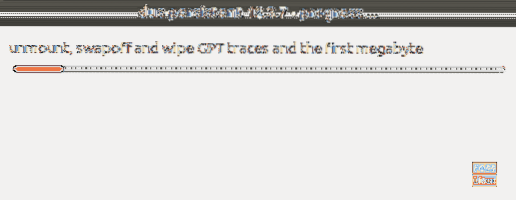
20. korak. V tem koraku bo datotečni sistem odstranil na USB. Ko bo končan, bo končan postopek ustvarjanja Ubuntu Live USB.
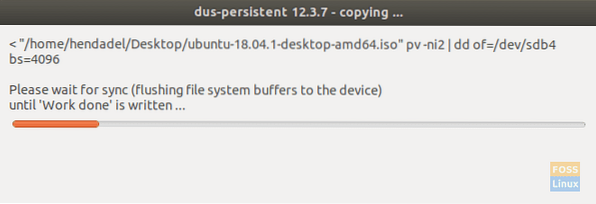
21. korak. Ko se postopek uspešno zaključi, se prikaže spodnji zaslon.
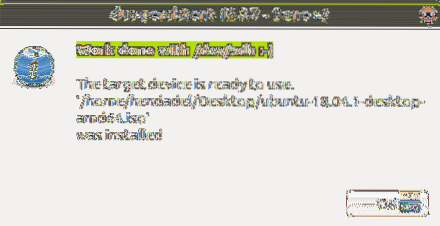
22. korak. Zdaj lahko zaprete aplikacijo mkusb.

23. korak. Kot lahko vidite v orodju Gparted, bodo particije pogona USB videti kot spodnja slika zaslona.
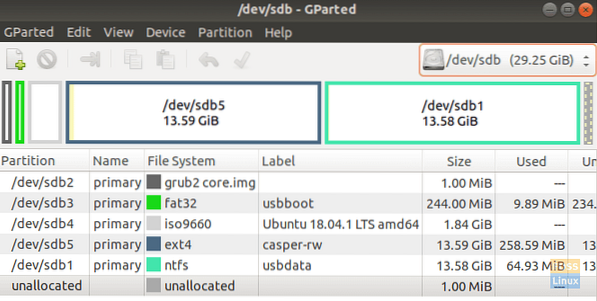
Kot lahko vidite na zgornjem posnetku zaslona, se imenujeta dve particiji:
- casper-rw: Ta particija se uporablja za trajno shranjevanje.
- usbdata: Ta particija je formatirana z NTFS, tako da je lahko dostopna za Windows, macOS ali Linux.
24. korak. Zdaj lahko preizkusite svoj Ubuntu Live USB in ga zaženete.
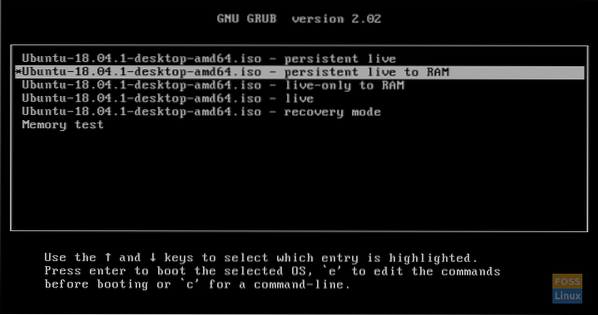
Čestitamo, pravkar ste ustvarili Ubuntu Live USB s trajnim pomnilnikom.
 Phenquestions
Phenquestions




