Ustvarjanje zaganjalnika aplikacij po meri s hitrim seznamom
Zaganjalniki aplikacij, ki jih vidite v glavnem meniju namiznega okolja, so konfigurirani z uporabo .datoteke na namizju. Te .datoteke namizja vsebujejo kodo, ki spoštuje standarde, določene v specifikacijah freedesktop.
Če želite ustvariti po meri zaganjalnik aplikacij s hitrim seznamom, je pomembno razumeti strukturo a .najprej namizno datoteko. V tem članku bodo navedene samo tiste možnosti, ki so bistvene za ustvarjanje preprostega zaganjalnika aplikacij po meri. Vendar, .namizne datoteke so resnično zmogljive in mogoče je ustvariti napredne zaganjalnike s stotimi možnostmi, ki vključujejo jezikovne nize, omejitve okolja namizja, oznake ključnih besed itd.
Spodnji primer prikazuje zaganjalnik aplikacij po meri, imenovan »Urejevalniki besedil«, ki ima na hitrem seznamu dva dejanja:
[Vnos na namizje]Ime = Urejevalniki besedil
Komentar = Moji najljubši urejevalniki besedil
Različica = 1.0.0
Exec =
Terminal = false
Type = Application
StartupNotify = true
Ikona = gedit
Dejanja = vzvišeno besedilo; Gedit;
[Desktop Action Sublime-Text]
Ime = vzvišeno besedilo
Exec = subl% U
StartupNotify = true
[Desktop Action Gedit]
Ime = Gedit
Exec = gedit% U
StartupNotify = true
Kje:
- Ime je ime vašega zaganjalnika aplikacij po meri, ki bo prikazano v glavnem meniju
- Komentiraj je iskalni kratek opis zaganjalnika po meri
- Različica je uporabniška različica zaganjalnika aplikacij po meri
- Izv je privzeti ukaz za zagon, ko levo kliknete ikono zaganjalnika aplikacij po meri
- Terminal določa, ali naj se ukaz zažene v terminalu ali ne
- Tip določa vrsto aplikacije
- Zagon Obvesti, če je nastavljeno na true, omogoča sistemu, da sledi dogodkom in dejanjem zaganjalnika (primer: kazalec se pri delu v ozadju spremeni v sliko peščene ure)
- Ikona se nanaša na ime ikone, ki se uporablja za zaganjalnik aplikacij po meri (preberite opombo spodaj)
- Dejanja določite postavke naročila na hitrem seznamu
- [Namizje Action XXXX] ustvari nov hitri vnos na seznamu, ki uporablja nekatere zgoraj razložene možnosti
Torej, da ustvarite veljavno .namizni zaganjalnik s hitrim seznamom, najprej morate imeti široko kategorijo [Desktop Entry], nato pa še [Desktop Action XXXX], ki opredeljujejo vedenje posameznih dejanj na hitrem seznamu. Uporabiti morate vse zgoraj pojasnjene spremenljivke, saj so te minimalne, potrebne za funkcijo .namizna datoteka.
Upoštevajte, da morate pravilno določiti ime ikone, da lahko sistem samodejno izbere ikono za vaš zaganjalnik po meri. Možno je uporabiti svojo datoteko z ikonami, vendar je zaradi doslednosti in zmanjšanja odvisnosti za zaganjalnik po meri priporočljivo uporabljati ikone, ki so že vključene v vaše distribucije.
Če si želite ogledati vsa veljavna imena ikon, zaženite spodnji ukaz v terminalu:
$ drevo -ialf / usr / share / icons / | grep .png | sed 's:.* / :: '| razvrsti | uniq | sed 's /.png // g 'Če želite shraniti vsa veljavna imena ikon v besedilno datoteko, zaženite spodnji ukaz v terminalu:
$ drevo -ialf / usr / share / icons / | grep .png | sed 's:.* / :: '| razvrsti | uniq |sed 's /.png // g '> imena_ikon.txt
Aktiviranje a .namizni zaganjalnik aplikacij s hitrim seznamom, ga morate shraniti na ustreznem mestu. Zaženite spodnje ukaze, da ustvarite zahtevane .namizna datoteka:
$ cd ~ /.lokalne / deliti / aplikacije$ subl urejevalniki besedil.namizje
Zamenjajte “subl” z ukazom vašega najljubšega urejevalnika besedil. Kodo prilepite od zgoraj ali uporabite svojo kodo, naredite datoteko izvršljivo z ukazom spodaj:
$ chmod + x urejevalniki besedil.namizjeDo vseh hitrih seznamov je zdaj mogoče dostopati z desnim klikom na ikono zaganjalnika po meri. Evo, kako izgleda končni rezultat z zaganjalnikom aplikacij, ustvarjenim iz zgornje kode:
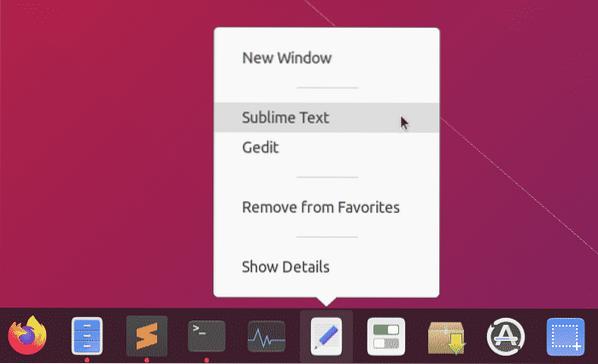
Ustvarjanje aplikacije za posnetek zaslona samo z uporabo zaganjalnika po meri in hitrih seznamov
Kot lahko določite dejanja levega in desnega klika katerega koli zaganjalnika po meri, je mogoče ustvariti minimalne aplikacije brez veliko kode in vmesnika GUI. Oglejte si primer aplikacije za posnetek zaslona, narejene samo s hitrimi seznami.
Za začetek morate namestiti nekaj odvisnosti, da bo aplikacija za posnetek zaslona delovala:
$ sudo apt namestite imagemagick xdotoolUstvari novo .namizna datoteka:
$ cd ~ /.lokalne / deliti / aplikacije$ subl posnetek zaslona.namizje
Spodnjo kodo prilepite v aplikacijo za posnetek zaslona.namizna datoteka:
[Vnos na namizje]Name = Posnetek zaslona
Komentar = Posnemite posnetke zaslona vašega namizja
Različica = 1.0.0
Exec = bash -c 'import -window root ~ / Slike / "$ (datum -Is)".png '
Terminal = false
Type = Application
StartupNotify = true
Ikona = kamera
Dejanja = zakasnitev celotnega zaslona; osredotočenost zakasnitve; osredotočenost; izbirno okno;
[Delovanje namizja prek celotnega zaslona]
Name = Zgrabi celozaslonski prikaz po 5-sekundni zamudi
Exec = bash -c 'spanje 5; import -window root ~ / Slike / "$ (datum -Is)".png '
StartupNotify = false
[Delovanje namizja osredotočeno-zakasnjeno]
Name = Zgrabi fokusirano okno po 5 sekundah
Exec = bash -c 'window = $ (xdotool getwindowfocus); spanje 5; uvoz-okno
"$ window" ~ / Slike / "$ (datum -Is)".png '
StartupNotify = false
[Osredotočeno na namizje]
Ime = Zagrabi fokusirano okno
Exec = bash -c 'window = $ (xdotool getwindowfocus); uvoz
-okno "$ window" ~ / Slike / "$ (datum -Is)".png '
StartupNotify = false
[Izbirno okno namizja]
Name = Izberite okno za zajem
Exec = bash -c 'import ~ / Slike / "$ (datum -Is)".png '
StartupNotify = false
Shranite datoteko in jo naredite izvršljivo:
$ chmod + x aplikacija za posnetek zaslona.namizjeZdaj, ko kliknete na "The Screenshot App", bo posnel celozaslonski posnetek zaslona in ga shranil v imenik ~ / Pictures. Ko z desno miškino tipko kliknete ikono aplikacije, je na voljo več možnosti.
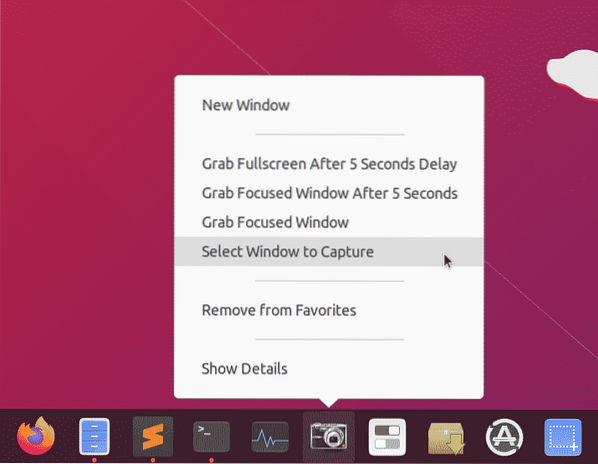
Zaključek
Ustvarjanje zaganjalnikov po meri s hitrimi seznami je odličen način za dostop do pogosto uporabljenih aplikacij in ukazov. Ker ti zaganjalniki aplikacij delujejo kot katera koli druga namizna aplikacija, jih je mogoče pripeti v opravilno vrstico ali ploščo, ki je na voljo v namiznem okolju. Če so odvisnosti minimalne, so ti zaganjalniki precej prenosni in jih je mogoče deliti med različnimi sistemi.
 Phenquestions
Phenquestions


