Postal je brezplačen in odprtokodni poštni strežnik, ki se uporablja za pošiljanje in prejemanje e-pošte. Na voljo je s številnimi odličnimi lastnostmi in funkcionalnostmi, zaradi česar je izjemno priljubljen tako v velikih organizacijah kot tudi v poslovnem okolju. Nekatere pomembne funkcije, ki jih dobite s poštnimi storitvami, vključujejo preverjanje virusov in neželene pošte, možnost upravljanja različnih bazenov IP pri pošiljanju odhodnih e-poštnih sporočil, integracijo z različnimi spletnimi aplikacijami in še veliko več.
Namestitev Pošte v sistem Linux je precej preprosta in enostavna. Vendar boste morali sistem pravilno konfigurirati in predhodno namestiti vse potrebne pakete in odvisnosti.
Ustvarjanje popolnega poštnega strežnika z uporabo pošte
Zato smo pripravili navodila po korakih, ki vas bodo vodila skozi celoten postopek namestitve. Na koncu boste vedeli, kako ustvariti celovit poštni strežnik z uporabo pošte.
Predpogoji
Kot smo že omenili, moramo pred namestitvijo pošte zagotoviti, da ima naš računalnik Linux vso potrebno programsko opremo in pakete za zagon poštnega strežnika. Tu je seznam stvari, ki jih boste morali začeti:
Poštni predpogoji
- Sistem z 8 GB RAM-a (priporoča Pošta)
- Dostop do posodobljenega računalnika Linux z najnovejšimi paketi in skladišči
- Ime domene, usmerjeno na vaš strežnik. Za to vadnico bomo uporabili predstavitveno ime domene: primer.com.
- Ruby - Postal je napisan v Ruby. Kot tak mora imeti vaš sistem Ruby 2.3 ali več, da ga namestite.
- MariaDB - Deloval bo kot naš strežnik baz podatkov.
- RabbitMQ - Zagotavlja platformo za pošiljanje, prejemanje in shranjevanje sporočil.
- Git - potreben za pridobivanje namestitvenih paketov
- Vozlišče.js - obvezen za sestavljanje knjižnic JavaScript
- Nginx - potrebovali ga bomo kot obratni proxy.
Opomba: Zaradi te vadnice uporabljamo Ubuntu 20.04 LTS različica. Uporabite lahko katero koli drugo distribucijo Linuxa, vendar boste morali ustrezno prilagoditi postopek namestitve.
Če želite slediti vadnici, boste potrebovali dostop do korenskih pravic za zagon vseh ukazov. Za pridobitev korenskih pravic se morate le prijaviti kot uporabnik sudo in vnesti naslednji ukaz:
$ sudo -i
Zdaj, ko dobro razumete poštne predpogoje in njihovo uporabo, je tukaj podroben vodnik za njihovo namestitev v vaš sistem.
1. korak: posodobite sistem
Najprej moramo posodobiti vse pakete in skladišča na Ubuntu PC-ju. za to v terminal vnesite naslednji ukaz:
# apt posodobitev && apt -y nadgradnja # shutdown -r zdaj
To bo posodobilo in znova zagnalo sistem. Po zagonu sistema pojdite na naslednji korak.
2. korak: Namestite Ruby
Obstaja veliko različnih načinov za namestitev Rubyja na vaš računalnik Ubuntu. Zaradi te vadnice bomo uporabili RVM - Ruby Version Manager.
Postopek namestitve je lahko nekoliko zapleten v primerjavi s samo uporabo apt-get za namestitev Rubyja. Vendar nam bo dolgoročno pomagal, še posebej, ko moramo namestiti in konfigurirati Poštno pošto. Za namestitev Rubyja z uporabo RVM moramo najprej dodati GPG ključ RVM na naš strežnik. Če želite to narediti, vnesite naslednji ukaz:
gpg --keyserver hkp: // pool.sks-strežniki ključev.net: 80 - povratne tipke 409B6B1796C275462A1703113804BB82D39DC0E3 7D2BAF1CF37B13E2069D6956105BD0E739499BDB
Nato bomo za namestitev RVM-ja in zagon v našem sistemu morali vnesti naslednje ukaze:
# curl -sSL https: // get.rvm.io | bash -s stabilen
# source / etc / profile.d / vrt.sh
Ko končate, vnesite ta ukaz, da pridobite seznam različic Ruby:
# rvm seznam znan
Pojavi se podoben izhodni zaslon, kot je prikazano na sliki.
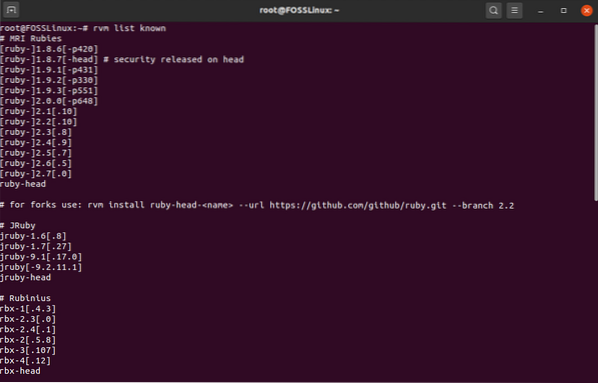
Od tu bomo morali izbrati različico Rubyja, ki jo želimo namestiti v naš sistem. Upoštevajte, da Postal zahteva karkoli nad različico Ruby 2.3. V tej vadnici bomo namestili najnovejšo različico Ruby 2.7 s seznama. Za to vnesemo naslednji ukaz:
# rvm namestite 2.7
Ko se namestitev konča, zaženite ta ukaz, da začnete uporabljati Ruby v sistemu.
# rvm uporaba 2.7
Če želite potrditi, da je bil Ruby uspešno nameščen, vnesite ta ukaz, da preverite različico Ruby.
# ruby -v
Če je bil Ruby uspešno nameščen, se mora prikazati izhodni zaslon, kot je prikazano na sliki, ki prikazuje različico Rubyja, ki se izvaja v vašem sistemu.
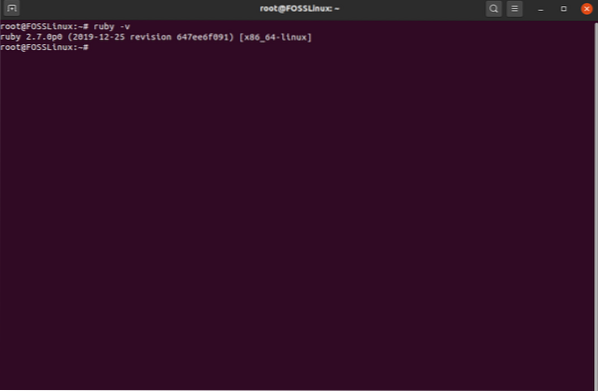
Čas je, da vzpostavimo bazo podatkov za Poštno.
3. korak: Namestite MariaDB in nastavite bazo podatkov
Za tiste, ki ne veste, je MariaDB vilica strežnika baz podatkov MySQL, ki je relacijski sistem za upravljanje baz podatkov, ki lahko shranjuje podatke v tabelarni obliki. Z lahkoto ga lahko namestite na svoj računalnik Ubuntu, tako da vnesete naslednji ukaz:
# apt -y namestite mariadb-client mariadb-server libmysqlclient-dev
Ko je postopek namestitve končan, zaženite naslednje ukaze, da omogočite MariaDB in ga samodejno zaženite ob zagonu.
# systemctl start mariadb # systemctl omogoči mariadb
Nato boste morali zagotoviti novo namestitev MariaDB. Če želite to narediti, vnesite naslednji ukaz:
# mysql_secure_installation
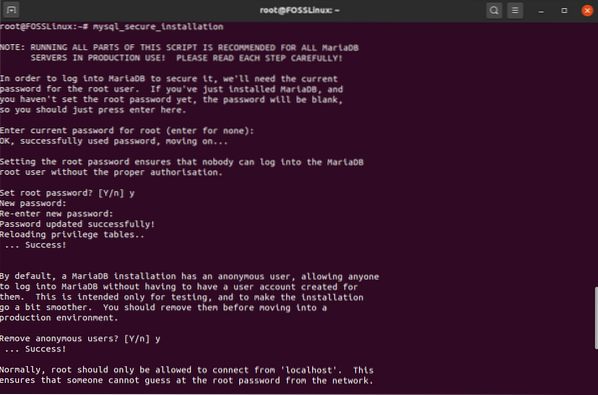
Zagnal bo skript, ki vam bo omogočil, da nastavite geslo za zbirko podatkov MariaDB. Najprej vas bo vprašal za trenutno geslo za root. Ker pa ste pravkar namestili MariaDB, morate samo pritisniti tipko enter in omogočili boste nastavitev korenskega gesla. Izberite močnega!
Po tem sledite vsem vprašanjem, ki se pojavijo med postopkom namestitve. Za vse bi morali pritisniti "Y". Ko končate, bo MariaDB nameščen na vašem računalniku Ubuntu. Nato boste morali z uporabo MariaDB nastaviti zbirko podatkov, ki jo bo uporabljal Postal.
Najprej se prijavimo v lupino MySQL korenskega uporabnika. Če želite to narediti, vnesite naslednji ukaz:
# mysql -u root -p
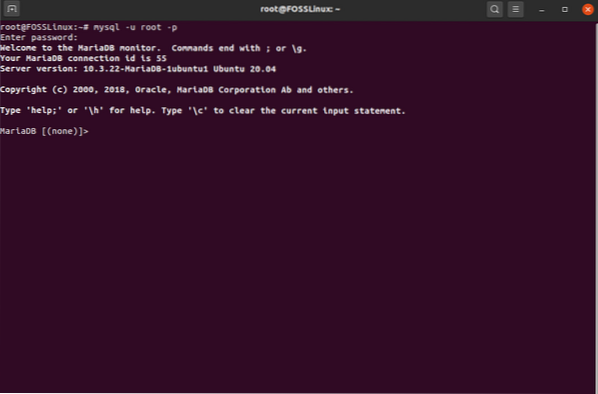
Pozval vas bo k root geslu. Vnesite geslo za prijavo. Ko se prijavite v lupino MySQL, vnesite to poizvedbo, da ustvarite novo bazo podatkov za poštni strežnik:
Opomba: Ne pozabite uporabiti podpičja (;) na koncu vsake poizvedbe, saj je del sintakse.
USTVARI BAZO PODATKOV poštna CHARSET utf8mb4 COLLATE utf8mb4_unicode_ci;
Zgornji ukaz bo ustvaril novo bazo podatkov, imenovano 'poštna pošta.'Nato boste želeli uporabniku baze podatkov dodeliti vse privilegije prek poštne baze podatkov. Če želite to narediti, vnesite ta ukaz:
DODAJ VSE NA 'poštnem'.* NA 'poštno' @ '127.0.0.1 'IDENTIFIKIRAL "PasswordGoesHere";
Opomba: »PasswordGoesHere« je samo ograda. Zamenjajte ga z močnim geslom po vaši izbiri.
Nato bomo morali uporabnikom Pošte zagotoviti ustrezna dovoljenja, da bo Pošta lahko samodejno napisala bazo podatkov. Če želite to narediti, vnesite naslednji ukaz:
DODELITE VSE PRIVILEGIJE ZA "poštni%" . * na 'Postal' @ '127.0.0.1 'IDENTIFIKIRAL "PasswordGoesHere";
Opomba: »PasswordGoesHere« je samo ograda. Zamenjajte ga z močnim geslom po vaši izbiri. Zgornji ukaz zagotavlja privilegije vsem uporabnikom, ki začnejo s pošto-. Ko končate, vnesite te ukaze, da takoj uveljavite spremembe v vseh privilegijih baze podatkov in nato zapustite lupino MySQL.
PRIROČNI PRIVILEGI; IZHOD;
Čas je, da preidemo na naslednji korak.
4. korak: Namestite RabbitMQ
Za uporabo RabbitMQ, ker je napisan v jeziku Erlang, bomo najprej morali namestiti Erlang z vnosom naslednjega ukaza:
# apt -y namestite erlang
Nato boste morali uvoziti ključ GPG, tako da zaženete ta ukaz:
# curl -sL https: // www.rabbitmq.com / rabbitmq-key-release-подpisovanje.asc | sudo apt-key add -
Ko končate, s tem ukazom dodajte repozitorij RabbitMQ in nato posodobite indeks:
# add-apt-repository 'deb http: // www.rabbitmq.com / debian / testing glavna '# apt posodobitev
Po vseh teh nastavitvah lahko končno namestite RabbitMQ z naslednjim ukazom:
# apt -y namestite rabbitmq-server
Po končani namestitvi boste morali RabbitMQ konfigurirati za delo z vašim poštnim strežnikom. Najprej pa zaženimo RabbitMQ in ga konfigurirajte tako, da se samodejno zažene med zagonom sistema. Če želite to narediti, vnesite naslednje ukaze:
# systemctl start rabbitmq-server # systemctl omogoči rabbitmq-server
Nato boste morali v strežniku RabbitMQ ustvariti navideznega gostitelja za Poštno pošto. To lahko storite z naslednjim ukazom:
# rabbitmqctl add_vhost / postal
Nato dodajte novega uporabnika RabbitMQ:
# rabbitmqctl add_user postal PasswordGoesHere
Opomba: PasswordGoesHere je samo ograda. Zamenjajte ga z močnim geslom po vaši izbiri.
In na koncu nastavite ustrezna dovoljenja za uporabnike RabbitMQ na navideznem gostitelju RabbitMQ. Če želite to narediti, vnesite ta ukaz:
# rabbitmqctl set_permissions -p / postal postal ".* "".* "".* "
Zdaj ste uspešno namestili in konfigurirali RabbitMQ za delo z vašim poštnim strežnikom. Čas je, da preidemo na naslednji korak.
5. korak: Namestite Git
Zdaj pa namestite Git v naš sistem. To lahko hitro storite tako, da na terminalu zaženete naslednji ukaz:
# apt -y namestite git
Ko se postopek namestitve konča, zaženite ta ukaz in preverite, ali je vse pravilno nameščeno:
# git --verzija
Če je pravilno nameščen, bo prikazal različico GIT, ki se izvaja v vašem sistemu.
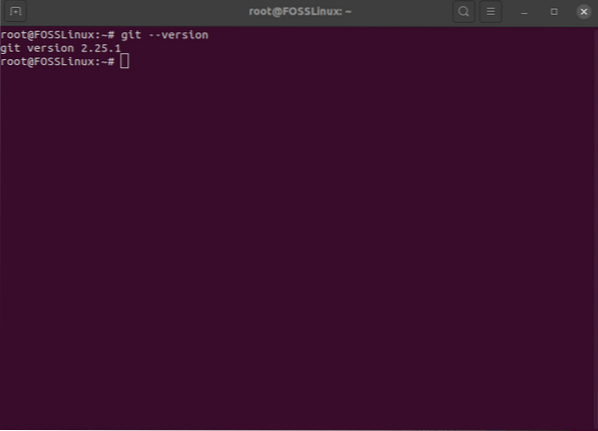
6. korak: Namestite Node.js
Zdaj boste morali namestiti Node.js.
# apt -y namestite nodejs
Po končani namestitvi znova vnesite naslednji ukaz, da preverite, ali vse deluje pravilno:
# nodejs -v
Tako kot prej, če boste uspešno namestili, boste dobili izhod, ki prikazuje številko različice Node.js, nameščen v vašem sistemu.
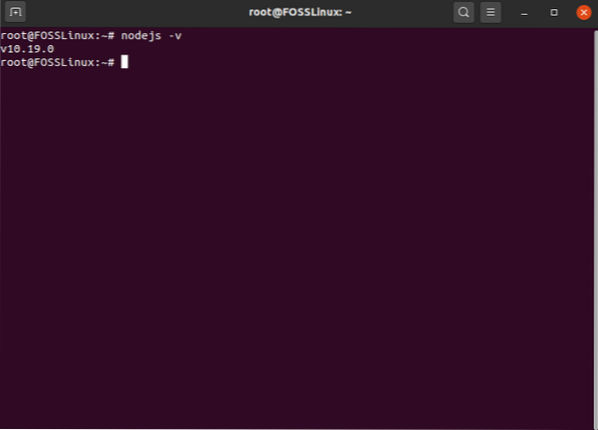
Namestite in nastavite poštno pošto
Po zgornjih korakih ste uspešno namestili vse potrebne odvisnosti, potrebne za zagon pošte. Vseeno morate še nekaj stvari nastaviti, da pripravite operacijski sistem na namestitev.
1. korak: Ustvarite poštnega uporabnika
Postal bi moral delovati kot samostojni uporabnik v vašem sistemu. Če želite to narediti, najprej zaženite naslednji ukaz:
# useradd -r -m -d / opt / postal -s / bin / bash postal
To bo ustvarilo novega uporabnika v vašem sistemu s poštnim imenom uporabnika. Njegov domači imenik je nastavljen na / opt / postal.
Nato vnesite naslednji ukaz, da nastavite geslo za novega poštnega uporabnika.
# passwd poštni
In na koncu dodajte Postal kot uporabnika sudo z vnosom tega ukaza:
# usermod -aG sudo postal
2. korak: Dovoljenje potrebnih privilegijev
Nato boste morali nastaviti Mail tako, da bo lahko poslušal vsa privilegirana vrata. Če želite to narediti, morate Rubyju dovoliti, da posluša ta vrata. To lahko storite z naslednjim ukazom:
# setcap 'cap_net_bind_service = + ep' / usr / local / rvm / rubies / ruby-2.7.0 / bin / ruby
Opomba: V skupnem strežniku bi bilo dodeljevanje teh privilegijev tvegano. Vendar na strežniku, ki je v celoti namenjen poštnemu omrežju, to ne bi smelo predstavljati grožnje.
3. korak: Klonirajte skladišča
Pripravljeni smo, da poštne repozitorije kloniramo v naš sistem. Najprej pa se prijavite v svojo lupino kot poštni uporabnik. To lahko hitro storite tako, da vnesete naslednji ukaz:
# su - poštna
Ustvarite nov imenik / opt / postal / app, kjer boste klonirali vsebino repozitorija:
$ sudo -i -u poštni mkdir -p / opt / postal / app
Ko končate, ste pripravljeni prenesti skladišče prenosov. Naslednji ukaz vam bo pomagal prenesti najnovejšo in najstabilnejšo različico Pošte.
$ wget https: // postal.atech.media / paketi / stabilno / najnovejše.tgz -O - | sudo -u postal tar zxpv -C / opt / postal / app
Pošta ima en sam binarni zapis, ki vam omogoča interakcijo z njim iz vseh drugih imenikov na vašem strežniku. Kot taka, da bo / opt / postal / app / bin / postal na voljo povsod, preprosto ustvarite simbolno povezavo z njo in / usr / bin / postal directory.
Če želite to narediti, vnesite naslednji ukaz:
$ sudo ln -s / opt / postal / app / bin / postal / usr / bin / postal
4. korak: Namestite odvisnosti Ruby
Čas je, da namestite vse potrebne Rubyjeve odvisnosti za Poštno pošto. Toda za to bomo najprej morali namestiti nekaj Ruby Gems - Bundler, Procodile in Nokogiri. Bundler je upravitelj odvisnosti za aplikacije Ruby gem. Namestite ga lahko tako, da vnesete naslednji ukaz:
$ sudo gem namestitveni paket
Procodile je orodje za upravljanje procesov za aplikacije Ruby. Namestite ga lahko s tem ukazom:
$ sudo gem namesti prokodil
In na koncu boste potrebovali Nokogiri, razčlenjevalnik HTML, XML, CSS. Pomaga vam lahko pri programskem branju in urejanju dokumenta XML. Če ga želite namestiti, zaženite naslednje ukaze:
$ sudo apt-get install build-bistveni popravek ruby-dev zliblg-dev liblzma-dev $ sudo apt-get install libgmp-dev $ sudo gem install nokogiri
Z vsemi potrebnimi Ruby dragulji, ki so bili uspešno nameščeni v vaš sistem, lahko namestite zahtevane odvisnosti Ruby, potrebne za poštno pošto. Če želite to narediti, zaženite naslednji ukaz:
$ poštni sveženj / opt / poštni / prodajalec / sveženj
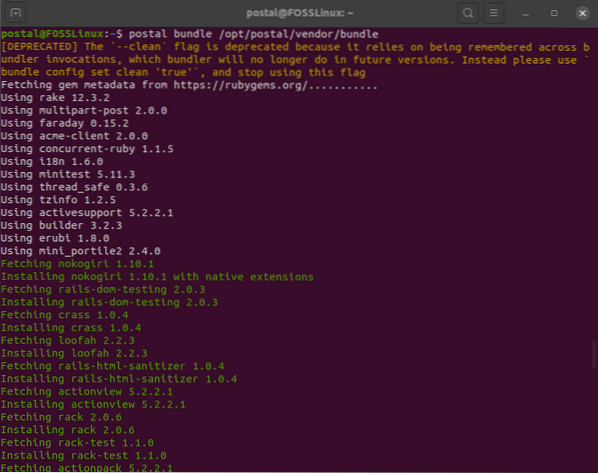
5. korak: Nastavite poštno konfiguracijsko datoteko
Z nameščenimi vsemi potrebnimi odvisnostmi lahko končno ustvarite privzeto konfiguracijsko datoteko za Poštno. Če želite to narediti, vnesite naslednji ukaz:
$ postal initialize-config
Dobili bi podoben izhodni zaslon, kot je prikazano na sliki:

Kot lahko vidite, ste ustvarili kup ključev in potrdil, vključno s privzeto pošto.yml konfiguracijska datoteka.
Nato odprite konfiguracijsko datoteko in vstavite nastavitve in konfiguracije po meri. Za odpiranje bomo uporabili urejevalnik besedil Nano.
$ nano / opt / postal / config / postal.yml
Datoteka mora biti videti kot na sliki:
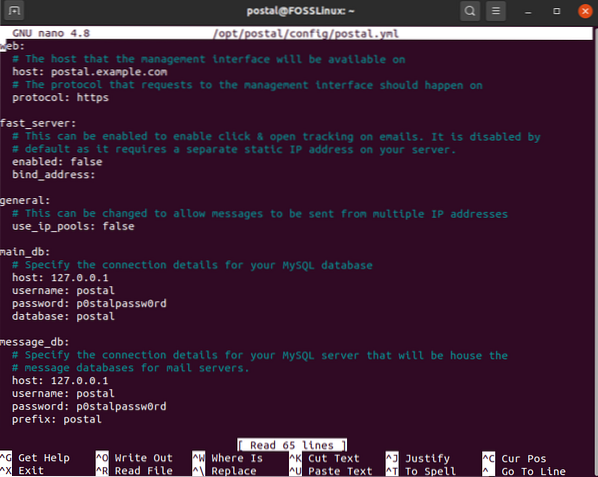
Brskajte po njem po razdelkih in vnesite spremembe, kot je poudarjeno tukaj. Najprej v spletnem razdelku spremenite ime gostitelja v vaše dejansko ime domene:
web: # Gostitelj, ki bo vmesnik za upravljanje na voljo na host: postalmail.primer.com
Nato v razdelku main_db in message_db ustrezno spremenite uporabniško ime, geslo, bazo podatkov in predpono v skladu z vašo nastavitvijo.
main_db: # Določite podrobnosti povezave za gostitelja baze podatkov MySQL: 127.0.0.1 uporabniško ime: poštno geslo: baza podatkov p0stalpassw0rd: postal message_db: # Določite podrobnosti povezave za strežnik MySQL, v katerem bodo zbirke podatkov # sporočila za poštne strežnike. gostitelj: 127.0.0.1 uporabniško ime: poštno geslo: p0stalpassw0rd predpona: poštno
Z nadaljnjim pomikanjem navzdol boste naleteli na nastavitve za RabbitMQ. Izvedite spremembe tako, da se prilega uporabniku in gostu, ki ste ga ustvarili prej.
rabbitmq: # Določite podrobnosti povezave za strežnik RabbitMQ. gostitelj: 127.0.0.1 uporabniško ime: poštno geslo: PasswordGoesHere vhost: / postal
Pomaknite se navzdol, da nastavite svoje konfiguracije DNS. Tu spremenite imena domen, da se bodo ujemala z dejanskim imenom domene, ki jo uporabljate.
dns: # Določa zapis DNS, ki ste ga konfigurirali. Glejte dokumentacijo na # https: // github.com / atech / postal / wiki / Domains - & - DNS-Configuration za nadaljnje # informacije o njih. mx_records: - mx.poštna pošta.primer.com smtp_server_hostname: poštna pošta.primer.com spf_include: spf.poštna pošta.primer.com vrnitev_pot: rp.poštna pošta.primer.com pot_domena: poti.poštna pošta.primer.com track_domain: track.poštna pošta.primer.com
Ko končate, shranite datoteko in zapustite urejevalnik.
6. korak: Nastavite poštno številko
Po nastavitvi poštne konfiguracijske datoteke je čas, da nastavite poštno aplikacijo. Če želite to narediti, najprej inicializirajte bazo podatkov in druga sredstva, ki jih zahteva Pošta. Če želite to narediti, vnesite naslednji ukaz:
poštna inicializacija
Nato ustvarite novega uporabnika poštnega skrbnika, tako da zaženete ta ukaz:
poštni uporabnik
Vnesel bo uporabniško ime, e-poštni naslov in geslo za poštnega uporabnika. Izhodni zaslon bi moral izgledati tako:
postal @ ubuntu: ~ $ postal make-user Postal User Creator Vnesite podatke, potrebne za ustvarjanje novega uporabnika Postal. To orodje se običajno uporablja samo za ustvarjanje začetnega skrbniškega uporabnika. E-poštni naslov: tuts @ fosslinux.com Ime: FOSS Priimek: Začetno geslo za Linux:: ************** Uporabnik je bil ustvarjen z e-poštnim naslovom tuts @ fosslinux.com
Ko ustvarite novega uporabnika Pošte, dokončate nastavitev ukazne vrstice za Poštno. Čas je, da zaženete poštni strežnik. Če želite to narediti, zaženite naslednji ukaz:
poštni začetek
Nato vnesite ta ukaz, da preverite, ali so se storitve pravilno zagnale:
poštni status
Kadar koli morate, lahko s tem ukazom ustavite pošto:
poštno postajališče
Preden odpremo poštni strežnik, hitro nastavimo proxy strežnik, da zaščitimo svojo povezavo.
7. korak: nastavite proxy strežnik
Za nastavitev proxy strežnika boste najprej potrebovali potrdilo SSL.
Če že imate potrdilo SSL, lahko ta korak preskočite na naslednji del, kjer smo nastavili proxy strežnik.
Ustvarite brezplačno potrdilo SSL s pomočjo Let's Encrypt
Preden lahko nastavite svoj proxy strežnik, je priporočljivo, da imate SSL šifriranje za varen dostop do njega. Za to vadnico bomo uporabljali brezplačne SSL certifikate, ustvarjene s pomočjo Let's Encrypt.
Za to moramo najprej namestiti certbot, ki je odjemalec Let's Encrypt:
# apt -y namestite certbot
Ko se namestitev konča, zaženite naslednji ukaz:
# certbot certonly --standalone -d poštna pošta.primer.com
To bo ustvarilo potrdila SSL za navedeno ime domene. Prepričajte se, da ime domene kaže na vaš strežnik. Certbot bo pred izdajo potrdil preveril pooblastilo domene.
Ko so SSL potrdila ustvarjena, se bodo samodejno shranila v / etc / letsencrypt / live / postalmail.primer.com.
Opomba: Zamenjajte poštno pošto.E-naslov.com z vašim dejanskim domenskim imenom.
Vsa potrdila Let's Encrypt SSL potečejo v 90 dneh. Da vam ga ne bo treba ročno obnavljati vsake tri mesece, vam bomo pokazali, kako lahko nastavite samodejni sistem podaljšanja certifikata SSL. Za to bomo uporabili Crontab. Najprej odprite datoteko crontab s tem ukazom:
# crontab - e
Nato v datoteko crontab vnesite naslednjo vrstico:
0 0 * * pon / usr / bin / certbot podaljšati >> / var / log / le-renew.log
Zgornji ukaz ustvari opravilo cron, ki se samodejno zažene vsak teden ob ponedeljkih ob polnoči. Skeniral bo, ali bodo vaša potrdila SSL potekla. Če je odgovor da, se bo izvedel / var / log / le-renew.log, ki bo samodejno podaljšala potrdilo SSL.
Če želite izvedeti več o Crontabu in opravilih cron, lahko preberete naš podroben vodnik o tem, kako avtomatizirati in razporediti opravilo s pomočjo Crontaba.
Zdaj, ko ste ustvarili svoja potrdila SSL in ga nastavili na samodejno podaljšanje, je čas, da namestite naš proxy strežnik.
Nastavite proxy strežnik z uporabo Nginxa
Iz varnostnih razlogov potrebujemo poštni spletni vmesnik in njegove API-je, ki delujejo za proxy spletnim strežnikom, kot sta Nginx ali Apache. Zaradi te vadnice vam bomo pokazali, da to storite z uporabo Nginxa.
Najprej morate namestiti spletni strežnik Nginx. Če želite to narediti, v terminalu zaženite naslednji ukaz:
# apt -y namestite nginx
Z nameščenim Nginxom ustvarite nov strežniški blok za svoje spletno mesto. Če želite to narediti, odprite / etc / nginx / conf.d / poštna pošta.primer.com.conf z urejevalnikom besedila po vaši izbiri. Za to vadnico bomo uporabili urejevalnik nano:
nano / etc / nginx / conf.d / poštna pošta.primer.com.conf
Ko se datoteka odpre, jo zapolnite z naslednjimi vrsticami vsebine:
strežnik poslušati [::]: 80; poslušaj 0.0.0.0:80; ime strežnika poštna pošta.primer.com; vrni 301 https: // $ host $ request_uri; strežnik poslušaj [::]: 443 ssl; poslušaj 0.0.0.0: 443 ssl; root / opt / poštno / javno; ime strežnika poštna pošta.primer.com; ssl_certificate / etc / letsencrypt / live / postalmail.primer.com / polna veriga.pem; ssl_certificate_key / etc / letsencrypt / live / postalmail.primer.com / privkey.pem; ssl_protocols TLSv1.2 TLSv1.1 TLSv1; ssl_prefer_server_ciphers vklopljen; ssl_ciphers EECDH + ECDSA + AESGCM: EECDH + aRSA + AESGCM: EECDH + ECDSA + SHA512: EECDH + ECDSA + SHA384: EECDH + ECDSA + SHA256: ECDH + AESGCM: ECDH + AES256: DH + AESG AESGCM: DH + RSG :!NANUL:!eNULL:!NIZKO:!RC4:!3DES:!MD5:!EXP:!PSK:!SRP:!DSS; lokacija / client_max_body_size 50M; try_files $ uri $ uri / index.html $ uri.html @puma; lokacija / sredstva add_header Cache-Control max-age = 3600; location @puma proxy_set_header X-Real-IP $ remote_addr; proxy_set_header Gostitelj $ host; proxy_set_header X-Forwarded-For $ proxy_add_x_forwarded_for; proxy_set_header X-Forwarded-Proto https; proxy_pass http: // 127.0.0.1: 5000;
Ko končate, shranite datoteko in zapustite urejevalnik. Nato zaženite naslednje ukaze za ponovni zagon Nginxa in omogočite samodejni zagon ob zagonu sistema:
# systemctl znova zaženite nginx # systemctl omogočite nginx
Uspešno ste konfigurirali Nginx, da deluje kot strežnik proxy za vaš poštni poštni strežnik.
8. korak: Konfigurirajte poštni strežnik
Končno je čas, da nastavite svoj poštni strežnik. Najboljše od vsega je, da zdaj do njega lahko dostopate iz brskalnika tako, da vnesete ime domene, ki ste jo nastavili. V našem primeru bo to https: // postalmail.primer.com. Odpreti mora to spletno stran:
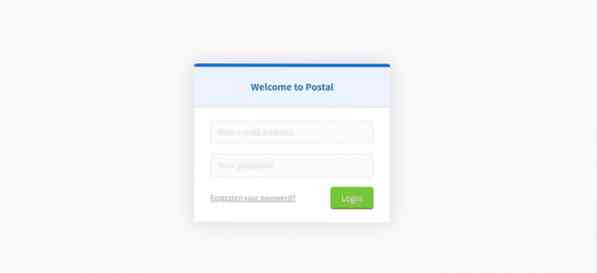
Vnesite svoj e-poštni naslov in geslo poštnega uporabnika, ki ste ga ustvarili pred časom. Ko se prijavite, vas bo pozval, da dokončate postopek namestitve pošte. To je precej enostaven postopek, pri katerem morate le slediti navodilom na zaslonu.
Ustvarite novo organizacijo
Najprej boste morali ustvariti novo organizacijo. Zahtevali boste, da vnesete ime organizacije. Če vas ne zanima nobeno določeno ime, izberite možnost samodejnega ustvarjanja.
Nato boste morali navesti kratko ime. To bo uporabljeno kot uporabniško ime pri preverjanju pristnosti s strežnikom SMTP. Kratko ime kot veljavne znake sprejema samo črke, številke in vezaje. In to je to; ste uspešno ustvarili novo organizacijo pod poštno številko.
Ustvarite nov poštni strežnik
Nato vas bo pozval, da ustvarite nov poštni strežnik. Tu boste morali vnesti ime, kratko ime in način e-poštnega strežnika. Zdaj obstajata dva načina za e-poštni strežnik. V načinu Live Live bodo vsa e-poštna sporočila usmerjena in dostavljena po pričakovanjih. V načinu za razvoj bodo e-poštna sporočila vidna samo v spletnem vmesniku.
Ko končate, boste uspešno ustvarili poštni strežnik.
Navedite ime domene
Nato boste morali dodati novo domeno v poštni strežnik. Če želite to narediti, kliknite zavihek Domene in ustvarite novo ime domene, kot je prikazano na sliki.
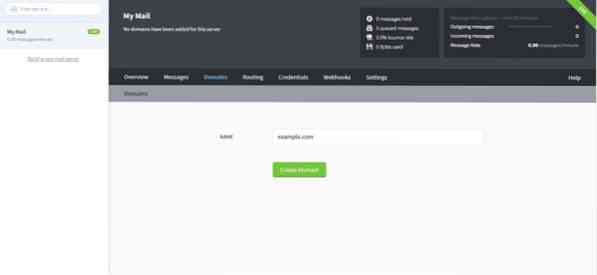
Po dodajanju nove domene boste pozvani, da konfigurirate DNS za domeno. Če želite to narediti, boste morali dodati dva zapisa TXT za SPF in DKIM. Ko končate, vnesite zapis CNAME in zapis MX za povratno pot in dostavo pošte.
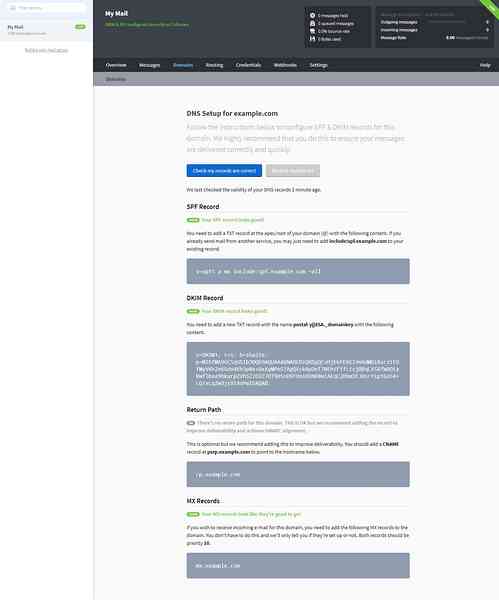
Ko končate, preverite konfiguracijo DNS, tako da pritisnete gumb Preveri, da so moji zapisi pravilni.
Navedite poverilnice SMTP
Na koncu boste morali ustvariti poverilnico SMTP, ki jo bo Pošta uporabljala za pošiljanje in prejemanje e-poštnih sporočil.
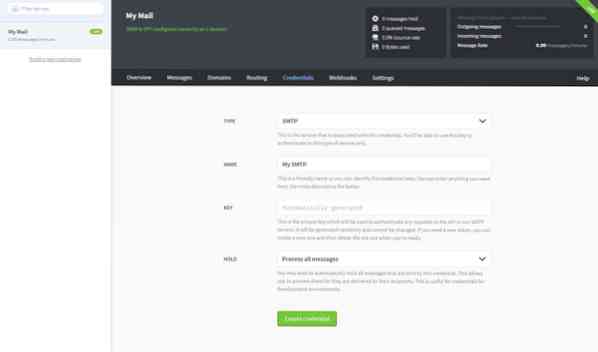
Če želite to narediti, najprej pojdite na zavihek Poverilnice in izberite vrsto kot SMTP ali API. Nato vnesite ime za poverilnice SMTP in izberite, kako želite ravnati z e-poštnim naslovom. In to je to!
Preverite zavihek Pregled
Uspešno ste nastavili poštni strežnik. Kot zadnji korak pojdite na zavihek Pregled in preverite, ali je vse pravilno nastavljeno.
Zavijanje
To je bil naš popoln poglobljen pogled na to, kako namestiti in konfigurirati poštni (poštni strežnik) na Ubuntu 20.04. Upamo, da se vam je to zdelo koristno in da vam je pomagalo ustvariti poštni strežnik.
Kot lahko vidite, morate veliko stvari namestiti in veliko orodij, ki jih morate konfigurirati, preden lahko začnete izvajati pošto. Torej, če se med postopkom namestitve soočate s kakršnimi koli težavami ali sporočili o napakah, jih zapišite v komentarje, saj bi vam radi pomagali.
Tu je primer napake, na katero bi lahko naleteli. V tej vadnici smo uporabili RVM za namestitev Rubyja. Če pa ste za namestitev Ruby uporabili drugačen način namestitve (recimo apt-get), potem v sistemu morda manjka ena ali dve potrebni datoteki. Te manjkajoče datoteke lahko povzročijo težave pri izvajanju pošte. Če se to zgodi, boste morali nameščene izgubljene podatke in to tudi v prave imenike, preden lahko zaženete Postal.
 Phenquestions
Phenquestions



