V tej objavi bomo preučili dve metodi za pretvorbo PDF-ja v Google Doc. Začnimo.
Pretvorba datoteke PDF v Google Doc
1. metoda:
Pri tej metodi bomo datoteko pdf najprej prenesli v Google Drive, nato pa jo bomo z Googlovim pogonom pretvorili v Google Doc.
- Prijavite se v račun Google Drive.
- Zdaj naložite želeno datoteko na Goggle Drive. Če želite to narediti, kliknite Novo gumb, kot je na spodnjem posnetku zaslona označen s puščico.
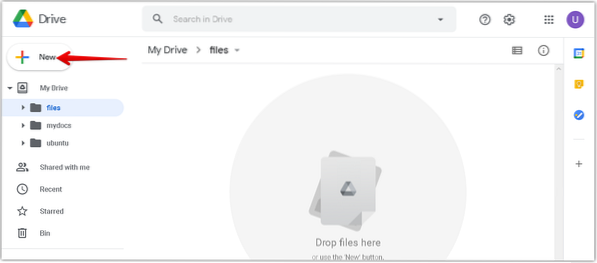
3. V meniju, ki se prikaže, kliknite Nalaganje datoteke možnost.
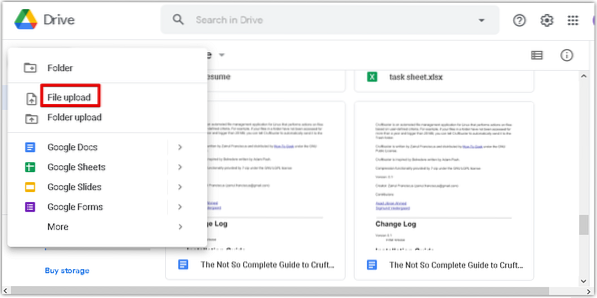
4. Zdaj a Nalaganje datoteke pokaže se pogovorno okno. V sistemu izberite datoteko pdf in kliknite Odprite po vrsti da datoteko naložite na svoj Google Drive.
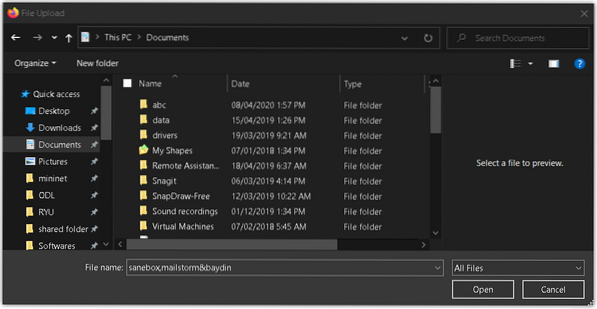
5. V spodnjem desnem kotu okna boste videli vrstico napredka, ki prikazuje potek postopka nalaganja. Ko je pdf naložen, boste videli sporočilo »nalaganje je končano«, kot je prikazano na spodnjem posnetku zaslona.
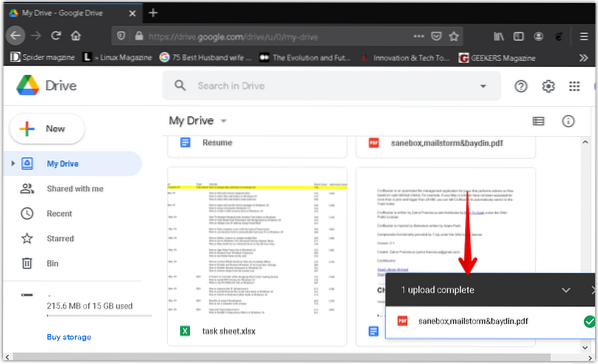
6. Zdaj boste videli datoteko pdf, navedeno v Google Drive. Z desno miškino tipko kliknite datoteko, da jo pretvorite v Google Doc. S tem se prikaže meni, izberite Odpri z, in nato izberite Google Dokumenti.
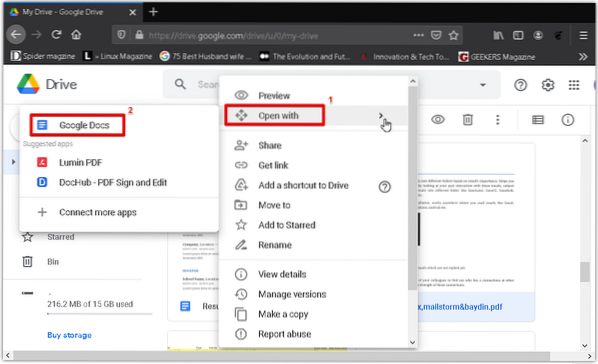
7. Datoteka pdf bo pretvorjena v obliko Google Doc, pri čemer se ohrani izvirno besedilo in oblikovanje. Zdaj lahko pretvorjeni dokument enostavno urejate in formatirate.
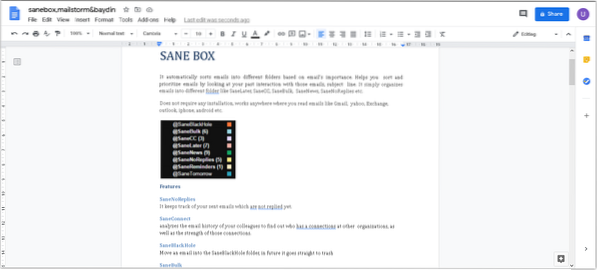
2. metoda:
Pri tej metodi bomo datoteko pdf najprej pretvorili v datoteko .docx v obliki Microsoft Word. Nato bomo besedilno datoteko naložili v .docx v Google Drive in ga nato pretvorite v Google Doc.
V sistemu odprite Microsoft Word. Uporabljamo Microsoft Word 2016.
Kliknite mapa v dokumentu Word in nato kliknite Odprto. Odprlo se bo pogovorno okno raziskovalca datotek, v katerem boste našli želeno datoteko pdf. Ko najdete datoteko pdf, kliknite Odprto da ga naložite v svoj Microsoft Word.
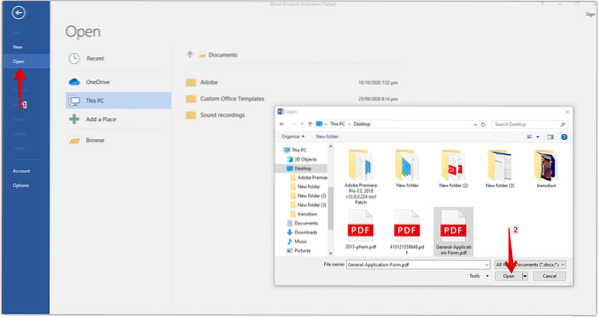
Zdaj se bo pojavilo pogovorno okno z informacijami, da bo Word PDF pretvoril v besedilno datoteko, ki jo je mogoče urejati. Kliknite v redu da zaprete to pogovorno okno.

Na vrhu dokumenta boste videli sporočilo, da je dokument v zaščitenem načinu. Kliknite Omogoči urejanje za urejanje dokumenta.
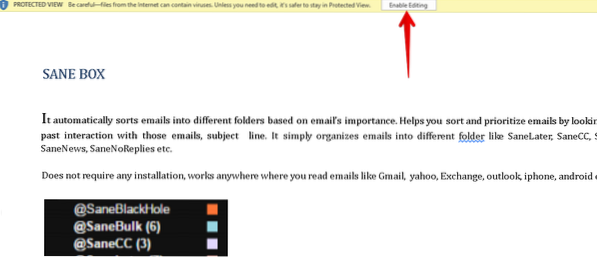
Če želite to pretvorjeno datoteko shraniti kot .docx datoteko, pojdite na mapa in kliknite Shrani kot. Potem a Shrani kot pokaže se pogovorno okno. Poskrbi Wordov dokument (*.docx) je izbrano kot Shrani kot vrsto. Datoteko Word poimenujte in izberite mesto za shranjevanje dokumenta. Nato kliknite Shrani gumb.
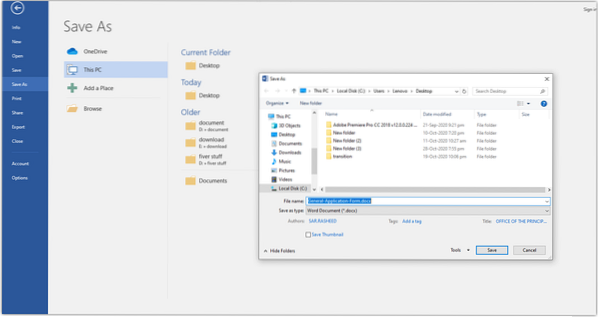
Datoteko bo shranil z .docx na izbrani lokaciji.
Zdaj odprite svoj račun za Google Drive. Kliknite Novo , kot je poudarjena s puščico na spodnjem posnetku zaslona.
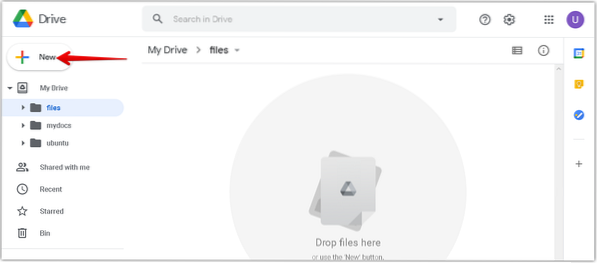
V meniju, ki se prikaže, kliknite Nalaganje datoteke možnost.
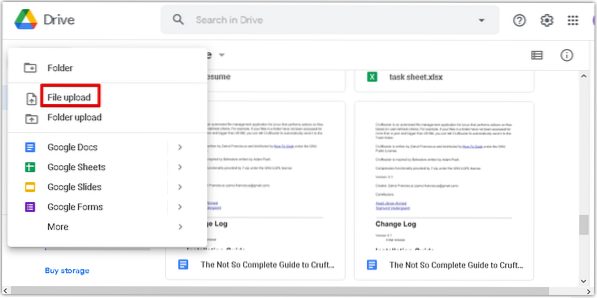
Zdaj a Nalaganje datoteke pokaže se pogovorno okno. Izberite pretvorjeno .docx iz vašega sistema in kliknite Odprto da ga naložite na svoj Google Drive.
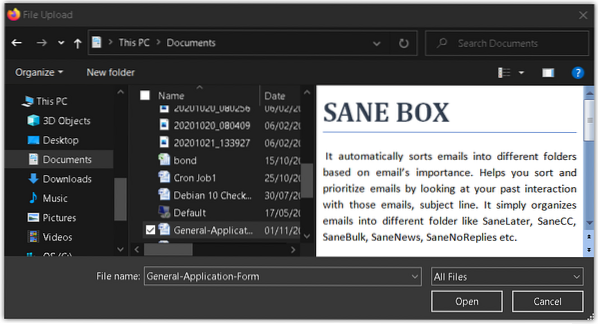
V spodnjem desnem kotu okna boste videli vrstico napredka, ki prikazuje potek postopka nalaganja. Ko je besedilni dokument naložen, boste videli sporočilo »nalaganje je končano«, kot je prikazano na spodnjem posnetku zaslona.
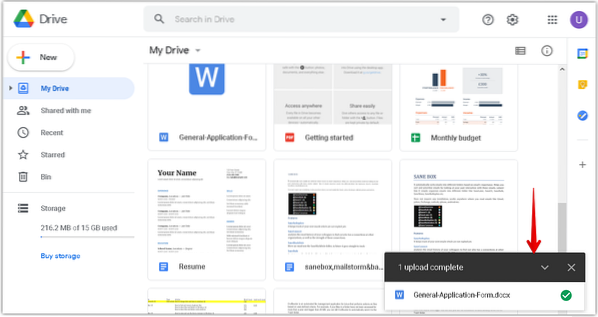
Zdaj boste videli svoje .docx, navedena v Google Drive. Z desno miškino tipko kliknite datoteko, da jo pretvorite v Google Doc. S tem se prikaže meni, izberite Odpri z, in nato izberite Google Dokumenti.
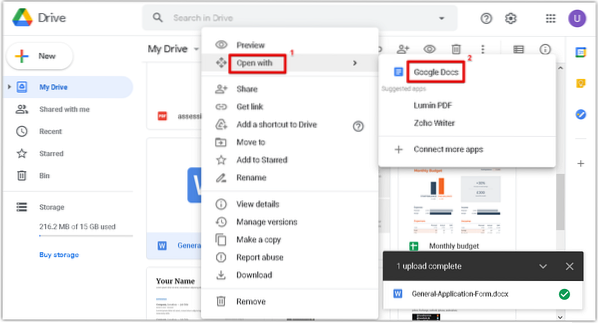
The .Datoteka docx se bo zdaj odprla v Google Doc. Zdaj lahko pretvorjeni dokument enostavno urejate in formatirate.
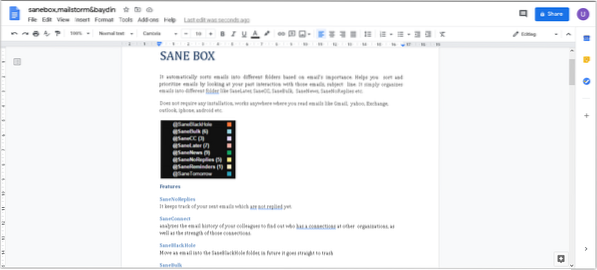
To je vse! Z eno od obeh zgoraj obravnavanih metod lahko pdf enostavno pretvorite v Google Doc. Upam, da pomaga!
 Phenquestions
Phenquestions


