V tem članku vam bom pokazal, kako konfigurirati strežnik in odjemalce NFS na CentOS 8. Torej, začnimo.
Topologija omrežja:
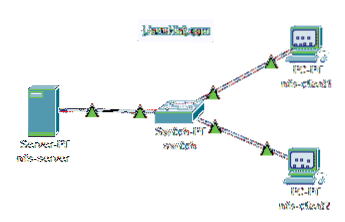
Slika 1: Topologija omrežja, uporabljena v tem članku
V tem članku se uporabljajo 3 stroji CentOS 8. Povezani so kot na sliki 1.
nfs-strežnik bo konfiguriran kot datotečni strežnik NFS.
nfs-client1 in nfs-client2 bo konfiguriran kot odjemalec NFS. Pot strežnika datotečnega sistema v skupni rabi bodo namestili s strežnika NFS nfs-strežnik.
nfs-strežnik konfiguracija omrežja:
Naslov IP: 192.168.20.178/24nfs-client1 konfiguracija omrežja:
Naslov IP: 192.168.20.176/24nfs-client2 konfiguracija omrežja:
Naslov IP: 192.168.20.177/24Konfiguriranje strežnika:
Najprej morate nastaviti statični naslov IP na nfs-strežnik Stroj CentOS 8. Če potrebujete pomoč pri tem, si oglejte članek Konfiguriranje statičnega IP-ja na CentOS 8.
Zdaj pa SSH v svoj nfs-strežnik stroj.
$ ssh shovon @ 192.168.20.178
Posodobite predpomnilnik skladišča paketov DNF z naslednjim ukazom:
$ sudo dnf makecache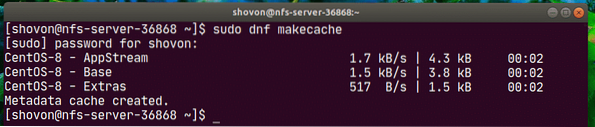
Namestite nfs-utils paket z naslednjim ukazom:
$ sudo dnf namestite nfs-utils
Za potrditev namestitve pritisnite Y in nato pritisnite
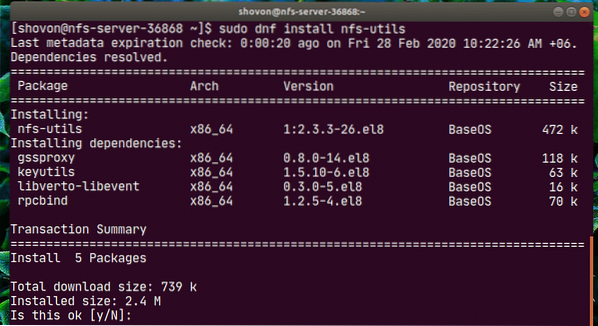
nfs-utils paket je treba namestiti.
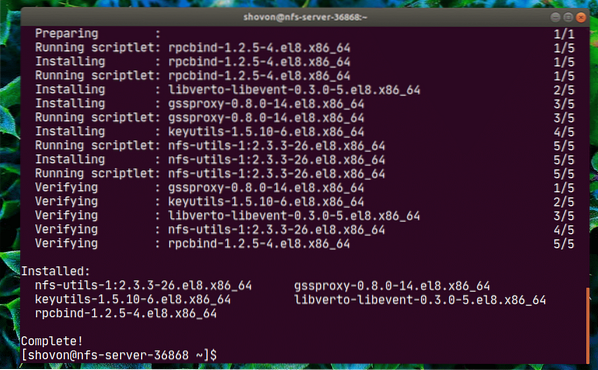
Zdaj dodajte nfs-strežnik in rpcbind storitve za zagon sistema z naslednjim ukazom:
$ sudo systemctl omogoči nfs-server rpcbind
Zdaj zaženite storitve nfs-server in rpcbind z naslednjim ukazom:
$ sudo systemctl zaženi nfs-server rpcbind
The nfs-strežnik in rpcbind storitve bi morale biti aktiven (teče).
$ sudo systemctl status nfs-server rpcbind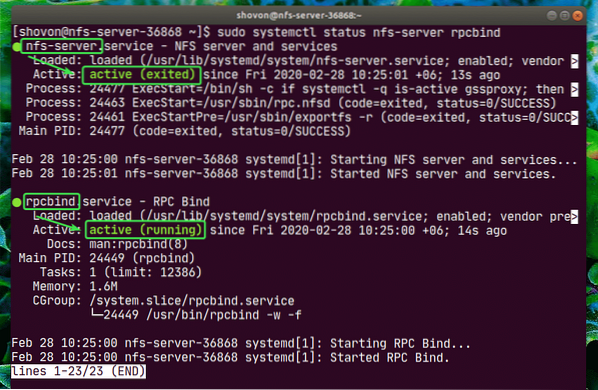
Zdaj lahko z NFS delite katero koli pot do imenika na strežniku.
V tem članku vam bom pokazal, kako narediti particije, formatirati particijo, jih pritrditi na določeno pot imenika in jo deliti z uporabo NFS. Če je pot imenika, ki jo želite dati v skupno rabo, pripravljena, lahko preskočite naprej.
Najprej poiščite ime pomnilniške naprave z naslednjim ukazom:
$ lsblkV mojem primeru je ime SSD, ki ga bom uporabil, nvme0n2. Za vas bo drugače. Zato ga odslej zamenjajte s svojim.
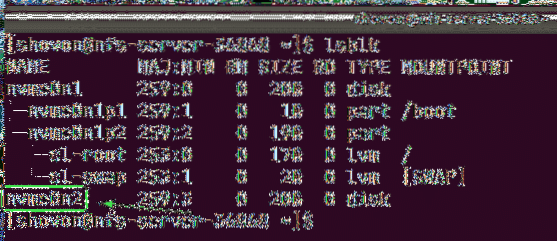
Zdaj zaženite cfdisk, kot sledi:
$ sudo cfdisk / dev / nvme0n2
Če tabele particij še nimate, vam bo cfdisk prikazal to okno. Izberite gpt in pritisnite
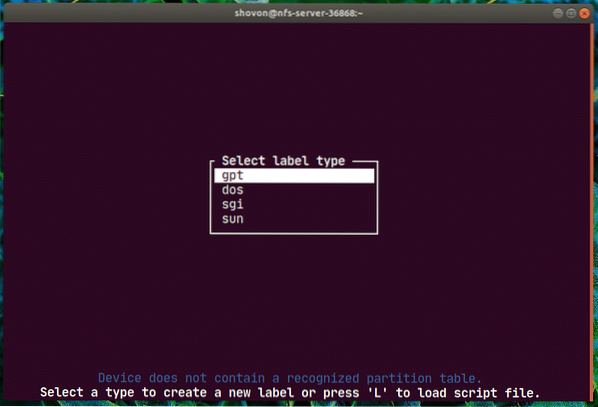
Zdaj izberite Prosti prostor, se pomaknite do [Novo] in pritisnite
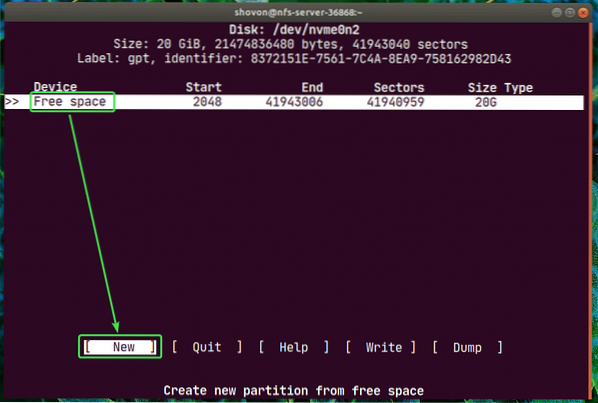
Vnesite velikost particije in pritisnite
OPOMBA: Uporabite M za MiB, G za GiB in T za enoto velikosti diska TiB.
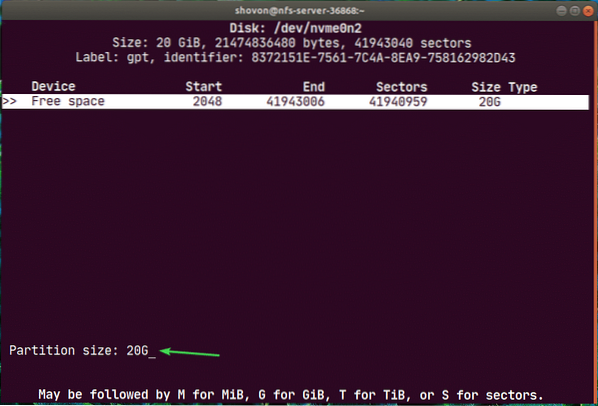
Nova particija / dev / nvme0n2p1 je treba ustvariti. Zdaj izberite [Napiši] in pritisnite
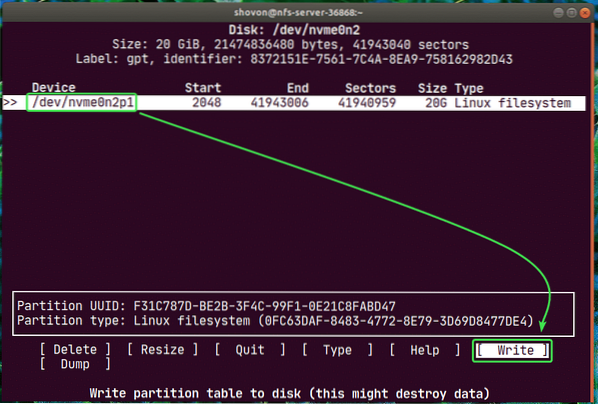
Zdaj vnesite ja in pritisnite
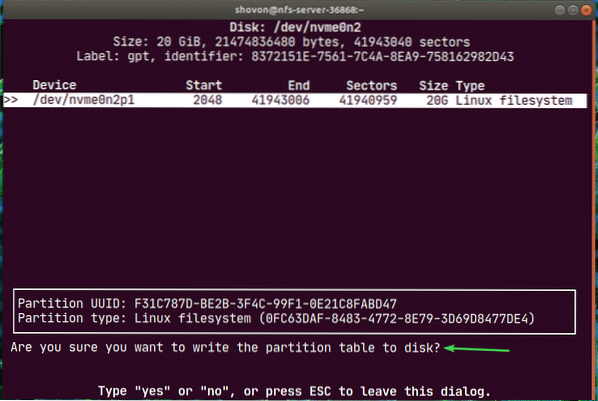
Spremembe je treba zapisati v particijsko tabelo.
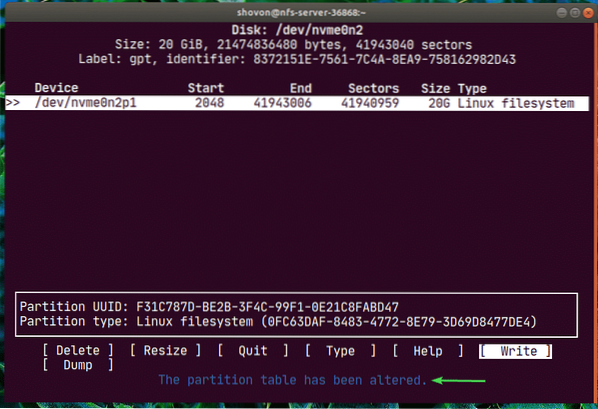
Zdaj izberite [ Prenehati ] in pritisnite
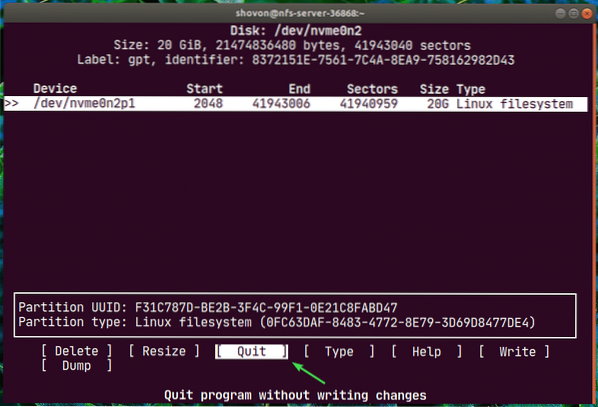
Kot lahko vidite, nova particija nvme0n2p1 je ustvarjen.
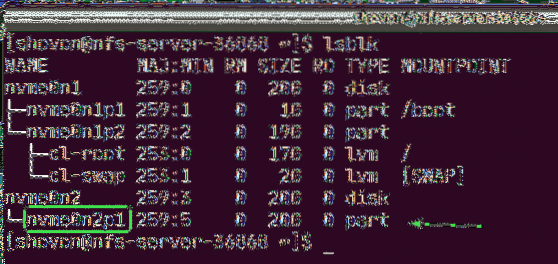
Zdaj ustvarite datotečni sistem na particiji nvme0n2p1 z naslednjim ukazom:
$ sudo mkfs.ext4 -L nfs-share / dev / nvme0n2p1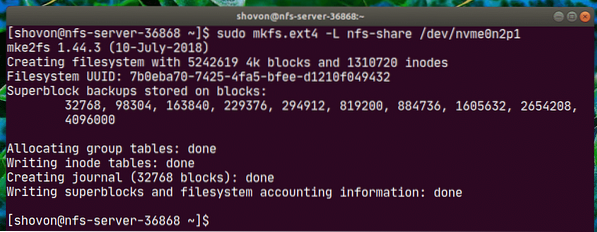
Zdaj pa naredite imenik (v mojem primeru / nfs-share), kamor želite namestiti novo ustvarjeno particijo z naslednjim ukazom:
$ sudo mkdir / nfs-share
Zdaj, če želite samodejno namestiti particijo, ko vaš nfs-strežnik čevlji, morate dodati vnos v / etc / fstab mapa.
Če želite urediti datoteko / etc / fstab, zaženite enega od naslednjih ukazov:
$ sudo nano / etc / fstabALI
$ sudo vi / etc / fstab
Zdaj v datoteko dodajte naslednjo vrstico in datoteko shranite.
/ dev / nvme0n2p1 / nfs-share ext4 privzeto 0 0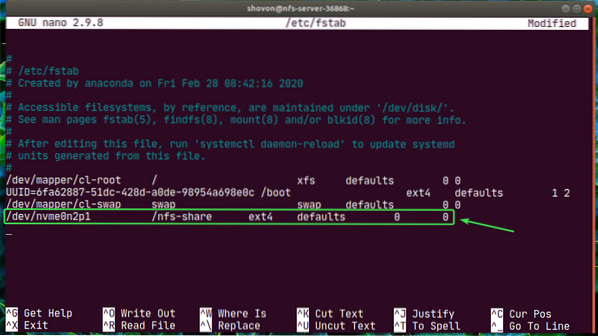
Zdaj lahko na novo ustvarjeno particijo enostavno namestite v imenik / nfs-share, kot sledi:
$ sudo mount / nfs-share
Kot lahko vidite, je particija nameščena na / nfs-share imenik.
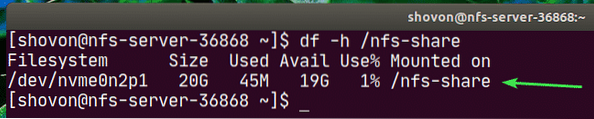
Zdaj, če želite imenik / nfs-share deliti z NFS, uredite konfiguracijsko datoteko / etc / export z enim od naslednjih ukazov:
$ sudo nano / etc / exportALI
$ sudo vi / etc / export
Zdaj morate v vrstico dodati naslednjo vrstico / etc / izvoz mapa.
/ nfs-share 192.168.20.0/24 (rw, no_root_squash)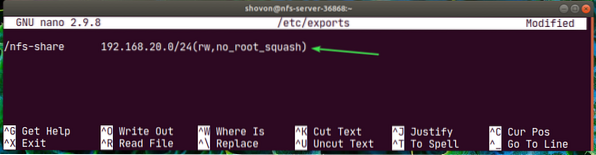
Oblika vrstice je:
share_directory_path gostitelj1 (gostitelj1_opcije) gostitelj2 (gostitelj2_opcije_)…V tem članku je path_directory_path je / nfs-share
Po določitvi imenika za skupno rabo lahko dodate enega ali več gostiteljev in možnosti dostopa za vsakega gostitelja.
Tukaj je gostitelj 192.168.20.0/24. Vsi v podomrežju, 192.168.20.1 do 192.168.20.254 bo lahko dostopalo do te skupne rabe.
Možnosti so rw in no_root_squash.
Tukaj,
rw - omogoča branje in pisanje v skupno rabo
no_root_squash - ne dovoli strežniku NFS preslikati nobenega uporabnika ali ID skupine v anonimni ID uporabnika ali skupine.
Obstaja veliko več možnosti, ki jih lahko uporabite. Če želite izvedeti več o tem, preverite stran z izvozom.
$ man izvoz
Zdaj, da omogočite skupno rabo brez ponovnega zagona strežnika, zaženite naslednji ukaz:
$ sudo exportfs -var
Če imate omogočen SELinux, zaženite naslednji ukaz:
$ sudo setsebool -P nfs_export_all_rw 1
Zdaj, če želite odjemalcem NFS omogočiti dostop do vrat NFS, požarni zid konfigurirajte z naslednjim ukazom:
$ sudo firewall-cmd --add-service = nfs, nfs3, mountd, rpc-bind - trajno
Zdaj, da začnejo spremembe požarnega zidu veljati, zaženite naslednji ukaz:
$ sudo firewall-cmd --reload
Konfiguriranje odjemalca:
Zdaj, da namestite delnico NFS / nfs-share Iz nfs-strežnik do nfs-client1 stroj, morate namestiti nfs-utils paket naprej nfs-client1 stroj tudi.
Najprej posodobite predpomnilnik repozitorija paketov DNF, kot sledi:
$ sudo dnf makecache
Zdaj namestite nfs-utils paket, kot sledi:
$ sudo dnf namestite nfs-utils
Zdaj pritisnite Y in nato pritisnite

nfs-utils namestiti.
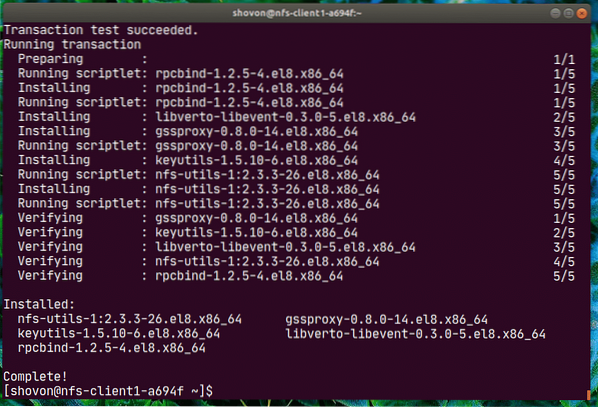
Zdaj, da potrdite, ali je skupna raba NFS dostopna iz odjemalskega računalnika, zaženite naslednji ukaz:
$ sudo showmount --exports 192.168.20.178Tukaj, 192.168.20.178 je naslov IP nfs-strežnik stroj.
Kot lahko vidite, je / nfs-share dostopen iz nfs-client1 stroj.

Zdaj naredite točko pritrditve za skupno rabo NFS, kot sledi:
$ sudo mkdir / mnt / nfs-share
Zdaj lahko namestite delnico NFS / nfs-share Iz nfs-strežnik stroj do / mnt / nfs-share imenik nfs-client1 stroj z naslednjim ukazom:
$ sudo mount -t nfs 192.168.20.178: / nfs-share / mnt / nfs-share
Treba je namestiti delnico NFS.

Če želite del NFS namestiti med zagonom računalnika nfs-client1, morate dodati vnos v datoteko / etc / fstab mapa.
Uredite / etc / fstab datoteko z enim od naslednjih ukazov:
$ sudo nano / etc / fstabALI
$ sudo vi / etc / fstab
Zdaj v datoteko dodajte naslednjo vrstico.
192.168.20.178: / nfs-share / mnt / nfs-share nfs privzeto 0 0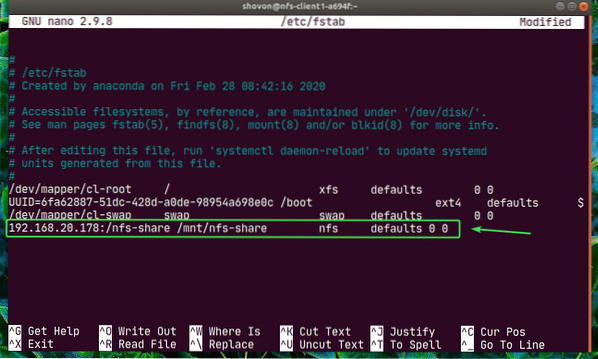
nfs ima veliko možnosti namestitve. Uporabil sem privzete vrednosti možnost namestitve tukaj. Če pa imate posebne zahteve, lahko preverite strani nfs.
$ man nfs
Zdaj pa ustvarimo novo datoteko zdravo.txt na delnico NFS iz nfs-client1 stroj.
$ echo "Hello NFS share" | sudo tee / mnt / nfs-share / hello.txt
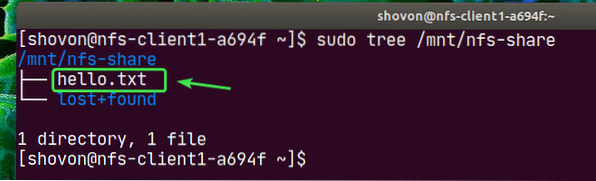
Kot lahko vidite, datoteka zdravo.txt je ustvarjen tudi v nfs-strežnik.
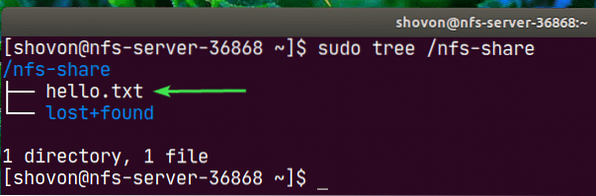
Vsebina zdravo.txt datoteka, prebrana iz nfs-strežnik stroj.

Na enak način lahko nastavite nfs-client2 in od tam dostopajte do delnice NFS.
Namestite nfs-utils paket naprej nfs-client2.
$ sudo dnf namestite nfs-utils
Uredi / etc / fstab mapa.
$ sudo nano / etc / fstabALI
$ sudo vi / etc / fstab
Dodajte mu naslednjo vrstico.
192.168.20.178: / nfs-share / mnt / nfs-share nfs privzeto 0 0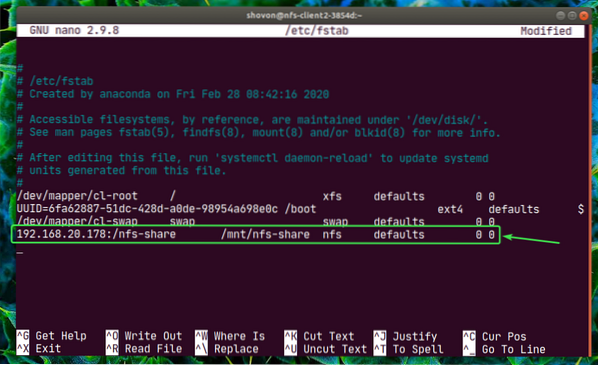
Ustvari točko vpetja.
$ sudo mkdir / mnt / nfs-share
Namestite delež.
$ sudo mount / mnt / nfs-share
Do datotek dostopajte iz skupne rabe. Zelo preprosto.
$ sudo cat / mnt / nfs-share / hello.txt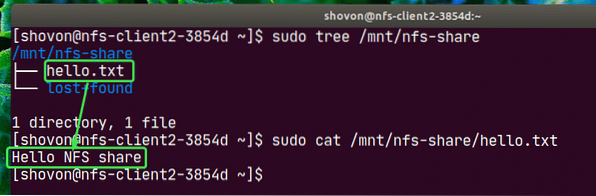
Tako konfigurirate strežnik in odjemalca NFS na CentOS 8. Hvala, ker ste prebrali ta članek.
 Phenquestions
Phenquestions


