Način konfiguriranja odjemalca LDAP v Debianu 10
Če želite konfigurirati odjemalca LDAP na napravi Debian 10, izvedite naslednjih petnajst korakov. Konfiguracije se lahko razlikujejo glede na vaše edinstvene zahteve in uporabo odjemalca LDAP. Naslednji koraki vas bodo vodili skozi nekatere splošnejše konfiguracije odjemalca LDAP.
1. korak: Namestite odjemalca LDAP in potrebne pakete
Najprej namestite odjemalca LDAP in vse pakete, potrebne za pravilno delovanje LDAP v Debian 10, tako da izdate spodnji ukaz:
sudo apt namestite libnss-ldap libpam-ldap ldap-utils
Takoj, ko se ta ukaz začne izvajati, boste videli interaktivni poziv, v katerem lahko izvedete različne konfiguracije LDAP, razložene v naslednjih korakih.
2. korak: Konfigurirajte URI za strežnik LDAP
Nato nastavite URI za strežnik LDAP. Na naslednji sliki je prikazana tudi oblika strežnika. Nato pritisnite Enter tipko za nadaljevanje naslednje konfiguracije.
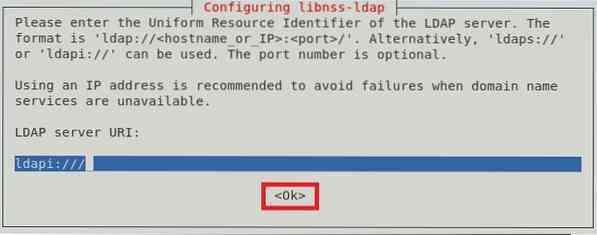
3. korak: Nastavite ločeno ime za LDAP Search Base
Zdaj boste nastavili ločeno ime za bazo iskanja LDAP. Primer je prikazan na spodnji sliki. Nato pritisnite Enter tipko za pomik na naslednji zaslon.
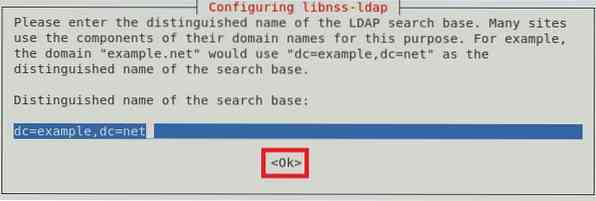
4. korak: Izberite želeno različico protokola LDAP
Na voljo so različne različice protokola LDAP; vendar je vedno priporočljivo uporabiti najnovejšo razpoložljivo različico, ki je v tem primeru različica 3. Po izbiri te različice pritisnite Enter tipko za potrditev izbire, kot je prikazano na naslednji sliki:
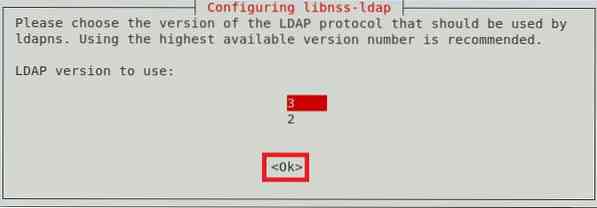
5. korak: Izberite račun LDAP za root
Zdaj določite račun, ki bo uporabljen kot korenski uporabniški račun LDAP, nato pa pritisnite Enter tipko.
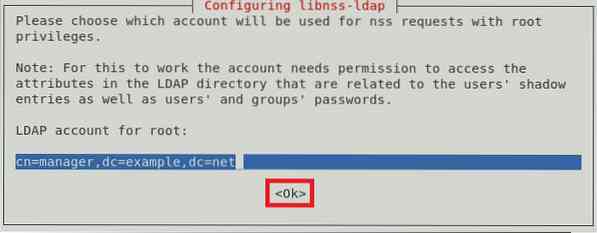
6. korak: Nastavite geslo za root račun LDAP
Ko je izbran korenski račun LDAP, boste morali nastaviti geslo za ta račun. Vnesite geslo po svoji izbiri in pritisnite na Enter tipko za pomik na naslednji zaslon.
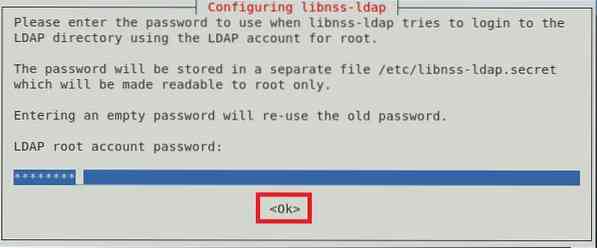
7. korak: Odstranite vnose LDAP iz konfiguracijske datoteke
Za pravilno delovanje osnovnih storitev LDAP je priporočljivo odstraniti privzete vnose LDAP iz konfiguracijske datoteke. To lahko storite preprosto s pritiskom na Enter tipko ali v redu v pozivu, kot je prikazano na spodnji sliki:
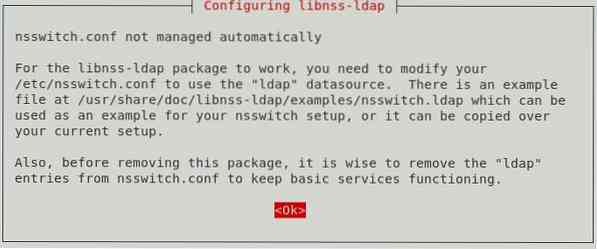
8. korak: Dovolite, da se skrbniški račun LDAP obnaša kot lokalni koren
Zdaj dovolite, da se skrbniški račun LDAP obnaša kot lokalni korenski račun, tako da izberete Da možnost v pogovornem oknu, kot je prikazano na naslednji sliki:
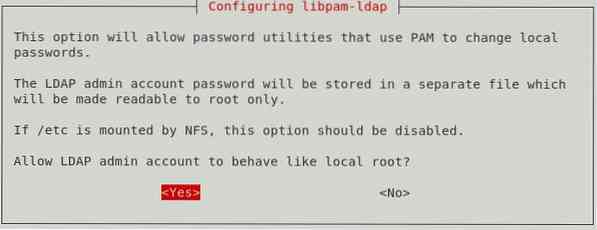
9. korak: Onemogočite prijavo za bazo podatkov LDAP
Prijava za bazo podatkov LDAP lahko onemogočite tako, da izberete Ne možnost iz pogovornega okna, kot je prikazano na spodnji sliki. To bo odpravilo potrebo po preverjanju pristnosti med pridobivanjem vnosov LDAP.
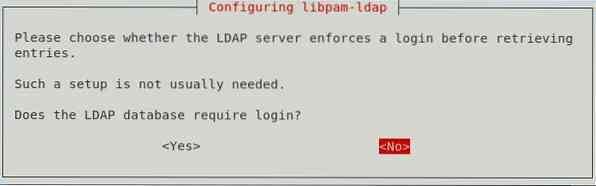
10. korak: Vnesite ime skrbniškega računa LDAP
Zdaj vnesite ime korenskega računa LDAP, ki ste ga nastavili prej. Po tem pritisnite Enter tipko za nadaljevanje.
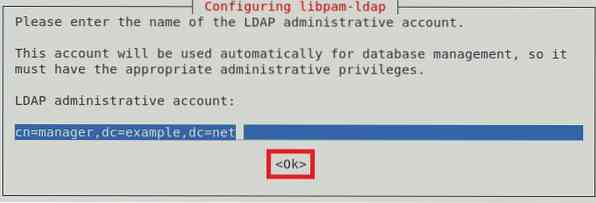
11. korak: Vnesite geslo za root račun LDAP ali skrbniški račun
Na koncu vnesite geslo za korenski račun LDAP ali skrbniški račun, ki ste ga nastavili v 6. koraku, nato pritisnite Enter tipka, kot je prikazano na spodnji sliki:
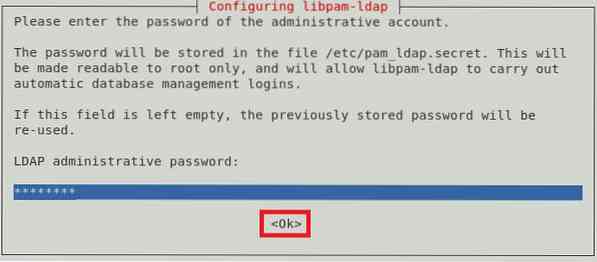
Po tem bo ukaz, ki ste ga izvedli v 1. koraku, končal svoje izvajanje med upodabljanjem naslednjih sporočil v terminalu Debian 10:
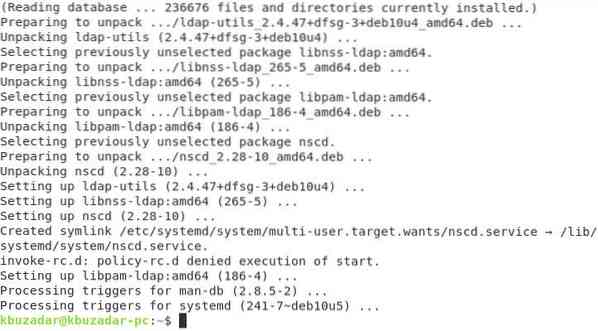
12. korak: Posodobite konfiguracije PAM
Nato konfigurirajte sistem Debian 10 tako, da za preverjanje pristnosti uporablja LDAP. Če želite to narediti, posodobite konfiguracije PAM tako, da zaženete naslednji ukaz:
sudo pam-auth-update
Ta ukaz bo na zaslonu prikazal pogovorno okno, v katerem lahko izberete poljubne profile, ki jih želite omogočiti. Priporočljivo je, da uporabite privzeti profil. Nato za nadaljevanje pritisnite Enter tipko.
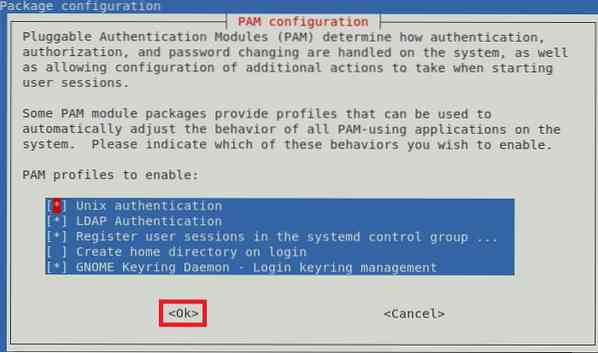
13. korak: dovolite samodejno ustvarjanje uporabnikovega domačega imenika
Lahko tudi dovolite samodejno ustvarjanje uporabnikovega Domačega imenika. V ta namen boste uredili datoteko PAM Common Session. Do te datoteke je mogoče dostopati z naslednjim ukazom:
sudo nano / etc / pam.d / skupna seja
Ko se ta datoteka odpre z urejevalnikom nano, na koncu te datoteke vnesite naslednjo vrstico kode:
potrebna seja pam_mkhomedir.torej skel = / etc / skel umask = 077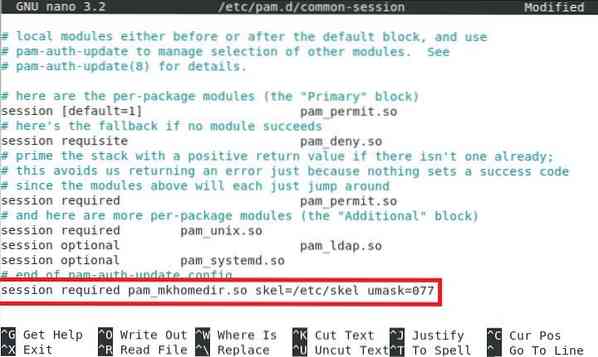
Po dodajanju te vrstice pritisnite Ctrl + X da shranite datoteko in zaprete urejevalnik nano.
14. korak: Ponovno zaženite demon imenskega predpomnilnika storitve (nscd)
Znova zaženite demon storitvenega predpomnilnika storitev (nscd), da bo lahko prebral nove konfiguracije. Ncsd lahko znova zaženete z naslednjim ukazom:
sudo systemctl znova zaženite nscd
Ponovni zagon te storitve v terminalu ne bo prikazal nobenega sporočila.
Korak 15: Omogočite demon imenskega predpomnilnika storitve (nscd)
Na koncu znova omogočite demon imenskega predpomnilnika storitve (nscd) s spodnjim ukazom:
sudo systemctl omogoči nscd
Ta ukaz bo ob uspešni izvedbi v terminalu prikazal naslednja sporočila:

Ta korak nas pripelje do konca konfiguracij odjemalca LDAP v sistemu Debian 10.
Metoda odstranjevanja odjemalca LDAP iz Debiana 10
Če ne želite več uporabljati odjemalca LDAP za Debian 10, ga lahko preprosto in njegove konfiguracijske datoteke enostavno odstranite z spodnjim ukazom:
sudo apt-get čiščenje libnss-ldap libpam-ldap ldap-utils
Ko je ta postopek končan, bo terminal prikazal naslednja sporočila:
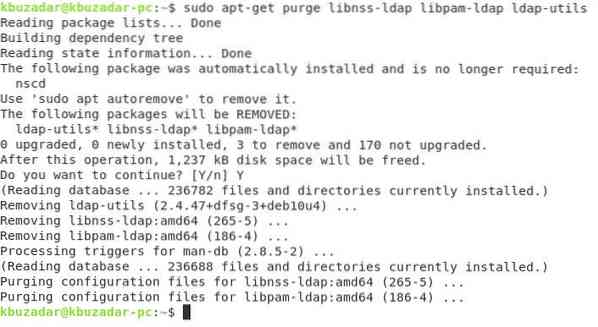
Nazadnje, če želite odstraniti vse dodatne pakete, nameščene z odjemalcem LDAP, izdajte naslednji ukaz:
sudo apt-get autoremove
Ta ukaz bo odstranil vse pakete, ki po odstranitvi odjemalca LDAP iz Debiana 10 niso več potrebni.
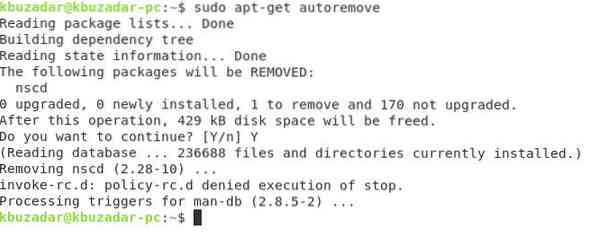
Zaključek
V tem članku je razloženo, kako konfigurirati odjemalca LDAP v sistemu Debian 10. Te konfiguracije je zelo enostavno izvesti in ne bodo trajale več kot 10 minut. Na koncu smo vam tudi pokazali, kako odstraniti odjemalca LDAP iz naprave Debian 10.
 Phenquestions
Phenquestions


