V tem članku vam bom pokazal, kako namestiti in konfigurirati Dropbox na strežnik CentOS 8 brez glave (strežnik brez GUI). Torej, začnimo.
Povezava s strežnikom:
Najprej se morate s strežnikom CentOS 8 povezati prek SSH. Za to potrebujete naslov IP strežnika CentOS 8.
Če želite poiskati naslov IP strežnika CentOS 8, na strežniku zaženite naslednji ukaz:
$ ip aTu je naslov IP mojega strežnika CentOS 8 brez glave 192.168.21.143. Za vas bo drugače. Zato ga odslej zamenjajte s svojim.
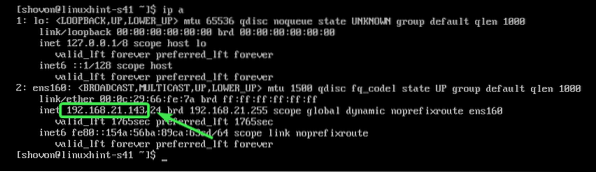
Zdaj preverite, ali se storitev SSH izvaja z naslednjim ukazom:
$ sudo systemctl status sshdČe deluje, bi morali videti zeleno aktiven (teče) besedilo, kot je označeno na spodnjem posnetku zaslona.
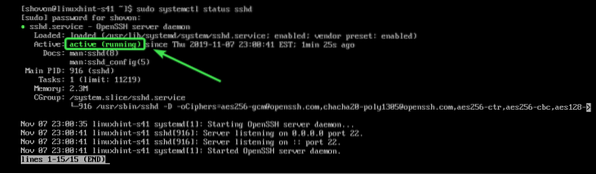
Če se storitev SSH v vašem primeru ne izvaja, jo lahko zaženete z naslednjim ukazom:
$ sudo systemctl start sshdČe SSH ni nameščen na vašem računalniku CentOS 8, si oglejte članek Kako omogočiti SSH na CentOS 8.
Na računalnik CentOS 8 se lahko povežete s sistemom PuTTY v sistemu Windows. V Linuxu lahko uporabite ssh program ukazne vrstice.
Če se želite povezati s svojo napravo CentOS 8 prek SSH, zaženite naslednji ukaz:
$ sshTukaj,

Če vidite ta poziv, vnesite ja in pritisnite

Zdaj vnesite prijavno geslo strežnika CentOS 8 brez glave in pritisnite
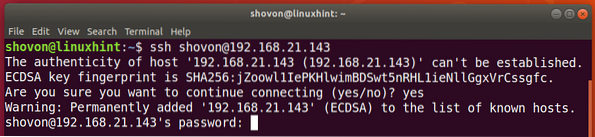
Moral bi biti povezan.

Namestitev odjemalca Dropbox Headless:
Zdaj posodobite predpomnilnik skladišča paketov CentOS 8, kot sledi:
$ sudo dnf makecache
Predpomnilnik repozitorija paketov je treba posodobiti.
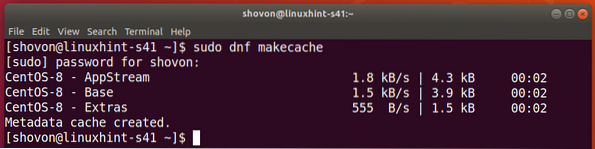
Zdaj namestite wget z naslednjim ukazom:
$ sudo dnf namestite wget
Za potrditev namestitve pritisnite Y in nato pritisnite
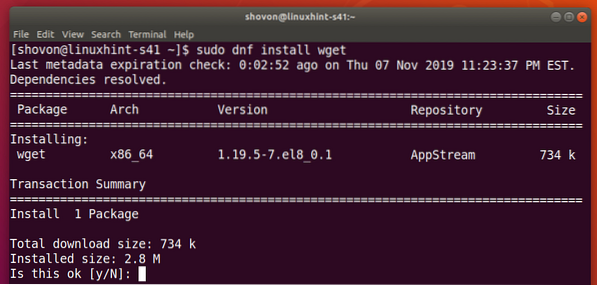
Morda boste morali dodati ključ GPG. Pritisnite Y in nato pritisnite
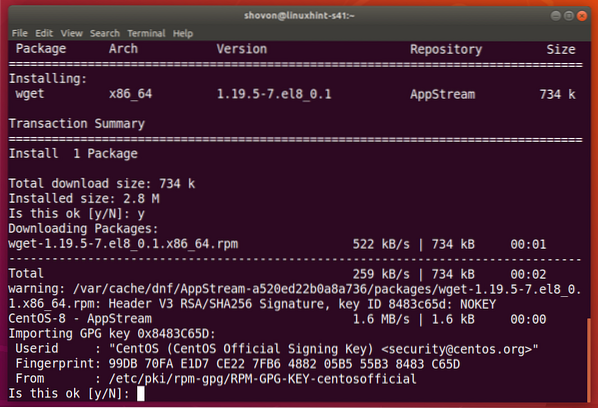
wget namestiti.
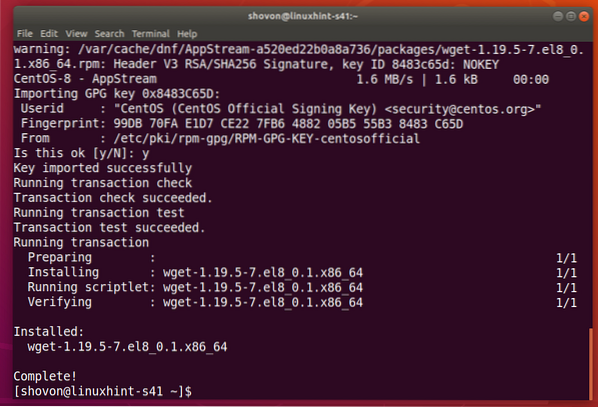
Zdaj se pomaknite do / tmp imenik, kot sledi:
$ cd / tmp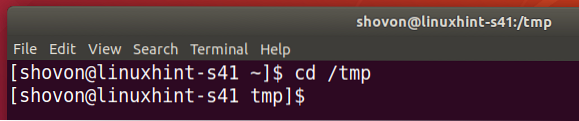
Zdaj prenesite Dropbox z uradne spletne strani Dropbox, kot sledi:
$ wget -O dropbox-lnx.katran.gz "https: // www.dropbox.com / prenos?plat = lnx.x86_64 "
Prenaša se arhiv Dropbox.
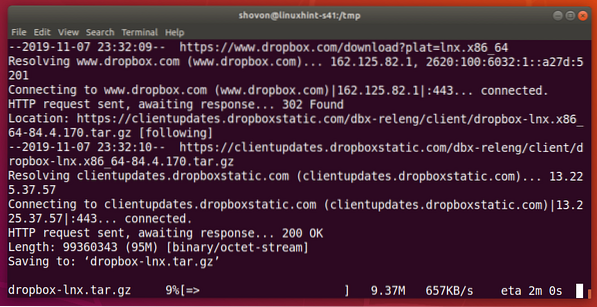
Na tej točki je treba prenesti arhiv Dropbox.
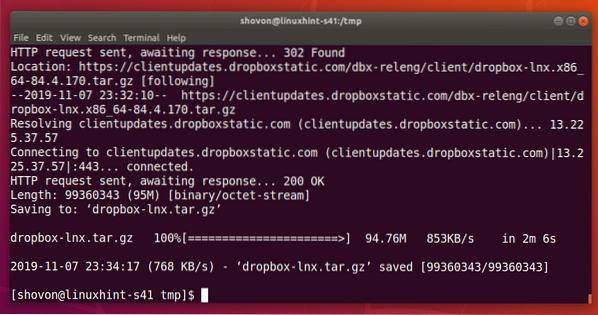
Zdaj izvlecite arhiv Dropbox v vašem DOMOV imenik, kot sledi:
$ tar xvzf dropbox-lnx.katran.gz -C ~
Izvleči je treba arhiv Dropbox.
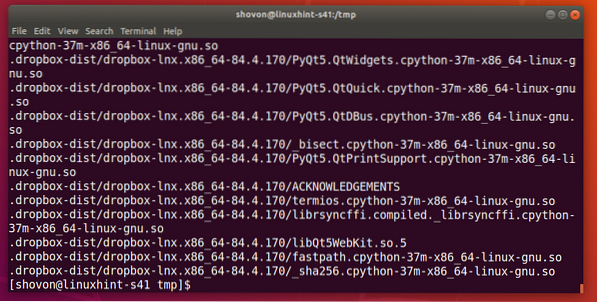
Zdaj se pomaknite do imenika HOME, kot sledi:
$ cd ~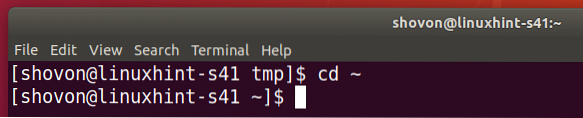
Morali bi videti nov imenik ~ /.dropbox-dist v svojem imeniku HOME.
$ ls -la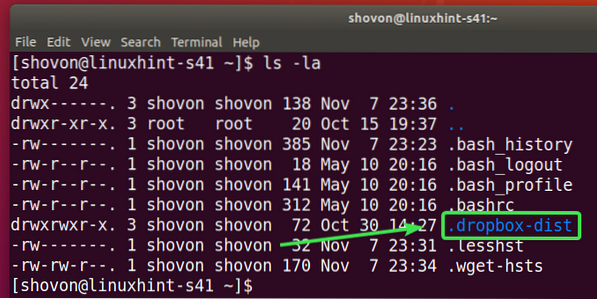
Zdaj lahko Dropbox konfigurirate na naslednji način:
$ ~ /.dropbox-dist / dropboxd
Na koncu tega ukaza najdete URL, ki ga lahko obiščete za nastavitev računa Dropbox na strežniku CentOS 8 brez glave.
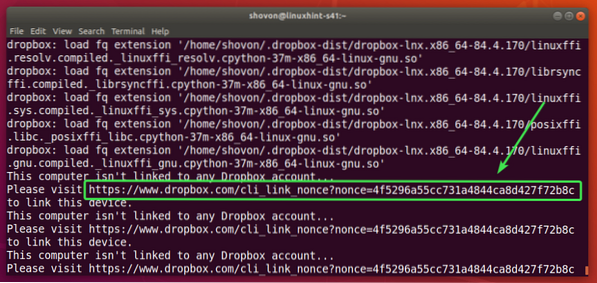
Prekopirajte povezavo.
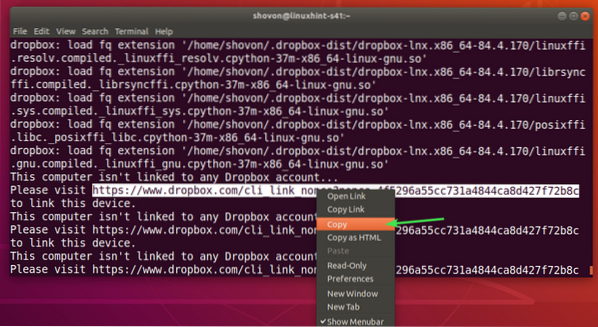
In prilepite v spletni brskalnik. Ko se stran naloži, se prijavite v svoj račun Dropbox.
Če še nimate računa Dropbox, ga lahko ustvarite tudi od tu.
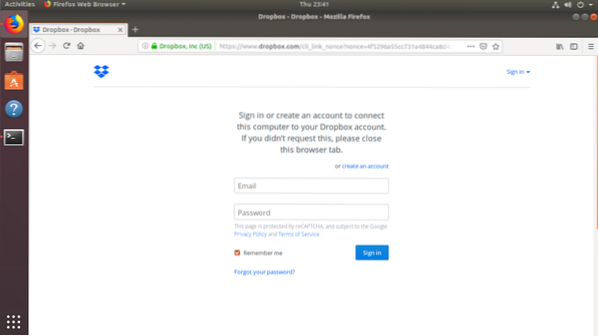
Ko ste prijavljeni, kliknite Nadaljujte do Dropbox.
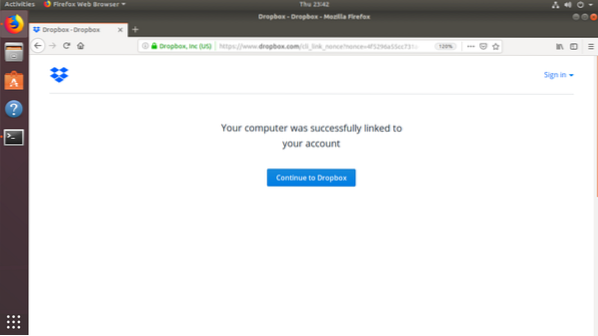
Vaš spletni brskalnik vas mora pripeljati do vašega računa Dropbox. Zdaj lahko brskalnik zaprete, če želite.
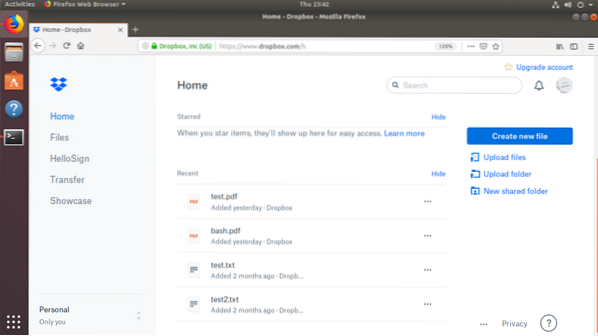
Strežnik CentOS 8 brez glave mora biti povezan z vašim računom Dropbox.
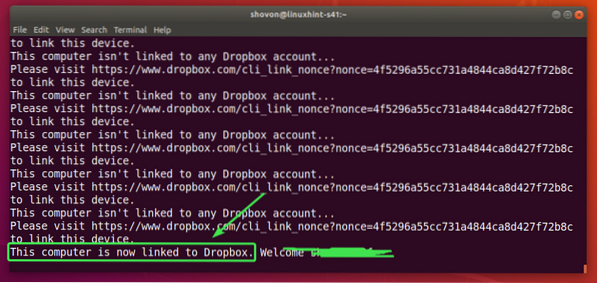
Zdaj lahko program Dropbox zaprete s pritiskom na
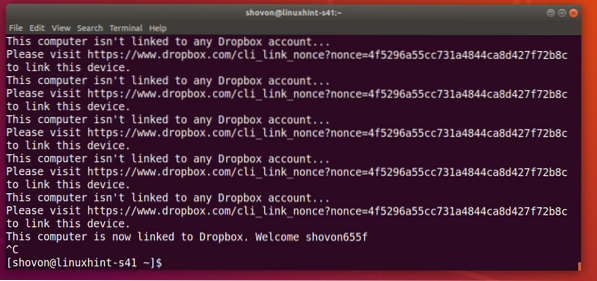
Nov imenik ~ / Dropbox je treba ustvariti.
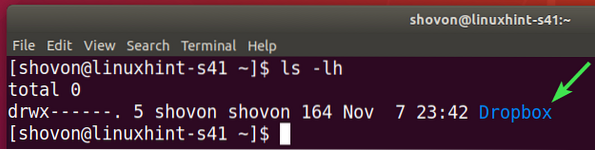
Pomaknite se do ~ / Dropbox imenik, kot sledi:
$ cd ~ / Dropbox
Tu bi morali videti vse datoteke svojega računa Dropbox.
$ ls -lh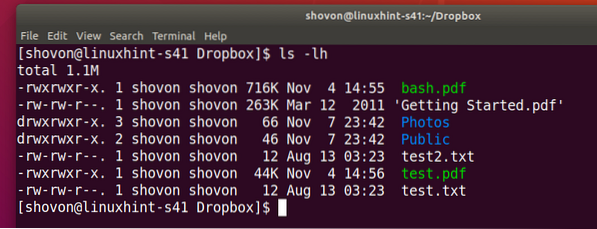
Datoteke v ~ / Dropbox imenik bo sinhroniziran z vašim računom Dropbox, če se na vašem računalniku CentOS 8 izvaja demon Dropbox.
Demon Dropbox lahko zaženete ročno na naslednji način:
$ ~ /.dropbox-dist / dropboxd &
Dropbox daemon bi se moral zagnati.
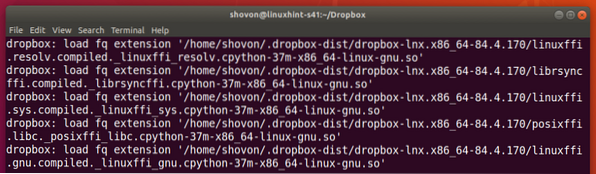
Zdaj ustvarite novo datoteko v ~ / Dropbox imenik, kot sledi:
$ echo "Hello from Linuxhint"> hello_c8h.txt
Takoj se mora sinhronizirati z vašim računom Dropbox, kot lahko vidite na spodnjem posnetku zaslona.
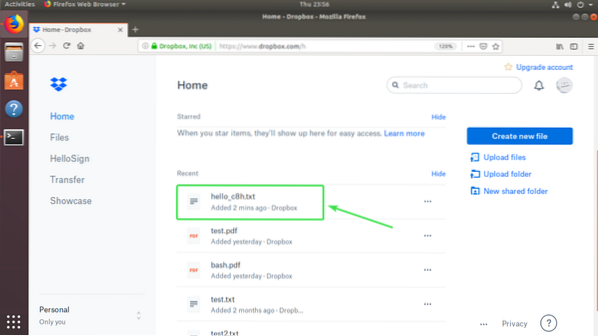
Ročni zagon demona Dropbox vsakič, ko nekaj spremenite ~ / Dropbox imenik je zelo nepraktičen. V naslednjem razdelku tega članka vam bom pokazal, kako samodejno zagnati demon Dropbox ob zagonu sistema.
Samodejni zagon demona Dropbox pri zagonu sistema:
Storitev Dropbox systemd, ki jo je napisal joeroback na GitHub, lahko uporabite za samodejni zagon Dropboxa ob zagonu sistema.
Najprej prenesite storitev Dropbox systemd iz GitHub z naslednjim ukazom:
$ sudo wget -O / etc / systemd / system / dropbox @.storitevhttps: // surovo.githubusercontent.com / joeroback / dropbox / master / dropbox% 40.storitev

Naložiti je treba sistemsko storitev Dropbox.
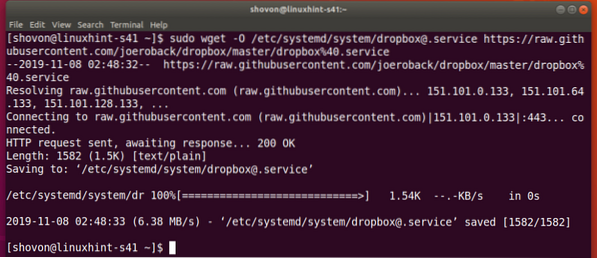
To je vsebina storitvene datoteke Dropbox systemd:
$ sudo cat / etc / systemd / system / dropbox \ @.storitev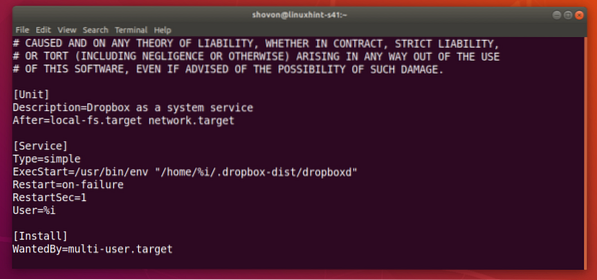
Zdaj dodajte sistemsko storitev Dropbox sistemskemu zagonu CentOS 8 z naslednjim ukazom:
$ sudo systemctl omogoči dropbox @ $ (whoami)
Zdaj znova zaženite računalnik.
$ sudo znova zaženite
Ko se računalnik zažene, preverite, ali sistemska storitev Dropbox deluje na naslednji način:
$ sudo systemctl status dropbox @ $ (whoami)
Mora biti aktivno kot je prikazano na spodnjem posnetku zaslona.
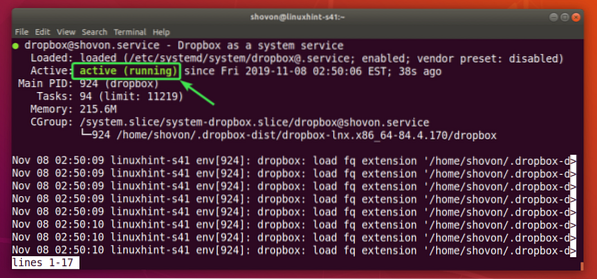
Zdaj, če ustvarite novo datoteko v ~ / Dropbox imenik. Takoj ga je treba sinhronizirati z računom Dropbox, kot lahko vidite na spodnjem posnetku zaslona.
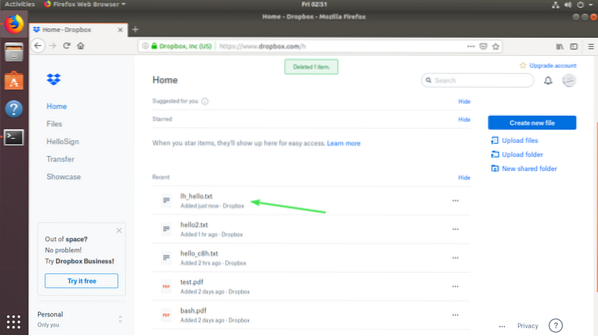
Torej, tako namestite in konfigurirate Dropbox na strežnik CentOS 8 brez glave. Hvala, ker ste prebrali ta članek.
 Phenquestions
Phenquestions


