V tem članku vam bomo pokazali, kako preveriti, koliko RAM-a ali pomnilnika je nameščenega v vašem sistemu Linux in kako preveriti njegovo hitrost. V Ubuntu 20 smo izvedli vse ukaze.04 operacijski sistem. Začnimo!
Kot smo že omenili, bomo delali na Ubuntu 20.04 okolje ukazne vrstice. Zato moramo odpreti aplikacijo Terminal, da razložimo naloge spremljanja RAM-a. Do terminalskega okna lahko dostopate z uporabo iskalne vrstice zaganjalnika aplikacij Ubuntu ali pa ga zaženete prek bližnjice Ctrl + Alt + T.
Preverite velikost in razpoložljivost RAM-a
Z naslednjim ukazom lahko preverite, koliko RAM-a je nameščenega v vašem Ubuntu 20.04 sistem:
$ brezplačnoZgornji ukaz se uporablja za preverjanje uporabe pomnilnika in zamenjave v vašem sistemu v nekaj vrsticah. Če ne boste uporabili nobenega stikala, bo izhod natisnjen v kilobajtih.
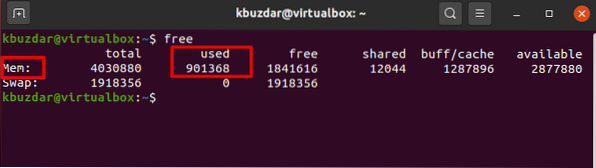
Bolje je uporabiti switch -h skupaj z brezplačnim ukazom, ki prikazuje nameščen RAM in swap uporabo v 3 najbližjih možnih oblikah.
$ brezplačno -h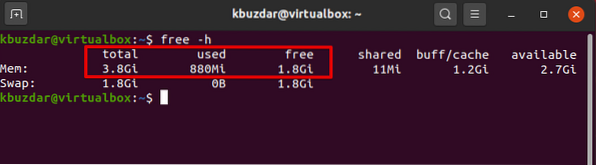
Označeni del 'Mem' na zgornji sliki vam ponuja popolne informacije o RAM-u v vašem sistemu. V stolpcu 'skupaj' je prikazan nameščen RAM v GB v vašem sistemu. Razpoložljivi stolpci in stolpci predstavljajo proste GB, ki so na voljo za uporabo, in približno RAM-a ter količino porabljenega sistema.
Stikalo -s omogoča neprekinjeno neprekinjeno delovanje v sekundah in po določenem številu sekund prikazuje nov izhod.
Na primer, želimo izvajati brezplačni ukaz vsake 3 sekunde, nato bomo uporabili naslednji ukaz:
$ brezplačno -s 3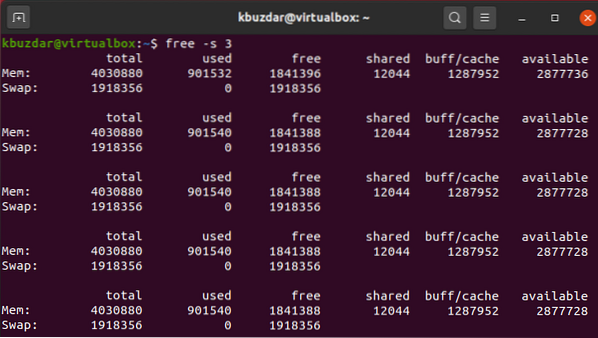
Preverite uporabo RAM-a z zgornjim ukazom
Zgornji ukaz prikaže vse informacije o porabi pomnilnika za vsak proces v vašem sistemu. Ta ukaz je prednameščen v vseh sistemih Linux. Če pa ni na voljo, ga lahko namestite z ukazom apt. V sistemu lahko zaženete zgornji ukaz, kot sledi:
$ vrh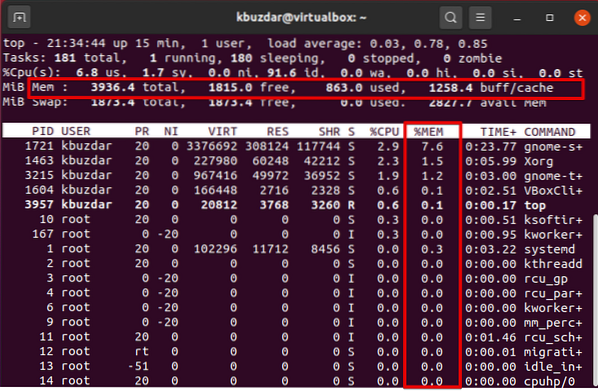
Opazujte stolpec% mem. Če si želite ogledati postopek, ki zaseda veliko pomnilnika, pritisnite Shift + m. Programe bo razvrstil glede na porabo pomnilnika na vrhu. To je prednost tega ukaza, da lahko na hitro nadzirate porabo pomnilnika sistema. Pritisnite q za izhod iz zgornjega menija.
Preverite uporabo RAM-a z ukazom htop
Ukaz htop prikaže splošne informacije o uporabi RAM-a, v katerih nenehno posodablja statistiko in prikazuje, koliko pomnilnika porabi posamezen postopek.
Za razliko od brezplačnih ukazov pripomočki htop pogosto niso privzeto nameščeni v sistemih Linux. Lahko pa ga namestite z naslednjimi ukazi na terminalu:
$ sudo apt namestite htop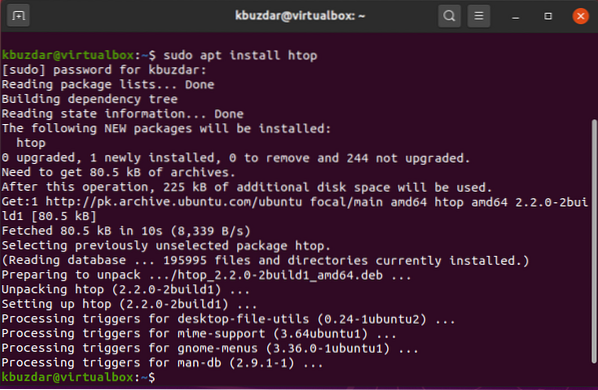
Ko je namestitev končana, jo lahko zaženete skozi terminal.
$ htop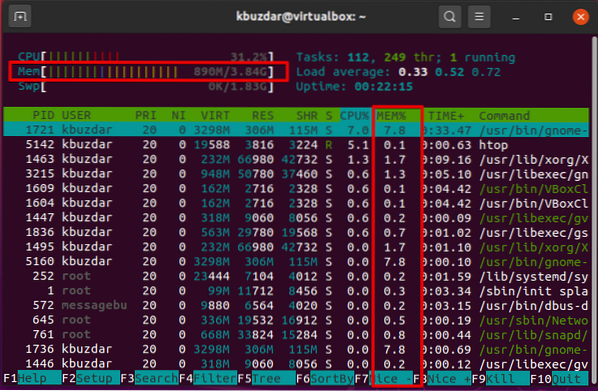
Pritisnite tipko F6, da razvrstite izhod za uporabo pomnilnika. Pod stolpcem% mem lahko spremljate statistiko pomnilnika. Za izhod iz trenutnega menija htop pritisnite 'F10'.
Htop je brezplačen pregledovalnik GPL, ki temelji na procesu ncurses, za vse distribucije Linuxa. Popolnoma je podoben ukazu top, vendar vam ukaz htop omogoča tudi vodoravno in navpično pomikanje, zato daje popolne informacije skupaj s celotnimi ukaznimi vrsticami o vseh procesih, ki se izvajajo v sistemu.
Preverite RAM z / proc / meminfo
Informacije, povezane s pomnilnikom, lahko vzamete iz datotečnega sistema / proc. Te datoteke hranijo dinamične informacije o sistemu in jedru.
Za prikaz naslednjega ukaza zaženite informacije o pomnilniku:
$ cat / proc / meminfo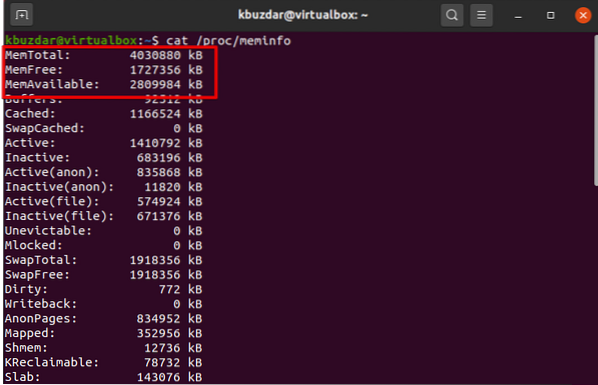
Preverite vrsto in hitrost RAM-a
Na trgu so na voljo različne vrste RAM-a, v katerem so DDR1, DDR2, DDR3 in DDR4. Vključeni so bili DDR, SDRAM in DRAM. Hitrost RAM-a, ki ga upoštevamo glede na cikle, pomeni, koliko ciklov je dokončanih v eni sekundi.
$ sudo dmidecode - tip pomnilnika | manj
Z zgornjim ukazom lahko preverite vrsto in hitrost RAM-a. S puščičnimi tipkami se premikajte med prikazanimi možnostmi.
Zaključek
V tem članku smo prikazali izvajanje različnih ukazov, ki so zelo koristni za preverjanje RAM-a vašega sistema. Poleg tega lahko napako RAM zaznate tudi s pomočjo pripomočka memtester in memtest, ki je že bil zajet v prejšnjem članku. Torej, vsi zgornji ukazi so pomembni za vsakega uporabnika Linuxa. To je vse pri nadzoru vašega RAM-a. Prosimo, dajte nam svoje predloge ali pošljite poizvedbe prek komentarjev.
 Phenquestions
Phenquestions


