Linux je robusten operacijski sistem za več uporabnikov. Številni uporabniki lahko dostopajo do sistema in uporabljajo sistemske vire. Ločeni uporabniški računi ponujajo tudi boljši nadzor nad različnimi dovoljenji.
Če je v sistemu več uporabnikov, boste večkrat želeli zamenjati trenutnega uporabnika. V tem priročniku si oglejte, kako spremenite uporabnika v Linuxu.
Uporabnik v Linuxu
Linux ima tri vrste uporabniških računov: sistemski, uporabniški in korenski.
- Sistem: Sistemski procesi se izvajajo pod tem uporabnikom.
- Uporabnik: Račun, v katerega se splošni uporabniki prijavijo z vpisom uporabniškega imena in gesla.
- Root: poseben uporabnik, ki ima neomejene privilegije nad vsakim delom sistema.
Glede na vmesnik (GUI ali CLI) lahko trenutnega uporabnika spremenite na več načinov.
Spremeni uporabnika v CLI
Ta razdelek opisuje, kako spremeniti uporabnike v konzoli. Ta razdelek velja za katero koli distribucijo Linuxa.
Spremenite uporabnika s pomočjo su
To je privzeti način spreminjanja trenutnega uporabnika za sejo. Ukaz su (preklopi uporabnika) ponuja preprost način za zamenjavo uporabnikov.
Če želite uporabiti drugega uporabnika, uporabite naslednjo ukazno strukturo. Po zagonu boste morali vnesti geslo ciljnega uporabniškega računa, da dokončate postopek prijave.
$ su -
Če želite preveriti, preverite vrednost spremenljivke okolja USERNAME.

Obstaja ena različica tega ukaza. Če uporabniško ime ni določeno, bo su privzeto uporabnik root. V tem primeru so naslednji ukazi enakovredni.
$ su -

Preverite spremembo.

Močno priporočamo, da se ne prijavite kot root, razen če se morate. Če gre samo za izvajanje ukazov s korenskim privilegijem, potem orodje sudo ponuja večjo prilagodljivost in varnost.
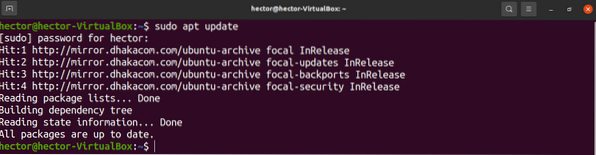
Spremenite uporabnika s sudo
Čeprav se sudo večinoma uporablja za zagon ukaza s korenskim privilegijem, lahko spremeni tudi uporabnika. Vendar ne more vsak uporabnik uporabljati sudo. Uporabnika je treba dodati v datoteko sudoers, ki se nahaja na lokaciji / etc / sudoers. Naučite se dodati uporabnika v sudoers.
Ob predpostavki, da lahko trenutni uporabnik z orodjem sudo preklopi na drugega uporabnika, zaženite naslednji ukaz. Tu je uporabnik "jones" običajen uporabnik, medtem ko je "hector" skrbnik.
$ sudo -u -s
Preverite dejanje.

Tu se ne ustavi. Z uporabo ukaza sudo lahko ukaz zaženete tudi kot drug uporabnik brez prijave. Privzeti način uporabe sudo je zagon ukazov kot root.
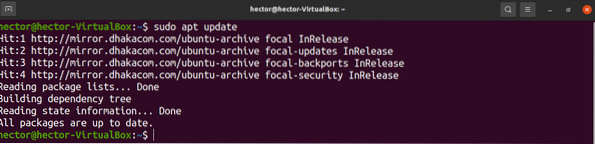
Vendar sudo omogoča tudi zagon ukaza kot drug uporabnik. Tako je videti ukazna struktura.

Spremenite uporabnike v GUI
Če uporabljate namizno okolje, lahko preklopite na drugega uporabnika, ne da bi zagnali ukaz. Metoda bo odvisna od namiznega okolja, ki ga uporabljate.
Tukaj bom predstavil, kako spremeniti uporabnike v GNOME.
Spremeni uporabnika v GNOME
GNOME je eno najbolj priljubljenih namiznih okolij. Na voljo je v skoraj vseh priljubljenih distribucijskih sistemih Linux. Njegov vmesnik je prijeten, sodoben in tekoč. Seveda ga lahko prilagodite, da dobite prijetnejšo vibracijo. Oglejte si nekaj najboljših tem GTK3 za Linux. To so teme, združljive z GNOME, in bi morale delovati na vseh sodobnih različicah GNOME.
Če želite zamenjati uporabniški račun, kliknite gumb za vklop v zgornjem desnem kotu in izberite »Switch User«.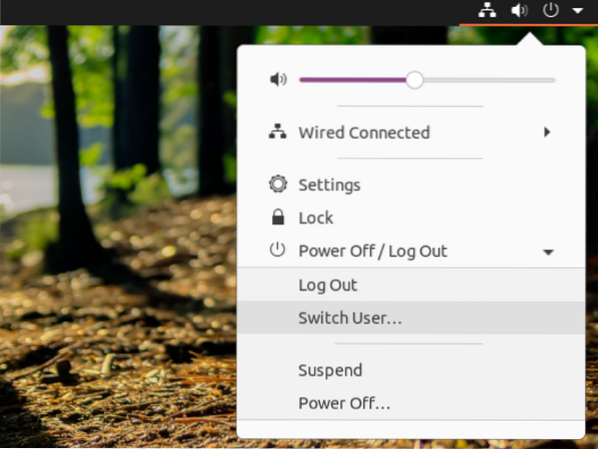
Kliknite želeni uporabniški račun, vnesite geslo in voila!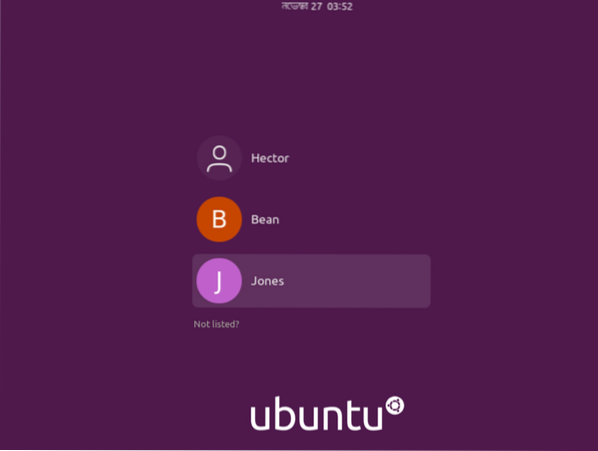
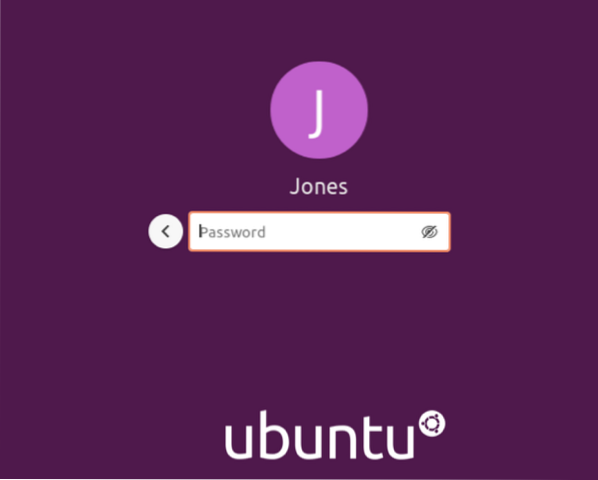
Zadnje misli
Spreminjanje uporabnika v Linuxu je precej lahka naloga. Ni važno, ali ste skrbnik sistema ali naključni uporabnik; naloga je preprosta, a je pomembno vedeti. Preizkusite vse omenjene metode.
Srečno računalništvo!
 Phenquestions
Phenquestions


