Linux Mint - "Sodoben, eleganten in udoben"
Razlog, da je Linux Mint kot nalašč za začetnike v Linuxu, je njegova enostavnost uporabe, ki prihaja z izjemno podprtimi grafičnimi vmesniki, s katerimi se ponaša, popolnoma drugače od drugih distribucij Linuxa. Za tradicionalne uporabnike sistema Windows, za katere je običajni GUI na osnovi prilagajanja in prepoznavanja, bi bilo najbolje, da preklopite na Mint, če se odločite za prehod na Linux.
Če govorimo iz izkušenj, je brez pomislekov, da bi morali pri pridobivanju novega namizja ali namestitvi novega operacijskega sistema prvo prilagoditi. Poskrbimo, da so nam najljubše aplikacije na dosegu roke, nato pa nadaljujemo in dodamo osebno ozadje namizja, spremenimo temo, dodamo pripomočke itd. Ustvarimo svoj delovni prostor. Prostor, ki nam ustreza. Uporabniki operacijskega sistema Windows in Android bi ta občutek posebej poznali. Vendar to še vedno velja za namenske uporabnike Linuxa. Ste že kdaj videli namensko namizje uporabnika Linuxa?
Osnovni vmesnik Linux Mint s Cinnamon je sestavljen iz minimalistične različice namizja Windows.
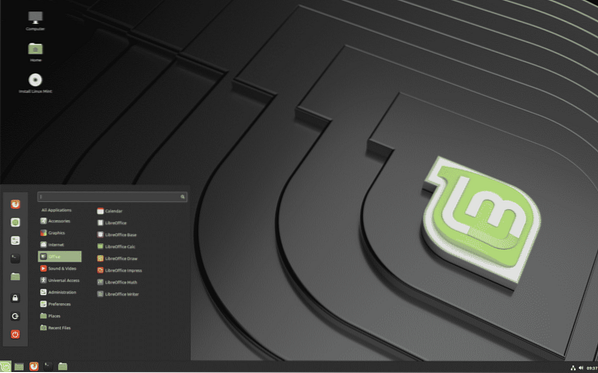
vir: https: // linuxmint.com /
Če ste bili uporabnik sistema Windows, se vam to morda zdi znano. Spodnja pojavna navigacijska plošča in opravilna vrstica z ikonami aplikacij na levi ter ikonami akumulatorja in časa na desni so blagovni znamki sistema Windows. In seveda, opazite bližnjice na namizju - za kaj so uporabniki Ubuntuja prikrajšani (razen če ustvarijo ali dobijo dostop do njih .namizne datoteke).
Če želite to primerjati z Ubuntujem, drugo najbolj priljubljeno distribucijo Linuxa, si oglejte namizje GNOME Ubuntu spodaj:
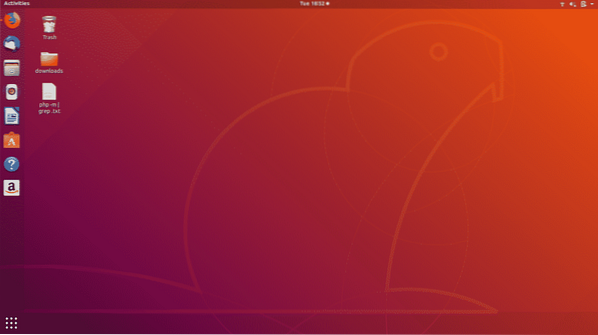
Prilagajanje tem v Linux Mint - Vetrić!
Linux Mint ima v vseh distribucijah Linuxa najboljše skladišče tem, ki ga vodi skupnost. Ta vnaprej nameščena zakladnica za prilagajanje vključuje teme, desklete in aplete. Nepravično bi bilo reči, da v Ubuntuju ne morete posodobiti tem, vendar bi morali za to slediti daljšemu postopku in teme poiskati v spletu. Da ne omenjam, Ubuntu ne ponuja obsežne podpore za pripomočke.
Torej, pojdimo naravnost v to in poglejmo, kako lahko v Linux Mint spremenimo teme. Mint ima res lepo zbirko vnaprej nameščenih tem, med katerimi lahko izbirate in jih spremenite. Moj najljubši je Arc. Arc je minimalistična temna tema in je pravzaprav ena izmed najbolj priljubljenih uradnih tem Linux, ki obstajajo. Ima tako temno kot svetlo različico, toda ker sem ljubitelj temnega načina in ga potrebujem v vseh sistemih in aplikacijah, imam raje temo Dark Arc.
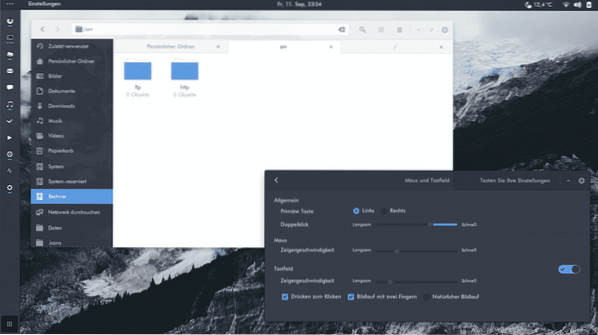
vir: https: // github.com / arc-design / arc-theme
Poglejte, kako lepo to izgleda!
Spremeni temo
Če želite namestiti katero koli temo, se najprej pomaknite do začetnega menija. Nato poiščite »Nadzorni center« in kliknite nanj.
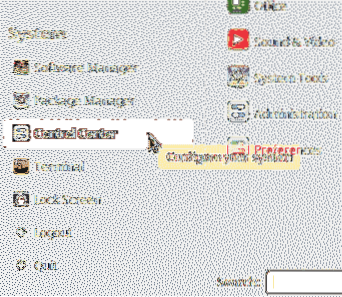
Nadzorni center je posebna zbirka programske opreme, ki se uporablja posebej za prilagajanje tem, ohranjevalnikov zaslona, zagonskih aplikacij, razdelka o meni itd. (Vse vsebuje pododdelek »Osebno«). Podobno je nadzorni plošči v sistemu Windows, po vzoru podobnih zmožnosti prilagajanja sistema.
Na navigacijski plošči na levi postavite gumb »Spremeni temo« v razdelku »Skupna opravila« in kliknite nanjo.

Odpre se okno z naslovom »Nastavitve videza«. Izbrati je treba prvi zavihek »Tema« v oknu. Morali bi si ogledati majhen izbor ikon tem, med katerimi lahko izbirate. Poleg tega bi videli možnost iskanja in namestitve tem v spletu.
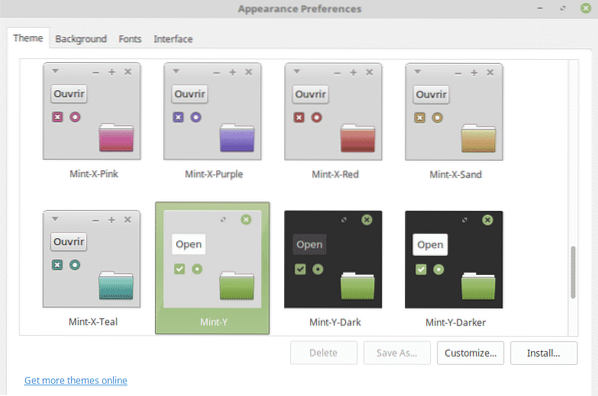
S klikom na gumb »Prilagodi« izbrane teme se odpre okno, v katerem lahko temo prilagodite. Tu lahko spremenite barve, obrobo, ikone in kazalec teme.
Nato kliknite »Namesti« in to je to, končali ste!
Vrni se na privzeto temo
Če ste se utrujeni od sprememb in se želite vrniti k nečemu udobnemu, se lahko vedno vrnete na privzeto temo Linux Mint. Če ste pozabili, kaj je bila privzeta tema, vas bomo vodili skozi postopek obnovitve.
Tako kot prej se boste morali pomakniti do zavihka Teme. Od tu izberite Mint-X in ga namestite. Če Mint-X ni bila privzeta tema na namizju Cinnamon, lahko namizje obnovite na prvotne nastavitve, tako da odprete terminal Mint in zaženete naslednji ukaz:
$ dconf reset / org / cimetČe tudi ta ukaz ne deluje, poskusite spodnjega z -f, ki prisili ponastavitev namizja:
$ dconf reset -f / org / cimet /Raziskovanje možnosti prilagajanja kovnice
Linux Mint ponuja odlične lastnosti prilagajanja. Ena od značilnosti Mint je njegova plošča. Podokno vsebuje pripomočke za aplikacije, ki omogočajo enostaven dostop do aplikacij in nalog. Ustvarite lahko vodoravne ali navpične plošče, ki jih lahko namestite zgoraj, spodaj, levo in desno na namizju. Zaganjalnike aplikacij lahko na ploščo pripnete tako, da z desno miškino tipko kliknete aplikacijo in izberete »Dodaj na ploščo« ali preprosto povlečete ikono aplikacije in jo spustite na ploščo.
Mint ponuja celo različico Linux-ove opravilne vrstice Windows, imenovano Superbar. Programe, ki jih pogosto uporabljate, lahko pripnete na Superbar.
Mint je s personalizacijo res naredil korak naprej, saj vam je celo omogočil, da prilagodite meni. Besedilo »Meni« lahko spremenite v katero koli drugo besedilo namesto njega in uporabite tudi svojo ikono menija. Skupaj s tem imate celo možnost urejanja zakasnitve lebdenja v meniju.
Če želite dodati na seznam urejevalnih elementov grafičnega uporabniškega vmesnika Linux Mint, lahko celo spremenite preglednost plošče! Lahko ga spremenite iz neprozornega v polprozornega in tudi v popolnoma prosojnega.
Te prilagoditve niti niso opraskale površine prilagodljivosti, ki jo je mogoče doseči z Linux Mint. Če želite na kakršen koli način eksperimentirati z grafičnim uporabniškim vmesnikom, ga poiščite, preden domnevate, da z Mint ni mogoče!
 Phenquestions
Phenquestions


