Vsi vemo, da je privzeto oštevilčen seznam, ki se uporablja v programu Microsoft Word, podoben - 1, 2, 3 itd. Če pa želite, jih lahko spremenite v črke ali druge vrste, na primer rimske številke. Če jih natančno pogledamo, so številke ali črke dodane s piko (.) poleg njih, kot je prikazano spodaj:
- Ena
- Dva
- Tri
V nekaterih primerih boste morda želeli imeti kaj drugega kot piko (.). Kar lahko storimo, je odstraniti to piko in jo nadomestiti z znakom, kar želimo. Če je ena ali dve, potem je enostavno, a kaj, ko imamo veliko vnosov za spremembo?
Spremenite privzeto oštevilčen seznam v Wordu
Ta članek vam bo pomagal spremeniti, urediti ali ustvariti novi oštevilčeni seznam, kot želite. Če želite za številko ali črko dodati različne znake, je to mogoče enostavno in sporočil vam bom, kako to storiti.
Za začetek izberite besedilo, ki mu želite dodati oštevilčen seznam, in kliknite puščico navzdol Oštevilčenje gumb gumba Odstavek oddelek v Domov zavihek.
- Prikaže se oblika zapisa števil, ki ste jo nedavno uporabili Nedavno uporabljeni formati številk.
- Številski formati, ki ste jih uporabili v tem dokumentu, so prikazani v Formati številk dokumentov.
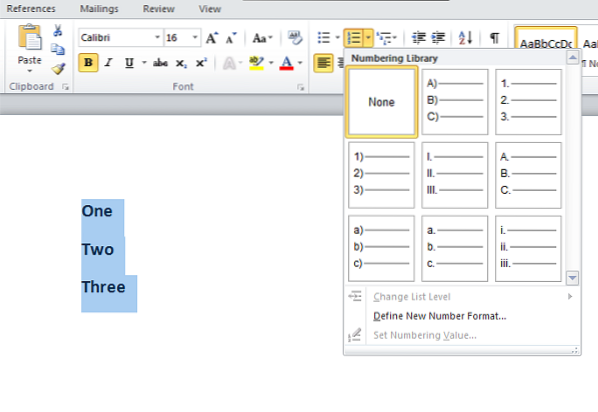
Uporabite lahko oblike številk, ki so na voljo v Knjižnica oštevilčenja. Težava nastane, ko so v knjižnici oštevilčenja na voljo številčni formati, ki jih želimo uporabiti. Tu sledi uporaba tega članka. Ustvarimo lahko lastne formate številk, ki jih želimo.
Kliknite na Določite novo obliko števil in izberite ustrezen slog, ki ga želite določiti med Številčni slog spustni seznam.
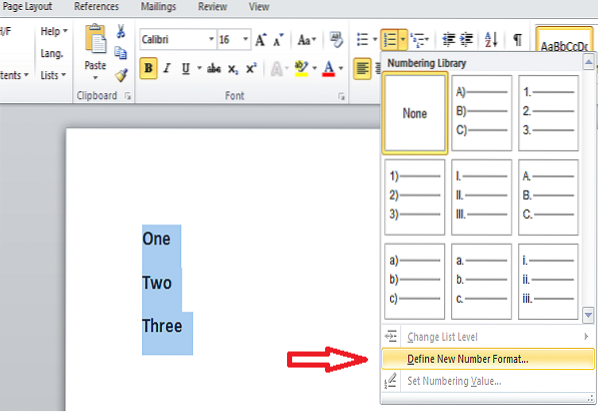
Izberete lahko karkoli podobnega,
- Velike črke: I, II, III
- Mala črka: i, ii, iii
- Arabščina: 1, 2, 3
- Glavne ničle: 01, 02, 03
- Arabščina: 1, 2, 3 in več
Privzeto imamo piko (.) v Oblika števil besedilno polje, ki ga je mogoče urejati. Izbrišite to piko in vnesite znak, kar želite. Dodate lahko vezaj '-', dvopičje ':', znak & 'ali' kateri koli znak, ki vas zanima.
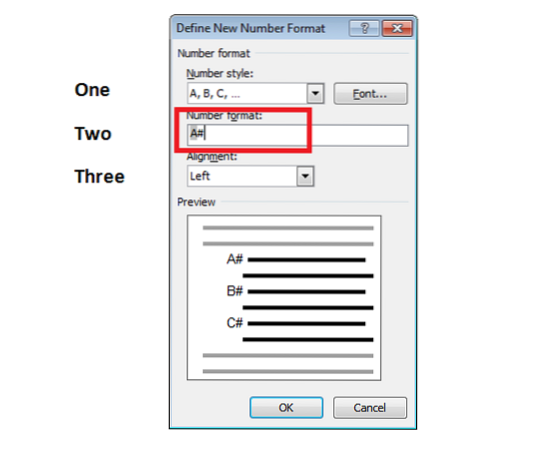
Poravnava določa, ali naj bo vaša številka ali črka leva ali desna ali centrirana v prostoru za oštevilčenje. Privzeto je levo poravnano in ga lahko spremenite v poljubno.
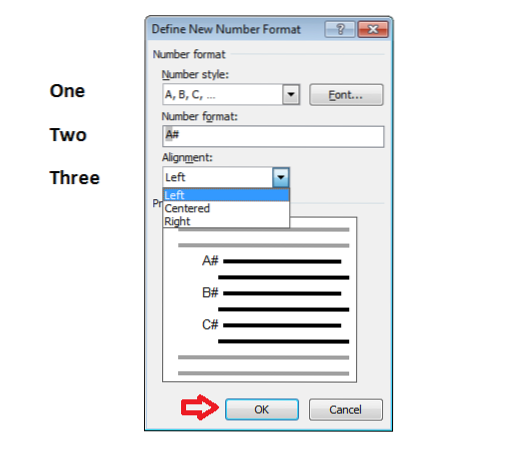
Če želite spremeniti Pisava številk ali črk, ki jih želite uporabiti v oblikah števil, lahko določite želeno pisavo. Ko končate s spremembami in če ste zadovoljni, kliknite »V redu«.
Zdaj boste videli, da je ustvarjeni oštevilčeni seznam uporabljen za izbrano besedilo. Ko pritisnete Enter, enak oštevilčen seznam velja tudi za druge vnose.
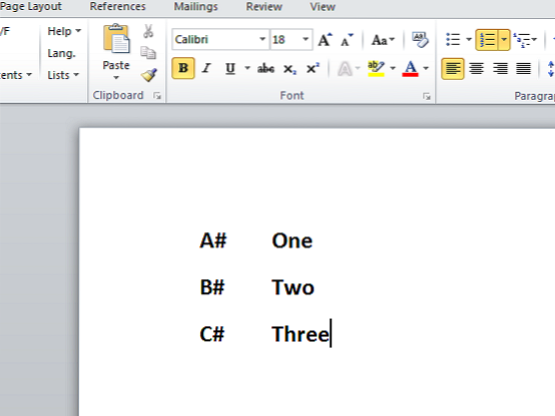
Ali ni to v redu?
To so preprosti koraki za spreminjanje privzetega oštevilčenega seznama v Wordu in določitev lastne oblike številk. Ustvarite lahko svoj oštevilčen seznam in poskrbite, da bo Wordov dokument videti dobro.
Če imate kaj dodati ali predlagati, prosimo, delite z nami prek komentarjev.
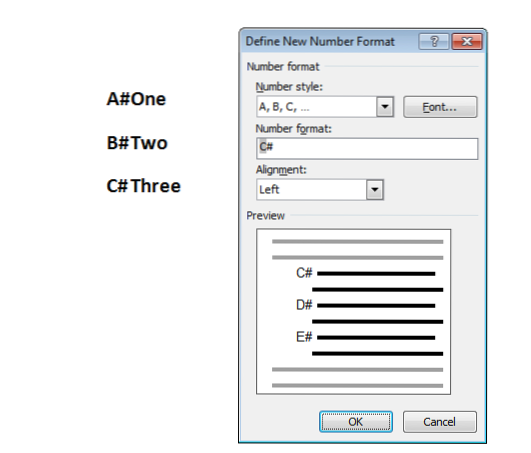
 Phenquestions
Phenquestions


