Uvod:
Zoom je zelo priljubljena aplikacija za video klepet. V današnjih časih pandemije COVID-19, v kateri je bila vsaka komunikacija virtualizirana, saj so bile fizične interakcije strogo prepovedane, je postala toliko bolj uporabna in znana. Ta aplikacija ima nekaj najbolj neverjetnih funkcij, kar je edini razlog za njeno priljubljenost med splošno javnostjo. Če pogledate naslov tega članka, boste morda pomislili, da je vmesnik te aplikacije že precej privlačen. Potem, kaj je sploh treba spremeniti njegovo ozadje?
Najprej poskusimo razjasniti to napačno predstavo, kaj dejansko pomeni spreminjanje ozadja v Zoomu. Vemo, da kadarkoli smo z nekom v video klicu, se naše dejansko ozadje prikaže na zaslonu in se deli tudi z drugimi stranmi, ki komunicirajo. Vendar se tudi zavedamo, da kadar se dejanski video posnetek prenaša po omrežju, porabi veliko pasovne širine. To se zgodi zaradi okvirjev, ki se spreminjajo vsako sekundo. Zato bi morali na nek način optimizirati uporabo pasovne širine.
Kaj pa, če se med video klicem prikaže samo vaš jaz, vaše ozadje pa ostaja mirno? No, ta cilj lahko dosežete s spreminjanjem ozadja v Zoom. S tem boste v bistvu nastavili statično navidezno ozadje, ki se bo uporabljalo med video klici, zato bo vaša pasovna širina zagotovo ohranjena. Zato bomo danes govorili o načinu spreminjanja ozadja v Zoom v Ubuntu 20.04. Vendar pa lahko po istem postopku ta cilj dosežete tudi v kateri koli drugi distribuciji Linuxa.
Pogoji:
V Ubuntu 20 morate imeti nameščeno aplikacijo Zoom.04 sistem. Če pa ga nimate, ga lahko enostavno namestite tako, da sledite naši vadnici o namestitvi Zoom v Ubuntu 20.04.
Način spreminjanja ozadja v povečavi v Ubuntu 20.04:
Za spreminjanje ozadja v Zoom v Ubuntu 20.04, moramo izvesti vse korake, ki so navedeni spodaj:
1. korak: Poiščite aplikacijo Zoom v Ubuntu 20.04:
Če je na vašem Ubuntu 20 nameščena aplikacija Zoom.04, do njega lahko preprosto dostopate tako, da ga poiščete v meniju Dejavnosti. Rezultat iskanja Zoom je označen na naslednji sliki. Za zagon aplikacije Zoom v Ubuntu 20 morate klikniti označeno ikono.04.
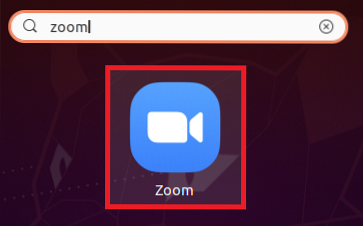
2. korak: Prijavite se v svoj račun za povečavo:
Zdaj se morate prijaviti v svoj račun Zoom, da boste lahko zlahka spremenili njegovo ozadje. Za to morate klikniti možnost Prijava, ki se nahaja na ciljni strani aplikacije Zoom.
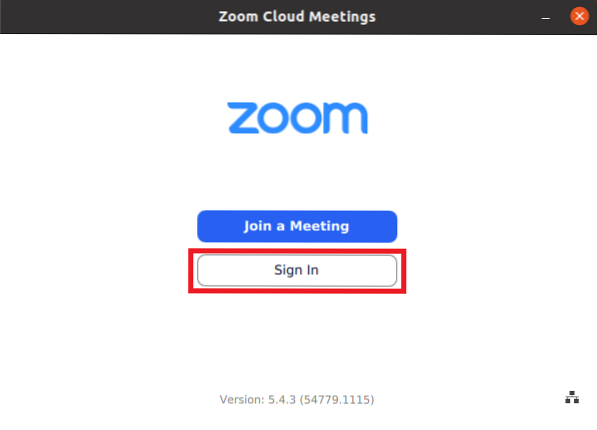
Po kliku na to možnost boste morali vnesti poverilnice za prijavo in nato klikniti na gumb Prijava, kot je poudarjeno na spodnji sliki:
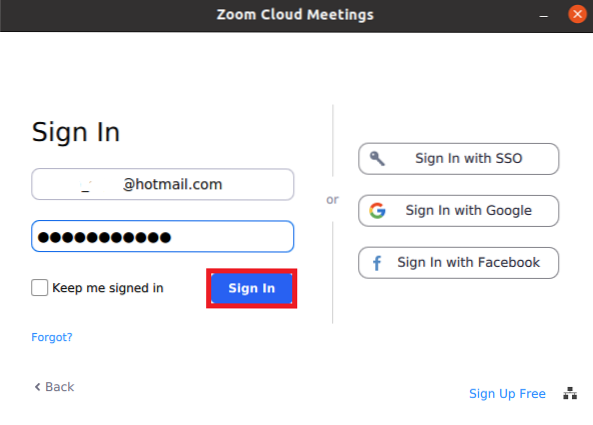
3. korak: Dostop do nastavitev aplikacije Zoom:
Ko pridobite dostop do računa Zoom, morate klikniti ikono Nastavitve za dostop do njegovih nastavitev, kot je označeno na naslednji sliki:
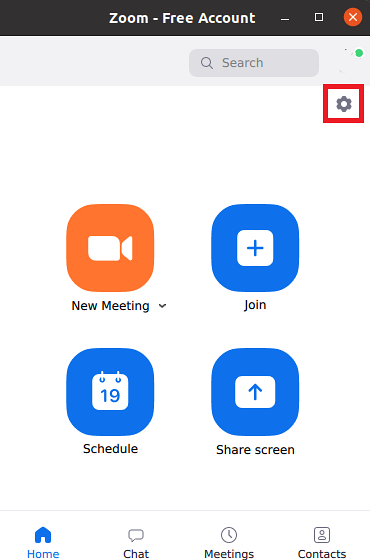
4. korak: Odprite nastavitve ozadja in filtrov:
V oknu z nastavitvami povečave morate zavihek Ozadje in filtri spremeniti ozadje aplikacije Zoom.
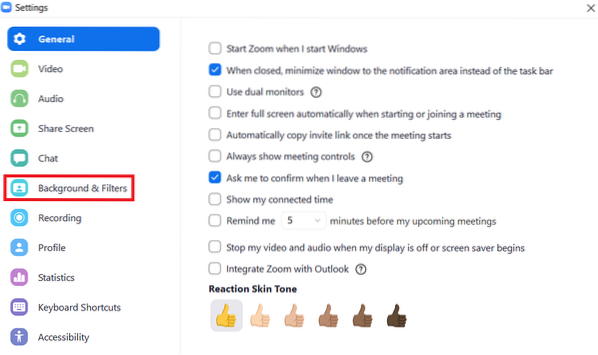
5. korak: Prenesite želeno ozadje:
Na zavihku Nastavitve ozadja in filtrov si lahko na majhni plošči ogledate trenutni video v živo. V bistvu želite spremeniti ozadje videoposnetka v živo. Torej, za to morate izbrati ozadje, navedeno v razdelku Navidezna ozadja, tako da ga kliknete, kot je označeno na spodnji sliki:
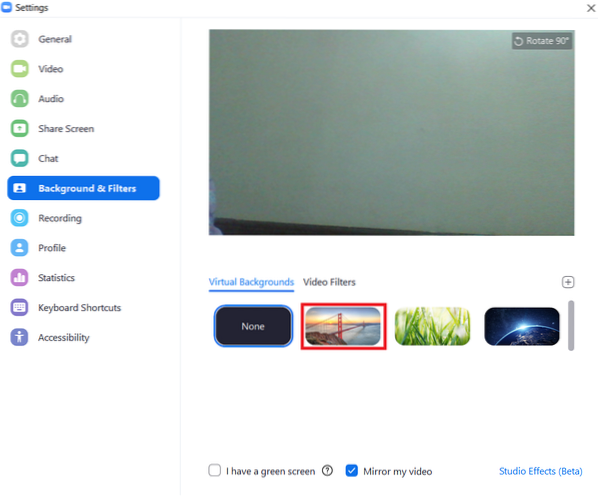
Takoj, ko izberete želeno navidezno ozadje, se na zaslonu prikaže pogovorno okno, s katerega boste morali klikniti gumb Prenesi, da začnete prenašati izbrano ozadje.
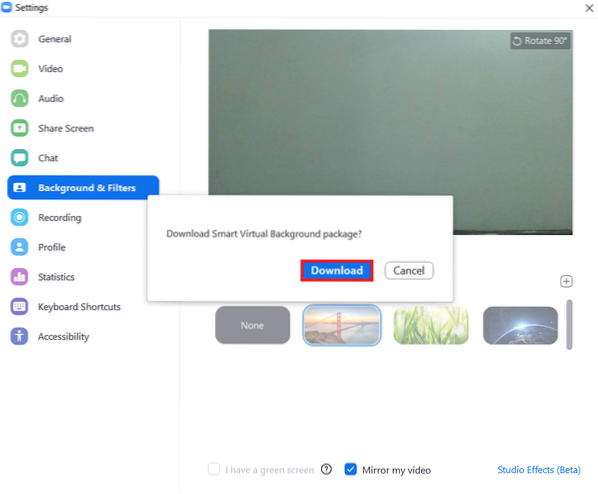
Vrstica poteka prenosa izbranega ozadja je prikazana na naslednji sliki:
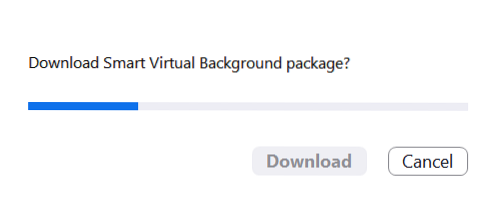
6. korak: Preverite, ali je bilo ozadje v povečavi spremenjeno ali ne:
Če želite preveriti, ali je bilo ozadje v Zoom-u spremenjeno ali ne, preprosto počakajte, da se prenos izbranega ozadja konča. Ko se to zgodi, boste na plošči za video v živo videli izbrano ozadje namesto dejanskega ozadja, kot je prikazano na spodnji sliki:
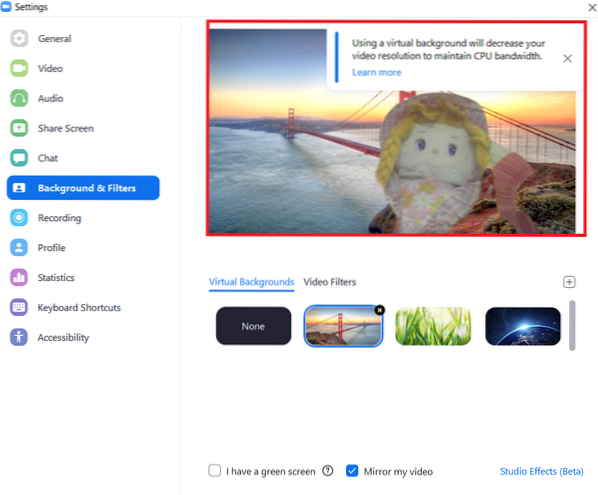
Zaključek:
Po postopku, opisanem v tem članku, lahko preprosto spremenite ozadje aplikacije Zoom, kadar koli želite. Na ta način lahko zagotovite učinkovito uporabo pasovne širine.
 Phenquestions
Phenquestions


