Pred nekaj dnevi, ko sem enega od svojih zunanjih trdih diskov povezal s sistemom Windows 10/8.1 stroj, pogon USB se ni prikazal v Moj računalnik ali Ta računalnik. Po ponovni povezavi pogona sem opazil, da pogon nima črke pogona.
Med dodeljevanjem črke pogona zunanjemu trdemu disku sem po naključju kliknil naslednjo možnost z oznako Označi particijo kot aktivno, namesto da bi kliknil možnost Spremeni črko pogona in poti.
Ko sem ugotovil, da sem zunanji pogon postavil kot aktivnega, sem se odločil, da ga spremenim, preden na koncu dneva zaustavim računalnik, vendar nekako pozabim nastaviti pogon z operacijskim sistemom Windows kot aktiven in na koncu je prišlo do napake operacijskega sistema ni bilo mogoče najti naslednji dan, ko sem vklopil namizje.
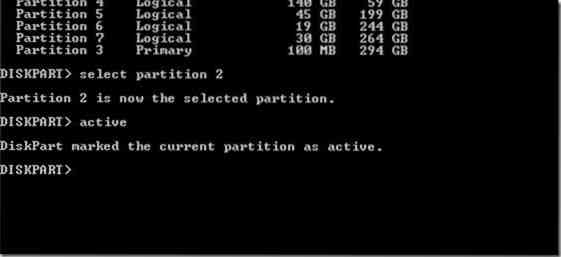
Čeprav bi lahko s pomočjo aktivnih CD-jev / DVD-jev enostavno zamenjal aktivno zagonsko particijo in nisem imel veliko časa, zato sem se odločil, da uporabniški zagonski USB nastavim na pogon Windows kot aktivno particijo.
Če ste tudi vi v isti situaciji in želite pogon z operacijskim sistemom Windows nastaviti kot aktivnega v neobnovljivem računalniku, sledite spodnjim navodilom. Če želite slediti navodilom v tem priročniku, morate imeti zagonski DVD z operacijskim sistemom Windows ali zagonski USB s sistemom Windows.
Opozorilo: Spreminjanje aktivne particije je dovoljeno le, če veste, kaj počnete. Če želite slediti navodilom v tem priročniku, morate poznati pogon, ki vsebuje namestitvene datoteke sistema Windows.
Ta metoda odlično deluje tako v operacijskem sistemu Windows 10 kot tudi v operacijskem sistemu Windows 8.
Spremenite aktivno particijo brez zagona sistema Windows
Korak 1: Priključite zagonski USB z operacijskim sistemom Windows v računalnik ali vstavite DVD s sistemom Windows v optični pogon in zaženite z zagonskega medija. Kot verjetno veste, morate v BIOS-u / UEFI spremeniti vrstni red zagona, da se lahko zažene z zagonskega medija.
Če se ne morete zagnati z zagonskega USB-ja, preberite naš Fix: Ne morem se zagnati z zagonskega USB-vodnika.
2. korak: Zagon z zagonskega medija. Čez nekaj sekund boste videli naslednji zaslon:
3. korak: Ko vidite zgornji zaslon, hkrati pritisnite tipki Shift + F10, da odprete ukazni poziv.
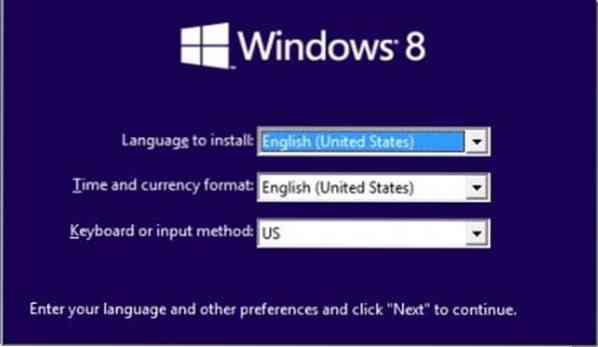
4. korak: V oknu ukaznega poziva izvedite naslednje ukaze:
Diskpart
Seznam diskov
Izberite disk X (če imate več diskov, izberite pravilnega)
(V zgornjem ukazu zamenjajte X s številko pogona)
Izberite disk X
Seznam particije
Izberite particijo X
(X zamenjajte s številko particije pogona Windows)
Aktivno
Izhod
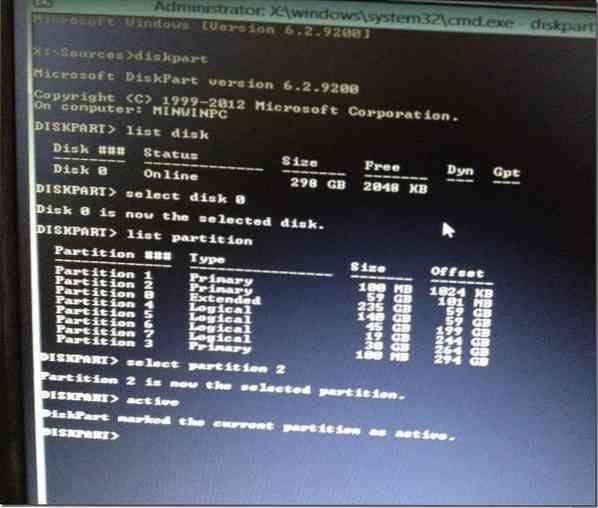
5. korak: Znova zaženite računalnik. Zdaj bi se računalnik moral normalno zagnati brez napak. Vso srečo!
Prav tako vas lahko zanima, kako varnostno kopirati podatke iz neobnovljivega vodnika za osebni računalnik.
 Phenquestions
Phenquestions


