Operacijski sistem Windows privzeto dodeli program za odpiranje določenih vrst datotek, vendar jih lahko preprosto spremenite in odprete v izbranem programu. Na primer, slike v operacijskem sistemu Windows se zdaj odpirajo z novo aplikacijo Photos - vendar jih boste morda raje odprli z drugimi programi, na primer s programom Picture Manager, ki se hitro naloži - ali Paint, ki nudi celo dostopne funkcije takojšnjega urejanja.
Seveda lahko z desno miškino tipko kliknete datoteko in izberete program, s katerim jo želite odpreti. Vendar lahko to metodo uporabite samo za en tip datoteke. Pri več vrstah datotek hkrati boste morali spremembe vnesti v Nadzorna plošča. Poglejmo, kako to storiti v operacijskem sistemu Windows 10/8/7.
Spremenite privzete programe v sistemu Windows 10
Pritisnite Win + X, da odprete meni Power Powers in na seznamu prikazanih možnosti izberite "Control Panel". Na zaslonu nadzorne plošče izberite »Programi«.
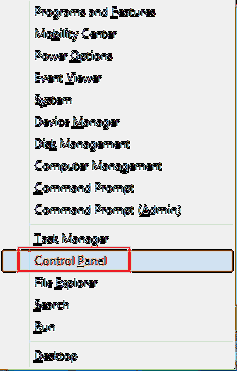
Nato kliknite povezavo "Privzeti programi".
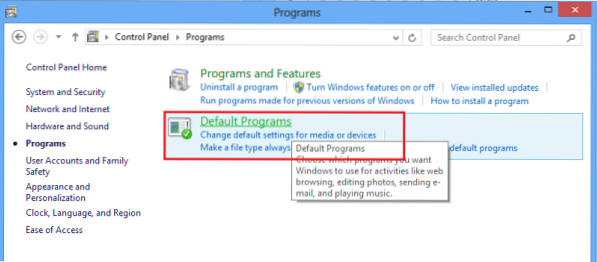
Na zaslonu privzetih programov boste morali izbrati program, ki bi ga Windows želel uporabljati privzeto. Kliknite povezavo 'Nastavi privzete programe'.
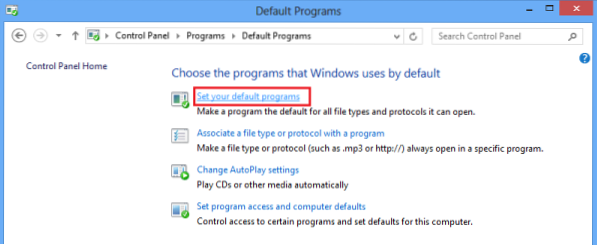
Izberite program, ki bo privzeto odprl vse vrste datotek in programe, nato kliknite možnost »Nastavi ta program kot privzeto« in kliknite »V redu«.
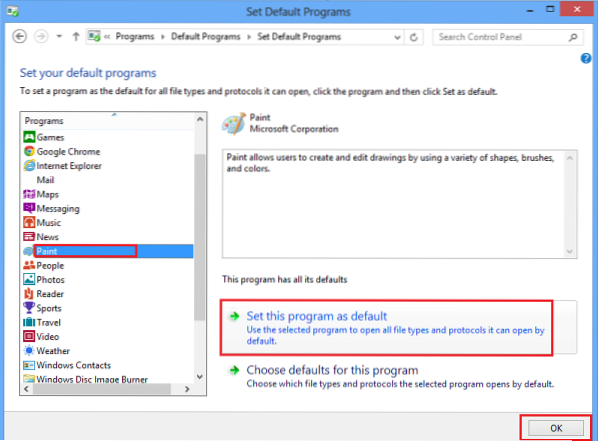
Prav tako lahko vsak program spremenite ali nastavite tako, da postane privzeti za določene vrste datotek, ki jih lahko odpre.
Druga alternativa in zelo kratek način izbire privzetega programa je, da z desno miškino tipko kliknete katero koli datoteko, ki jo želite odpreti, in v njenem meniju izberete možnost »Odpri z«.
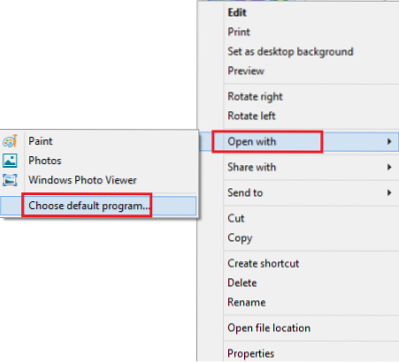
Ta alternativni način odpre okno, v katerem lahko izberete program in ga nastavite kot privzeti program za odpiranje določenih vrst datotek.
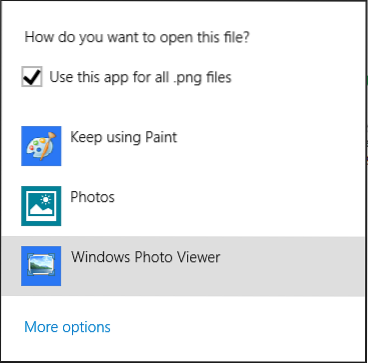
V Windows 10, če želite nastaviti privzete aplikacije, boste morali odpreti Nastavitve> Aplikacije> Privzete aplikacije.
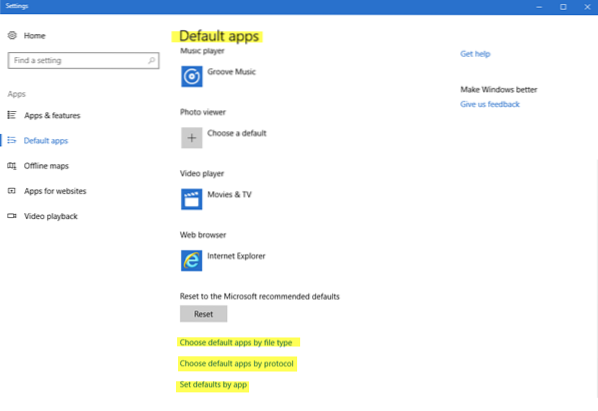
Privzete nastavitve lahko celo izberete do
- Aplikacije
- Vrsta datoteke
- Protokol
in nastavite privzete vrednosti.
Upam, da pomaga!
Druge zanimive objave:
- S to datoteko ni povezan program za izvajanje tega dejanja
- Kako spremeniti privzeti pregledovalnik PDF
- Kako spremeniti privzeti pregledovalnik fotografij
- Nastavite ali spremenite privzeti brskalnik
- Kako spremeniti privzeti Media Player
- Privzete razširitve programa ni mogoče spremeniti
- Uporabite urejevalnik privzetih programov za Windows 10.
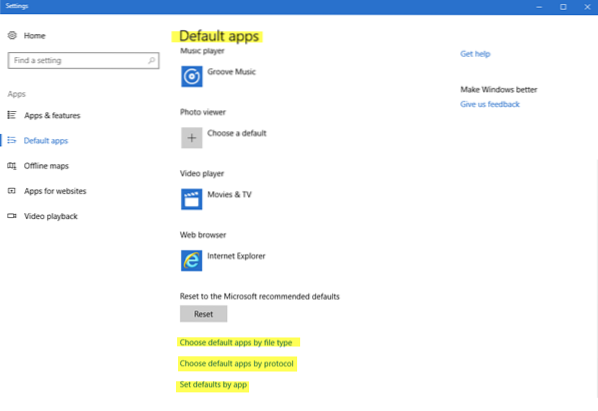
 Phenquestions
Phenquestions


