Tako kot v primeru prejšnjih različic spletnega brskalnika Internet Explorer za operacijski sistem Windows, ima tudi zadnja različica Microsoftovo iskanje Bing kot privzetega ponudnika iskanja, po spletu pa lahko hitro iščete tako, da na naslov vnesete iskalno tipkovnico in pritisnite tipko Enter.
Čeprav ni dvoma, da je Bing spodoben iskalnik in verjetno tako dober kot Google, ko gre za iskanje slik, je iskanje Google še vedno kralj interneta, kar pomeni, da ni nobenega drugega iskalnika, ki bi lahko zagotavljal tako dobre rezultate kot Google , za zdaj.

Iz več razlogov večina uporabnikov računalnikov in mobilnih naprav raje uporablja Google za iskanje po spletu. Kot ste verjetno že opazili, je Bing privzeti iskalnik v spletnem brskalniku Internet Explorer. Vendar Microsoft ponuja enostaven način za spremembo privzetega iskalnika v Internet Explorerju, tako da lahko uporabniki privzetega ponudnika iskanja spremenijo v Google ali kateri koli drug iskalnik po svoji izbiri.
Preprosto sledite spodnjim navodilom, da nastavite Google kot privzeti iskalnik v Internet Explorerju. Ta priročnik velja za vse novejše različice brskalnika Internet Explorer, vključno z IE9, IE10 in IE11.
Google nastavite kot privzetega ponudnika iskanja
Korak 1: Zaženite spletni brskalnik Internet Explorer. Če uporabljate Windows 8/8.1, zaženite samo namizno različico Internet Explorerja. In če se izvaja različica Internet Explorerja Metro ali Modern UI, predlagamo, da zaprete aplikacijo, preden nadaljujete.
2. korak: Kliknite na Orodja (ikona zobnika, ki se nahaja zgoraj desno, tik pod gumbi z napisi) in nato kliknite Upravljanje dodatkov odpreti isto.
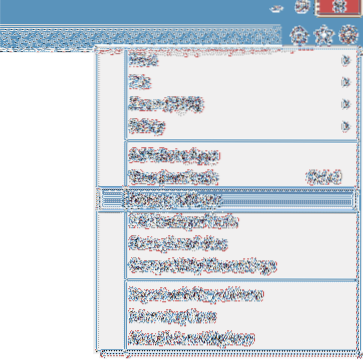
Če je možnost Upravljanje dodatkov siva in ne morete klikniti nanjo, morate ubiti moderno ali metro različico Internet Explorerja.
3. korak: V levem podoknu pogovornega okna Upravljanje dodatkov kliknite Ponudniki iskanja da vidite Bing kot privzeti iskalnik na desni strani.
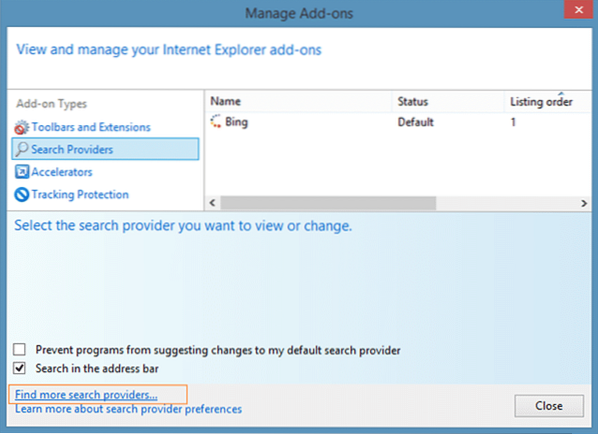
4. korak: Zdaj, če želite dodati Google ali kateri koli drug iskalnik, morate klikniti možnost z oznako Poiščite več iskalnih storitev na dnu pogovornega okna. S tem se odpre galerija Internet Explorerja.
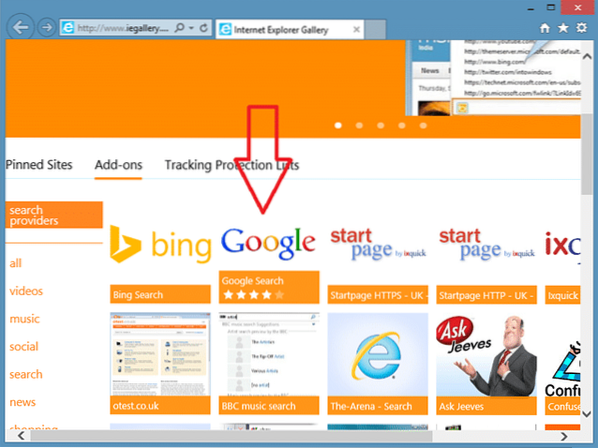
Če se v tem primeru stran Internet Explorer Gallery ne odpre, lahko v naslovno vrstico preprosto prilepite naslednji URL in nato pritisnete tipko Enter, da odprete stran.
http: // www.tj. galerija.com / en-us / Addons / Details / 813
5. korak: Pomaknite se navzdol po strani, da si ogledate Iskanje Google ali kateri koli drug iskalnik.
Kliknite Google Search ali kateri koli drug iskalnik, ki ga želite nastaviti kot privzetega ponudnika iskanja v IE, in kliknite Dodaj v Internet Explorer gumb. Nato se bo odprlo majhno pogovorno okno Dodaj ponudnika iskanja, kjer morate izbrati možnost z oznako Naj bo to moj privzeti ponudnik iskanja, če jo želite nastaviti kot privzeto, preden kliknete Dodaj gumb.
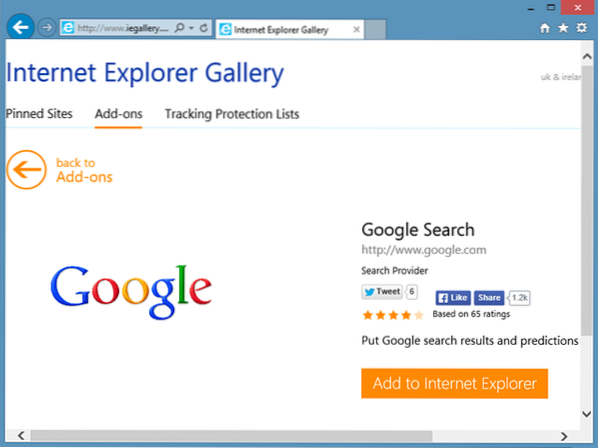
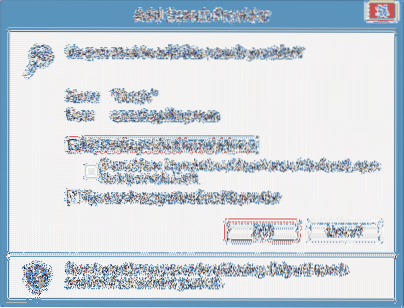
Zdaj lahko v naslovno vrstico Internet Explorerja vnesete besedo in pritisnete tipko Enter za iskanje po spletu z Googlom.
OPOMBA: Med ponudniki iskanja lahko hitro preklapljate. Med brskanjem preprosto pritisnite tipko F4, kliknite ikono iskanja Google ali Bing, da izbrano nastavite kot privzeto.
Namig: Za Windows 8 in Windows 8 je na voljo uradna Googlova aplikacija za iskanje.1. Uporabniki lahko za namestitev aplikacije obiščejo trgovino Windows.
 Phenquestions
Phenquestions


