Evernote, pogosto uporabljena storitev in aplikacija za zapisovanje, ne omogoča spreminjanja barve ozadja zapiskov s privzetimi nastavitvami. Tisti, ki uporabljate Evernote vsak dan precej časa, bi morda želeli spremeniti privzeto belo ozadje.
Dolgo časa ni enostavno delati s privzetim belim ozadjem, zlasti ponoči ali v slabih svetlobnih pogojih. Možnost spremembe privzetega belega ozadja bi bila super.
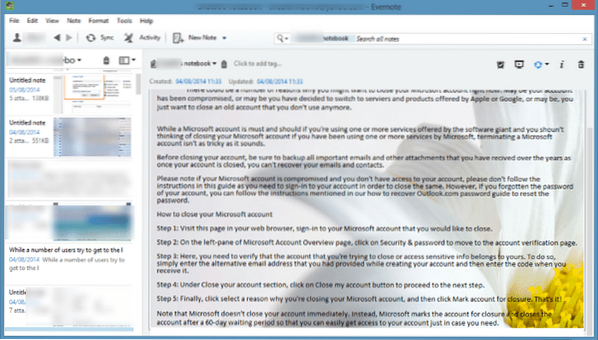
Če čakate, da Evernote Corporation vključi možnost spremembe privzete barve ozadja zapiskov, imamo za vas dobre novice. Ne, Evernote je še posodobil program, da bi vključil to funkcijo, vendar obstaja spletno orodje, imenovano ENML Editor, ki ga lahko uporabite za prilagajanje zapiskov v Evernoteju s spreminjanjem barve ozadja zapiskov ali nastavitvijo slike kot ozadja za zapiske.
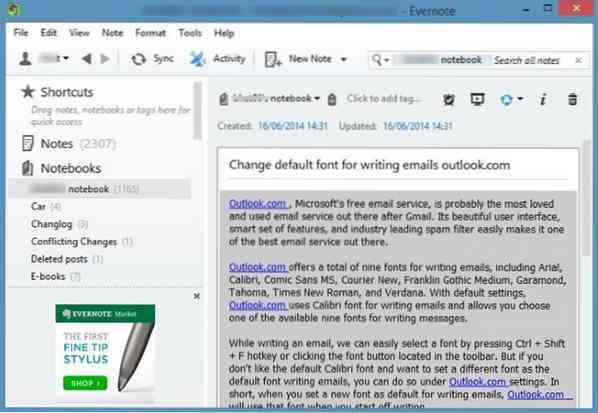
V tem priročniku bomo prikazali, kako lahko z urejevalnikom ENML spremenite privzeto barvo ozadja zapiskov v programu Evernote.
Spremenite barvo ozadja Evernote ali nastavite sliko kot ozadje
Korak 1: Odprite namizni odjemalec Evernote in se pomaknite do zapiska, za katerega želite spremeniti barvo ozadja.
2. korak: Zdaj kliknite ikono za skupno rabo (glej sliko) in nato kliknite Kopiraj URL opombe v odložišče, da kopirate URL izbranega zapiska v odložišče sistema Windows.
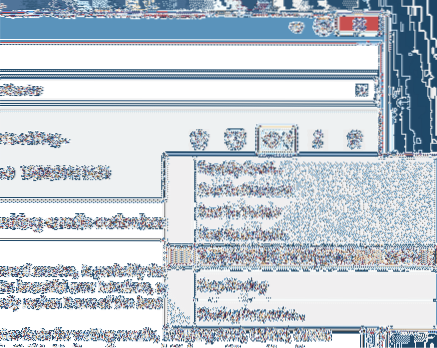
3. korak: Nato v namiznem spletnem brskalniku obiščite spletno mesto Evernote in se v svoj račun prijavite z vnosom uporabniškega imena in gesla.
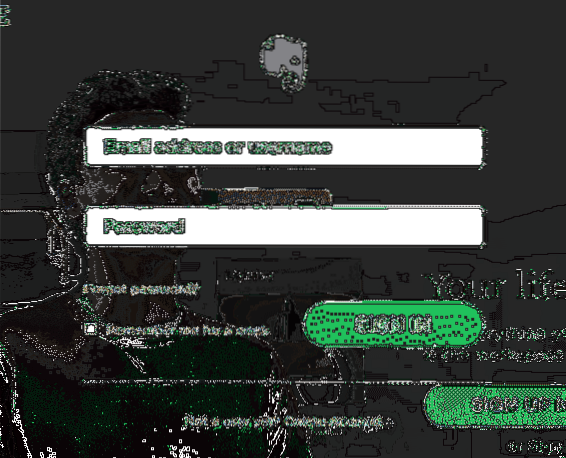
4. korak: Odprite spletno stran ENML v istem brskalniku, s katerim ste se prijavili v svoj račun Evernote. Če ste se na primer prijavili v svoj račun Evernote v brskalniku Chrome, obiščite spletno stran ENML samo v brskalniku Chrome.
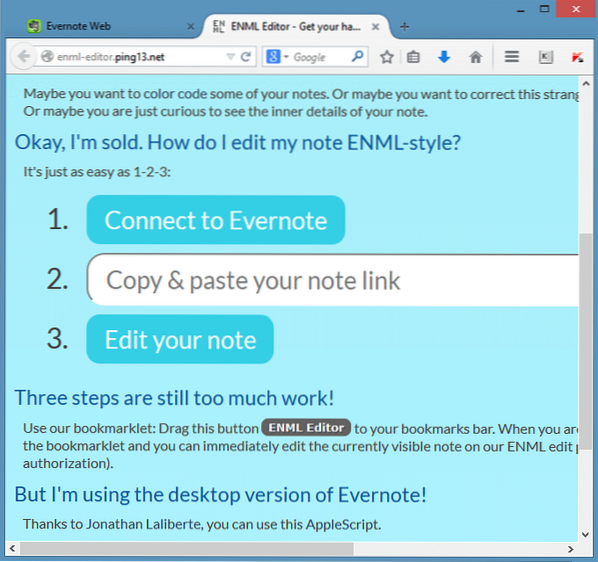
5. korak: Kliknite na Povežite se z Evernote (glejte zgornjo sliko) in nato kliknite gumb Pooblasti, da odobrite dostop.
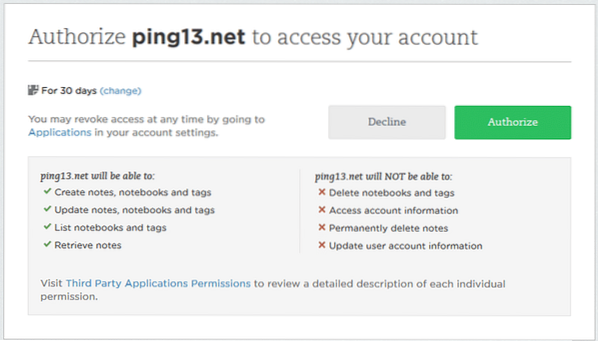
Upoštevajte, da s privzetimi nastavitvami pooblastite pint13.net (ENML Editor) za dostop do vašega računa 30 dni, vendar ga lahko spremenite s klikom na gumb Spremeni.
6. korak: Prilepite URL zapiska, ki ste ga kopirali v 2. koraku, in nato kliknite gumb Uredi. Morda boste morali dvakrat klikniti gumb Uredi, če se po enkratnem kliku nič ne zgodi.
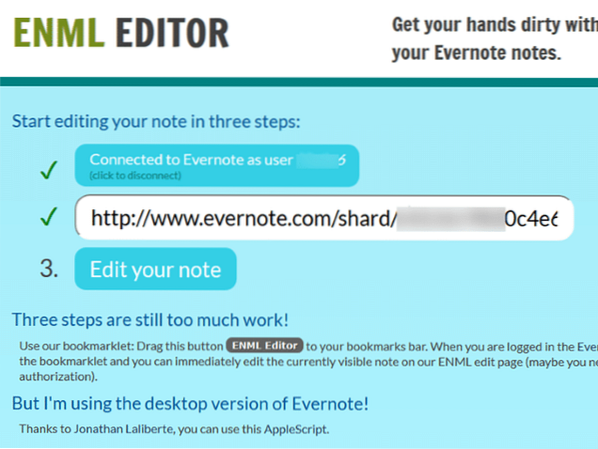
7. korak: Zdaj lahko opombo prilagodite z urejanjem kode HTML. Vendar bomo v tem priročniku spremenili samo privzeto barvo ozadja izbranega zapiska.
8. korak: Poiščite vrstico, ki se začne s kodo
barva ozadja: #cccccc; 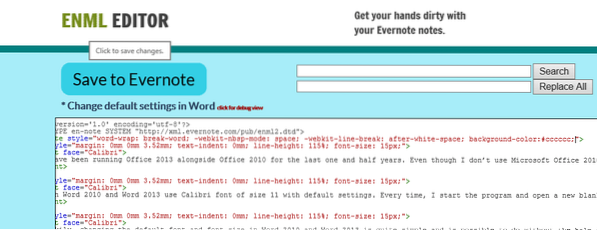
Kot verjetno veste, se v zgornji kodi izraz "cccccc" nanaša na barvo ozadja. Če želite nastaviti svojo barvo, obiščite to stran orodja za izbiro barv HTML, izberite barvo in nato uporabite zgornjo barvno kodo HTML v zgornji vrstici.
In če raje uporabljate sliko kot ozadje za zapisek, preprosto uporabite naslednjo kodo:
slika ozadja: url ('yourURL');
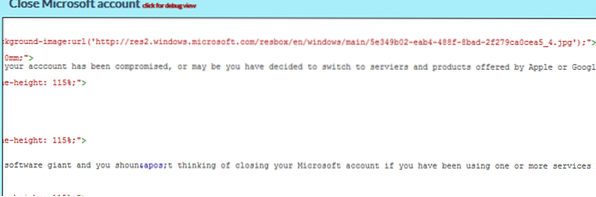
V zgornji vrstici zamenjajte »yourURL« z URL-jem slike. Da, sliko morate naložiti v spletno storitev, da dobite URL.
9. korak: Ko končate s prilagajanjem, preprosto kliknite Shrani v Evernote , da shranite prilagojeno beležko.
10. korak: Preklopite na namizni odjemalec Evernote in kliknite Sinhronizacija gumb (bližnjična tipka F9, v sistemu Windows), da opombo posodobite z novo dodano barvo ozadja ali sliko.
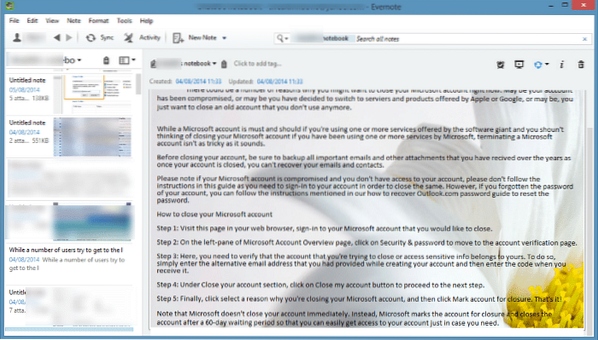
To je vse!
 Phenquestions
Phenquestions


