V tem članku boste izvedeli, kako zajeti brezžične okvirje z uporabo Wireshark v Linuxu (primer: Ubuntu. Če želite slediti temu članku, se najprej naučite osnov WireSharka v članku Wireshark Basic, nato pa se lahko vrnete sem.
Za to je treba upoštevati nekaj korakov.
Preverjanje namestitve
Spodaj so navedene zahteve za zajemanje paketov Wi-Fi z uporabo Wireshark.
Wi-Fi vmesnik
Če želite preveriti, ali izpolnjujete to zahtevo, odprite terminal z bližnjico Alt + Ctrl + T in zaženite ukaz “iwconfig.”Ta izhod mora prikazati, če obstaja vmesnik Wi-Fi, ki ga je mogoče uporabiti. Naslednja slika zaslona prikazuje rezultat tega ukaza:

V tem primeru je “wlp2s0” ime vmesnika za kartico Wi-Fi.
- »IEEE 802.11 "je indikacija za vmesnik Wi-Fi.
- Privzeto je način »Upravlja,"Kar pomeni, da gre za način odjemalca ali postaje.
Podpora za način monitorja
Kartica Wi-Fi mora podpirati način nadzora, da lahko brezžične pakete povoha. To je nujno, sicer pa brez povezave Wireshark ne morete vohati brezžičnih paketov. Odprite terminal in zaženite ukaz “iw phy0 info"Ali"iw seznam."Tukaj je na voljo ogromen seznam informacij, vendar moramo le preveriti razdelek za"monitor.”Če naprava ne podpira načina nadzora, brezžičnega paketa ne bo mogoče povohati z uporabo Wireshark.
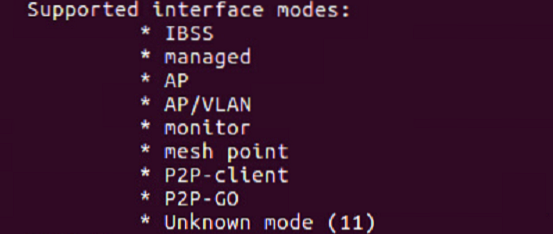
Preverite programsko opremo Wireshark
Odprite terminal in zaženite ukaz “žica-različica.”Če je nameščen Wireshark, mora biti navedeno ime različice s številnimi podrobnostmi, kot je na naslednjem posnetku zaslona:
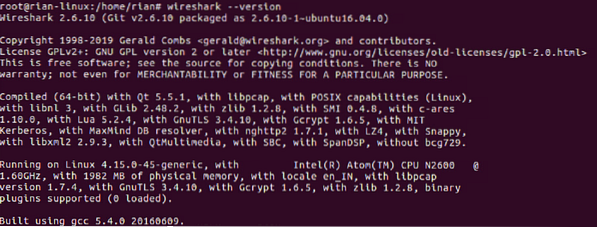
Če ni nameščen, uporabite ukaze “apt-get posodobitev"In"apt-get namestite wireshark”Za namestitev Wiresharka v vaš sistem.
Konfiguriranje načina monitorja
V prejšnjih razdelkih ste videli, da je privzeti način vmesnika Wi-Fi »upravljan."Za zajem brezžičnega paketa moramo pretvoriti način" upravljani "v način" nadzor ". Obstajajo različni ukazi, ki jih lahko uporabite, vendar bomo najprej poskusili uporabiti preprosto metodoiwconfigUkaz za ustvarjanje načina monitorja.
Predpostavimo, da je ime vmesnika Wi-Fi »wlp2s0,", Kot je prikazano na posnetku zaslona.
1. korak: vstopite v način super uporabnika
Najprej vstopite v način super uporabnika; v nasprotnem primeru bomo za to dobili dovoljenje.
Ukaz: “su"
2. korak: Ustvarite način monitorja
Ukaz: “Iwconfig monitor wlps20"
Izhod: Če je vmesnik vklopljen in aktiven, se prikaže napaka »Naprava ali vir zaseden«.
Torej, zmanjšajte vmesnik z naslednjim ukazom.
Ukaz: “ifconfig wlsp2s0 navzdol"
Nato znova izvedite prvi ukaz.
Na koncu preverite, ali je vmesnik v načinu monitorja, s pomočjoiwocnfig”Ukaz.
Tu je posnetek zaslona, ki pojasnjuje vse zgornje korake:
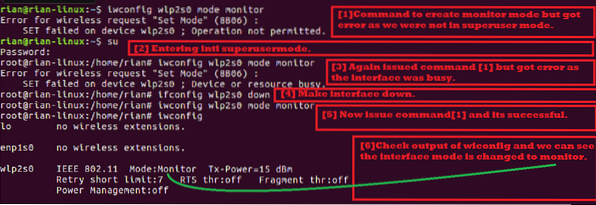
3. korak: Konfigurirajte kanal za njuhanje Wi-Fi
V brezžičnem protokolu obstajata dva radiofrekvenčna pasova:
- 5GHz [Frekvenčno območje je 5180MHz - 5825MHz]
- 2.4GHz [Frekvenčno območje je 2412MHz - 2484MHz]
Wiki povezava za seznam kanalov WLAN: https: // en.wikipedia.org / wiki / List_of_WLAN_channels
Če vaša brezžična kartica podpira 1 in 2, to pomeni, da lahko kartica Wi-Fi vdihava oba kanala, nastavljena za pasovno širino. Poglejmo, kaj podpira naša kartica.
Uporaba ukaza “iw seznam,”To sposobnost lahko preverimo. Iščemo spodnji razdelek na posnetku zaslona ukaza:
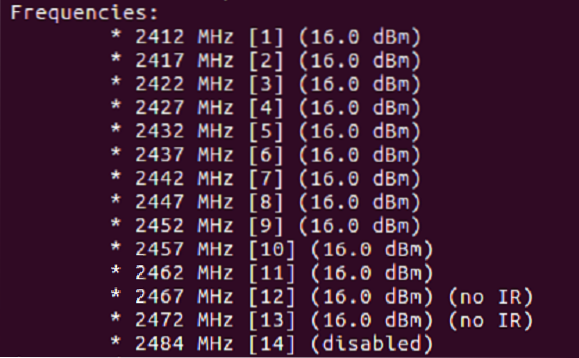
Kot lahko vidite na zgornjem seznamu, ta Wi-Fi čip podpira samo 2.4Ghz [Preverite frekvenčno območje].
Vsaka frekvenca je znana kot številka kanala. Na primer, 2412 MHz je kanal 1 [prikazano v []].
Zdaj moramo konfigurirati en kanal za vmesnik za način monitorja. Poskusimo nastaviti kanal 11 [frekvenca je 2462MHz].
Ukaz: “iwconfig wlp2s0 kanal 11"
Če zgornji ukaz prikaže napako, se vmesnik poviša [“ifconfig wlp2s0 gor"] In nato izvede"iwconfig wlp2s0 kanal 11”Ukaz. Na koncu izvedite "iwconfigUkaz za zagotovitev pravilne nastavitve kanala.
Naslednja slika zaslona pojasnjuje zgoraj navedene korake:
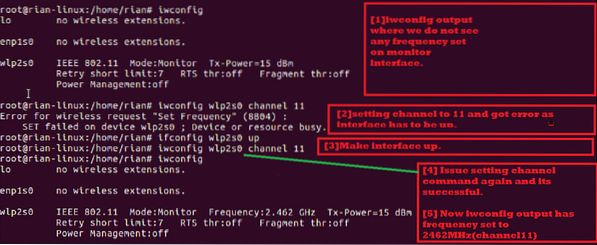
4. korak: zaženite Wireshark in začnite snemati
Zdaj smo vsi pripravljeni zajemati brezžične pakete. Wireshark lahko zaženete v ozadju z naslednjim ukazom:

V zagonskem oknu Wireshark bi moral videti naslednji zaslon. Tu lahko vidite seznam vmesnikov.
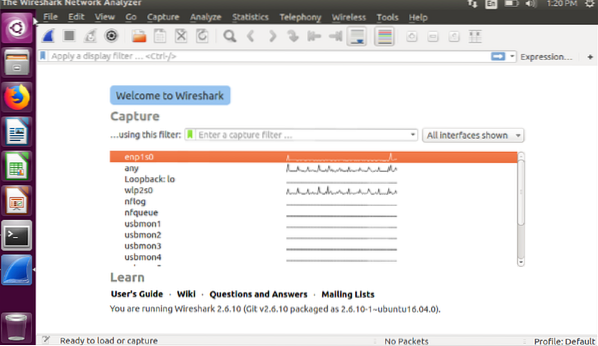
Nato izberite vmesnik načina monitorja, ki je »wlp2s0.”Izberite ta vmesnik in nato dvokliknite nanj.
Vidite, da trenutno poteka zajemanje v živo.
Sledi nekaj namigov o brezžičnih paketih:
Morali bi videti odsek protokola, ki na splošno prikazuje 802.11, ki je brezžični standard IEEE.
Prav tako bi morali videti okvire “Beacon”, “Pronde Request” in “Probe Response” v razdelku z informacijami katerega koli okvira.
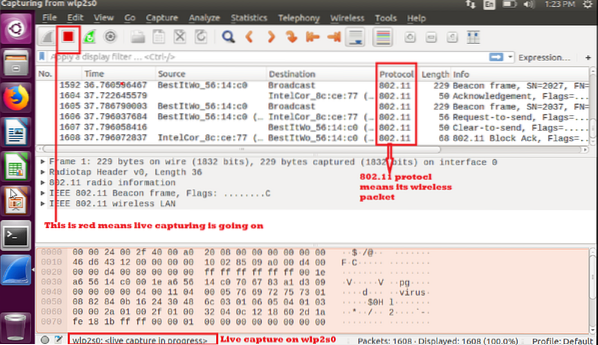
Če želite posnetek shraniti in preveriti pozneje, izberite »shrani« ali »shrani kot« in ga shranite za poznejšo analizo.

Dokler je vmesnik v načinu monitorja, lahko zajemate brezžični paket. Ne pozabite, če znova zaženete sistem, se bo brezžični vmesnik spet prikazal kot »Managed« mod.
Zaključek
V tem članku ste izvedeli, kako zajemati brezžične pakete z uporabo Wireshark v Linuxu. To je v Linuxu z vgrajeno Wi-Fi kartico zelo enostavno narediti brez namestitve dodatne programske opreme drugih proizvajalcev. Ustvarite lahko lupinski skript, ki vsebuje vse te ukaze, in zaženete en sam lupinski skript, da konfigurirate Wi-Fi kartico sistema kot način monitorja, nastavite želeni kanal in začnete uporabljati Wireshark.
 Phenquestions
Phenquestions


