Vdelana programska oprema Raspberry Pi 4 podpira zagon z USB. Svoj najljubši operacijski sistem na Raspberry Pi 4 lahko enostavno zaženete s trdega diska USB, SSD-ja ali USB-pogona namesto s tradicionalne kartice microSD. Prednosti zagona USB so številne:
1) cenejše shranjevanje
Trdi disk USB ali USB SSD je cenejši od kartice microSD z enako zmogljivostjo. Tako se lahko stroški skladiščenja zmanjšajo.
2) Hitrejši čas zagona
USB SSD-ji so veliko hitrejši od običajnih kartic microSD. Operacijski sistem se bo hitreje zagnal z USB SSD kot tradicionalna kartica microSD.
3) Dolgoživost
USB SSD ali USB HDD ima veliko daljšo življenjsko dobo kot kartica microSD. V primerjavi s kartico microSD je verjetnost okvare strojne opreme manjša. Ponovno lahko USB SSD ali USB HDD obvlada velike obremenitve V / I, za razliko od kartice microSD.
V tem članku vam bom pokazal, kako omogočiti zagon USB v Raspberry Pi 4 in zagnati OS Raspberry Pi z USB SSD / HDD / palčnega pogona. Torej, začnimo!
Stvari, ki jih boste potrebovali:
Če želite slediti temu članku, boste potrebovali naslednje stvari:
- Računalnik z eno ploščo Raspberry Pi 4
- Napajanje USB Type-C za Raspberry Pi 4
- Kartica MicroSD s sliko OS Raspberry Pi je utripala
- Internetna povezljivost na Raspberry Pi 4
- Prenosni ali namizni računalnik za dostop do oddaljenega namizja VNC ali SSH dostop do Raspberry Pi 4
OPOMBA: Če do Raspberry Pi 4 ne želite dostopati na daljavo prek SSH ali VNC, morate na Raspberry Pi priključiti tudi monitor, tipkovnico in miško. Nobenega od teh ne bom potreboval, saj bom Raspberry Pi 4 povezal na daljavo prek protokola oddaljenega namizja VNC. Moja nastavitev se imenuje tudi brezglava nastavitev Raspberry Pi 4.
Če potrebujete kakršno koli pomoč pri utripanju slike OS Raspberry Pi na kartici microSD, si oglejte moj članek Kako namestiti in uporabljati Raspberry Pi Imager.
Če ste začetnik Raspberry Pi in potrebujete kakršno koli pomoč pri namestitvi OS Raspberry Pi na vaš Raspberry Pi 4, si oglejte moj članek Kako namestiti Raspberry Pi OS na Raspberry Pi 4.
Če potrebujete pomoč pri brezglavi nastavitvi Raspberry Pi 4, si oglejte moj članek Kako namestiti in konfigurirati OS Raspberry Pi na Raspberry Pi 4 brez zunanjega monitorja.
Omogočanje zagona USB na Raspberry Pi 4:
V tem razdelku vam bom pokazal, kako omogočiti zagon USB na Raspberry Pi 4.
Preden lahko omogočite zagon USB na Raspberry Pi 4, morate posodobiti vse obstoječe pakete OS Raspberry Pi. Tako da lahko posodobimo vdelano programsko opremo in omogočimo zagon z USB-ja.
Najprej posodobite predpomnilnik repozitorija paketov APT z naslednjim ukazom:
$ sudo apt posodobitev
Predpomnilnik skladišča paketov APT je treba posodobiti.
Kot lahko vidite, imam na voljo nekaj posodobitev.
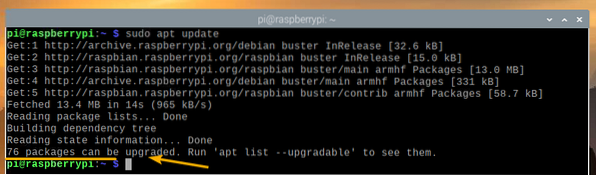
Če želite posodobiti vse obstoječe pakete, zaženite naslednji ukaz:

Za potrditev posodobitve pritisnite Y in nato pritisnite <Enter>.

Upravitelj paketov APT bo naložil in namestil vse potrebne posodobitve z interneta. Dokončanje lahko traja nekaj časa.
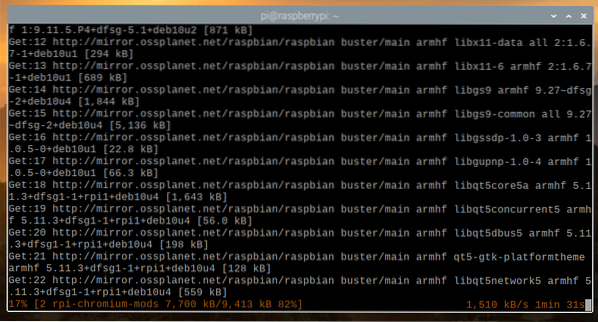
Na tej točki je treba namestiti vse obstoječe pakete.

Da bodo spremembe začele veljati, znova zaženite Raspberry Pi 4 z naslednjim ukazom:
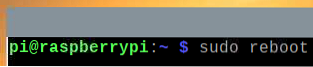
Zdaj morate posodobiti vdelano programsko opremo vašega Raspberry Pi 4.
Ko se Raspberry Pi 4 zažene, odprite terminal in zaženite orodje za konfiguracijo raspi-config Raspberry Pi, kot sledi:
$ sudo raspi-config
Od tu izberite Možnosti zagona in pritisnite <Enter>.
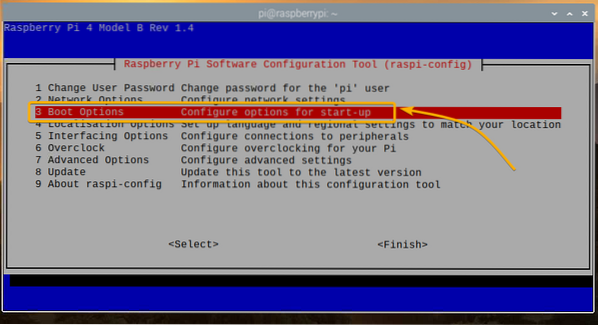
Izberite Različica zagonskega ROM-a in pritisnite <Enter>.
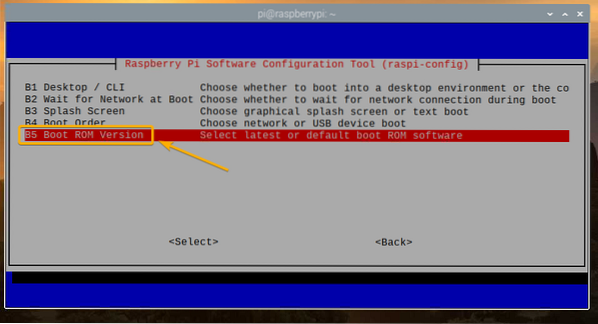
Izberite Najnovejše Uporabite najnovejšo različico zagonske programske opreme ROM in pritisnite <Enter>.
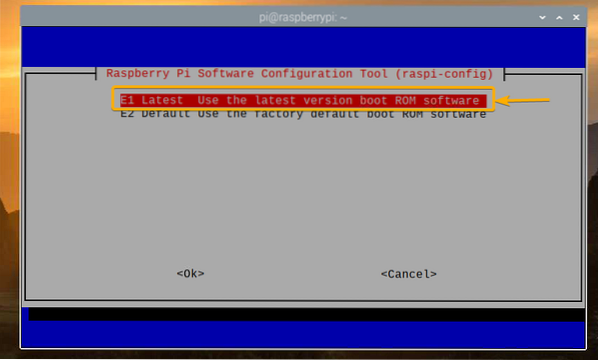
Izberite <Da> in pritisnite <Enter>.
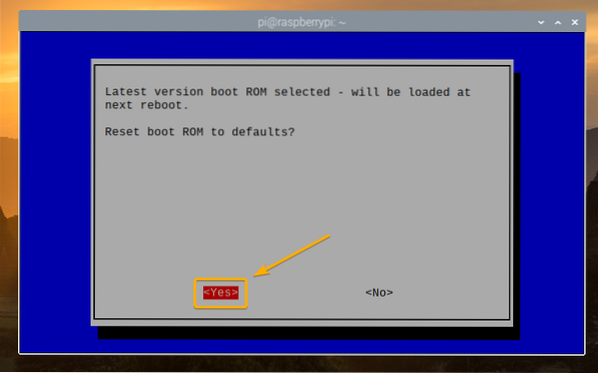
Pritisnite <Enter>
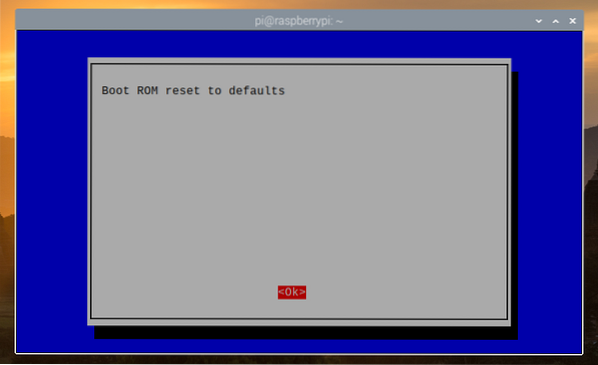
Izberite <Končaj> in pritisnite <Enter>.
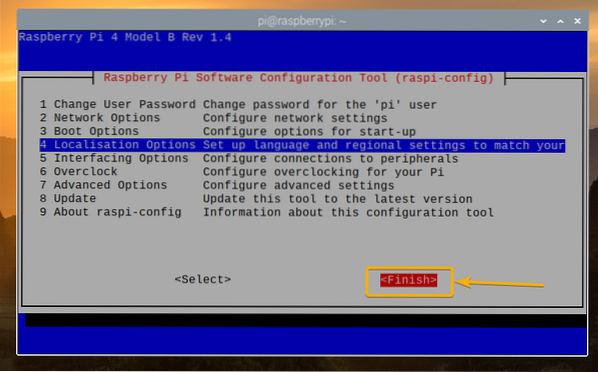
Izberite <Da> in pritisnite <Enter>. Vaš Raspberry Pi 4 bi se moral znova zagnati. Ko se zažene, je treba posodobiti vdelano programsko opremo.
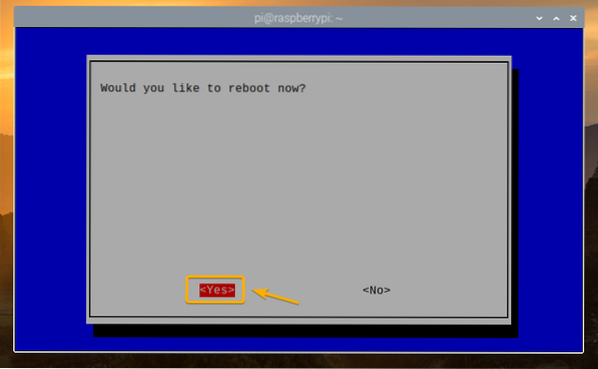
Zdaj lahko na Raspberry Pi 4 omogočite zagon z USB-ja.
Ko se Raspberry Pi 4 zažene, odprite terminal in zaženite raspi-config kot sledi:
$ sudo raspi-config
Izberite Možnosti zagona in pritisnite <Enter>.
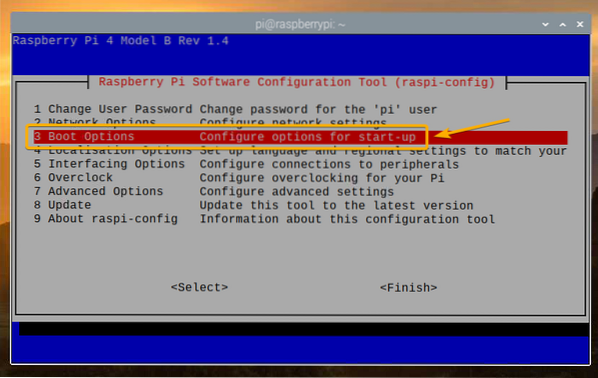
Izberite Boot Order in pritisnite <Enter>.

Izberite Zagon USB in pritisnite <Enter>.
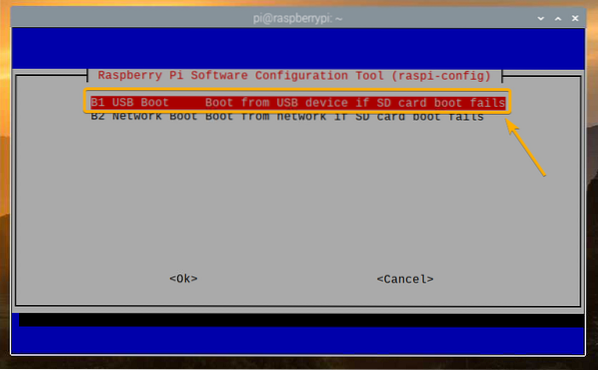
Pritisnite <Enter>.

Izberite <Končaj> in pritisnite <Enter>.
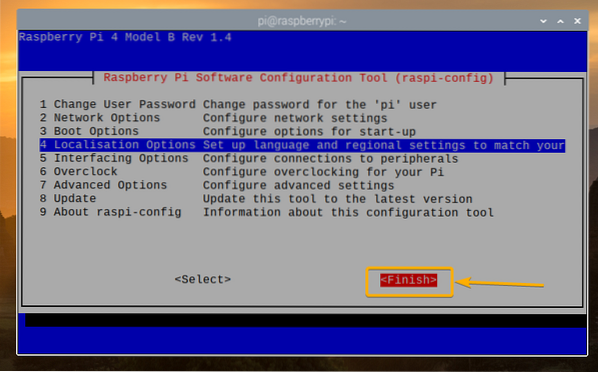
Izberite <Da> in pritisnite <Enter>. Vaš Raspberry Pi 4 bi se moral znova zagnati. Ko se zažene, morate imeti omogočen zagon USB.
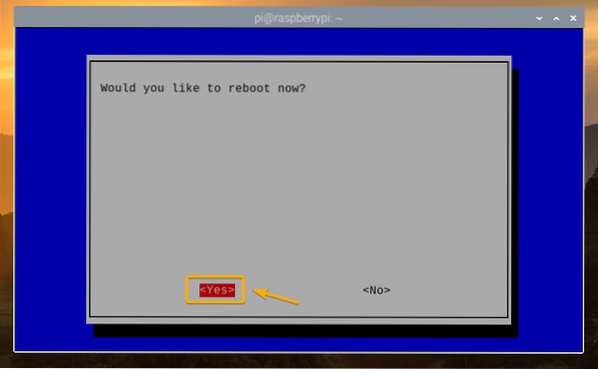
Preverjanje stanja zagona USB:
Če želite preveriti, ali je omogočen zagon USB, odprite terminal in zaženite naslednji ukaz:
$ vcgencmd bootloader_config
Če imate 0xf41 kot BOOT_ORDER, potem je zagon USB na vašem Raspberry Pi 4 uspešno omogočen.

Kloniranje kartice microSD na USB HDD / SDD / Thumb Drive:
Na svoji pomnilniški napravi USB lahko preprosto utripate svoj najljubši operacijski sistem Balena Jedkar ali Raspberry Pi Imager. Operacijski sistem lahko klonirate tudi s kartice microSD v pomnilniško napravo USB (tj.e. Trdi disk, SSD ali pogon palca). Če klonirate operacijski sistem s kartice microSD v pomnilniško napravo USB, lahko obdržite vse podatke in vam ne bo treba ponovno konfigurirati operacijskega sistema ali znova namestiti programov, ki jih uporabljate.
V tem razdelku vam bom pokazal, kako klonirati sistem Raspberry Pi s kartice microSD na pogon USB HDD / SDD / Thumb Drive z uporabo Raspberry Pi 4.
Kot lahko vidite, je trenutno na kartici microSD nameščen OS Raspberry Pi mmcblk0.
$ lsblk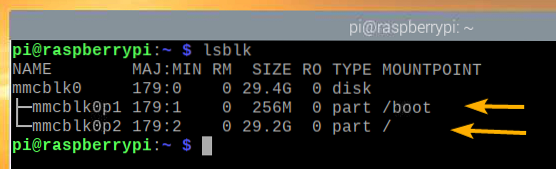
Vstavite pogon USB HDD / SSD / Thumb Drive v vaš Raspberry Pi 4.
Kot se lahko prikaže na spodnjem posnetku zaslona, mora biti prikazan na seznamu naprav za shranjevanje / blokiranje naprav.
$ lsblk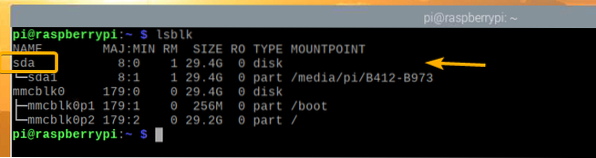
V meniju OS Raspberry Pi pojdite na Dodatki > Kopirni stroj na kartici SD.
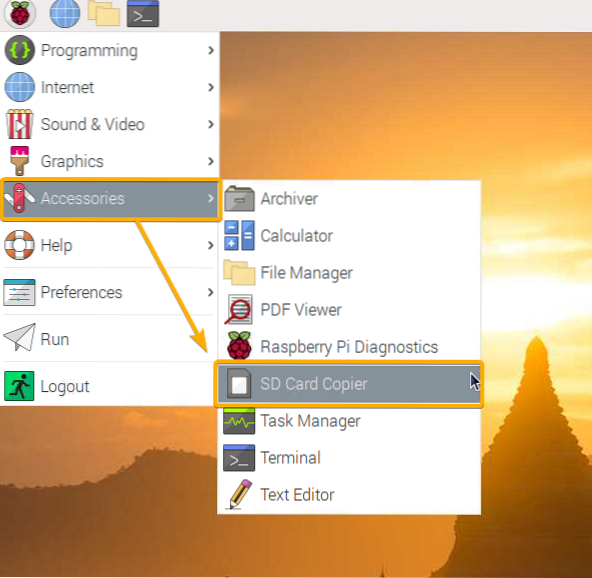
Kopirni stroj SD Card se mora zagnati.
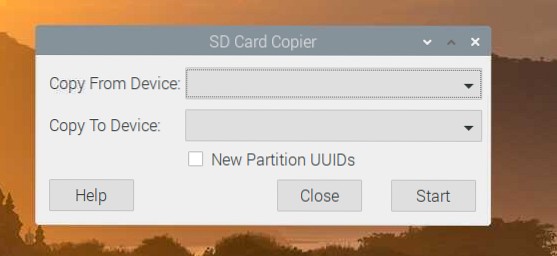
Na kartici izberite kartico microSD (vir) Kopiraj iz naprave in v spustnem meniju izberite USB HDD / SSD / Thumb Drive (ciljni) Kopiraj v napravo spustni meni. Ko končate, kliknite Začni.
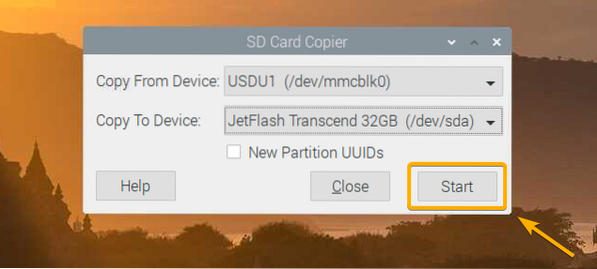
Za potrditev delovanja klona kliknite Da.
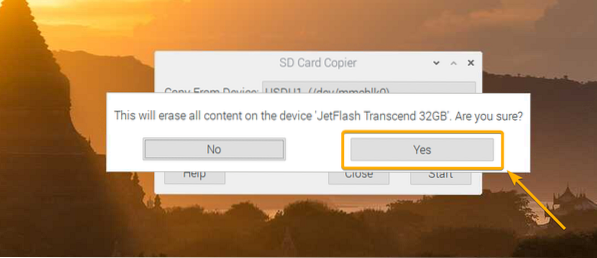
Kopirni stroj SD Card mora začeti kopirati vsebino s kartice microSD v pomnilniško napravo USB. Dokončanje bo trajalo nekaj časa.
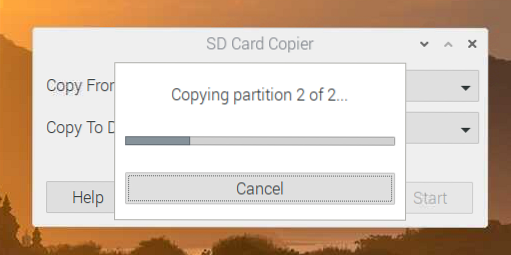
Ko je operacija kloniranja končana, kliknite v redu.
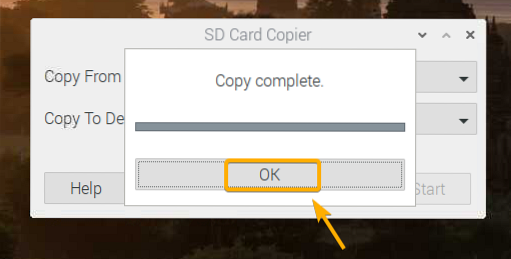
Kliknite na Zapri za zapiranje kopirnega stroja SD.
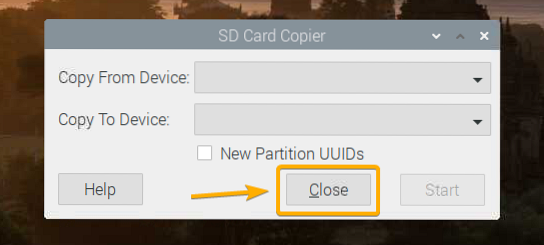
Zdaj izklopite Raspberry Pi 4 z naslednjim ukazom:

Zagon OS na Raspberry Pi 4 s trdega diska USB / SDD / palčnega pogona:
Zdaj, ko je naprava za shranjevanje USB pripravljena, izvlecite kartico microSD iz Raspberry Pi 4 in obdržite samo pogon USB HDD / SSD / Thumb Drive. Nato vklopite Raspberry Pi 4.

Vaš Raspberry Pi 4 bi se moral zagnati s pogona USB HDD / SSD / Thumb.
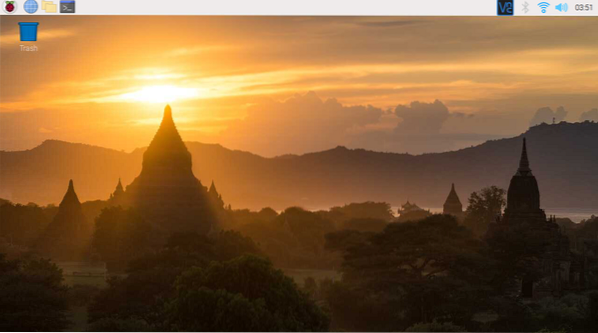
Kot lahko vidite, se je operacijski sistem zagnal s pogona USB HDD / SSD / Thumb Drive.
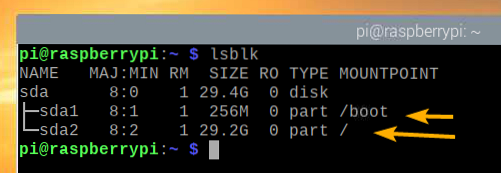
Zaključek:
V tem članku sem vam pokazal, kako omogočiti zagon USB na Raspberry Pi 4 z OS Raspberry Pi. Pokazal sem vam tudi, kako klonirati OS s kartice microSD na pogon USB HDD / SSD / Thumb in zagnati iz pomnilniške naprave USB.
 Phenquestions
Phenquestions


