Številni sodobni pametni telefoni so opremljeni s kamerami, ki so primerljive s samostojnimi digitalnimi fotoaparati. Nekateri pametni telefoni, kot sta Nokia Lumia 950 in iPhone 6s, imajo kamere, ki lahko zajamejo osupljive slike, tudi v slabih svetlobnih pogojih.
Apple iPhone je nedvomno eden najboljših pametnih telefonov in je eden redkih pametnih telefonov z dobrimi objektivi in senzorji kamer. Čeprav večina od nas raje varnostno kopira posnete fotografije v oblak, mnogi uporabniki iz očitnih razlogov še vedno raje varnostno kopirajo fotografije na svoj osebni računalnik ali Mac v oblaku.
Uradna programska oprema iTunes, ki jo vsi poznamo, ponuja možnosti za varnostno kopiranje slik iz iPhona v računalnik ali Mac. Čeprav je iTunesu na voljo veliko alternativ in mnogi ponujajo boljše funkcije varnostnega kopiranja, lahko uporabniki, ki uporabljajo Windows 8 in Windows 10, brez težav varnostno kopirajo vse fotografije iz iPhona v Windows 10/8.1 računalnik, ne da bi morali namestiti iTunes ali katero koli drugo programsko opremo drugih proizvajalcev.
Aplikacija Photos, ki je priložena Windows 8 in Windows 8.1 vam omogoča preprost prenos fotografij iz iPhona v računalnik.
Izpolnite spodnja navodila za varnostno kopiranje slik iz iPhona v Windows 10/8.1 PC.
Korak 1: Povežite svoj iPhone z operacijskim sistemom Windows 10/8.1 računalnik s priključkom, ki ste ga dobili z vašim iPhoneom.
2. korak: Ko se povežete, preklopite na začetni zaslon, kliknite ali tapnite ploščico aplikacije Slike, da zaženete isto. Če na začetnem zaslonu ne vidite ploščice Slike, vnesite Slike, ko ste na začetnem zaslonu, da se v rezultatih iskanja prikaže aplikacija Slika. Aplikacijo Slike lahko zaženete tudi na zaslonu aplikacij.
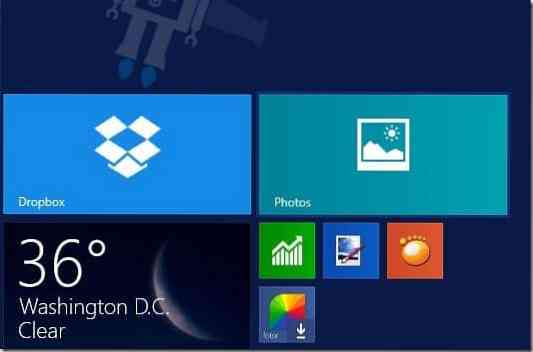
3. korak: Ko se aplikacija Slike zažene in zažene, z desno miškino tipko kliknite kjer koli na praznem prostoru, da se prikaže vrstica z aplikacijami z možnostjo Uvozi (prikaže se v spodnjem desnem kotu zaslona).
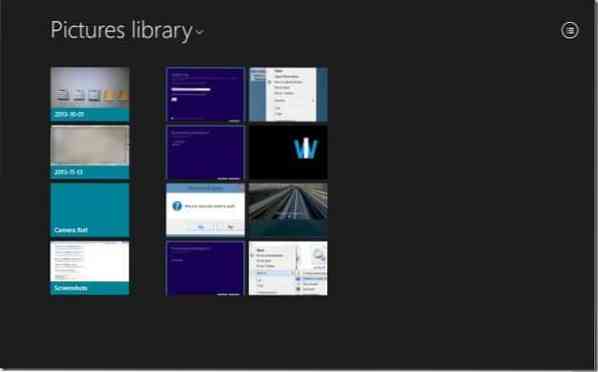
4. korak: Kliknite ali tapnite Uvozi in nato kliknite ali tapnite Apple iPhone , ki se prikaže na seznamu, in Windows naj optično prebere vaš iPhone za vse posnete fotografije. V sistemu Windows 10 z desno miškino tipko kliknite prazno območje in nato kliknite možnost Uvozi

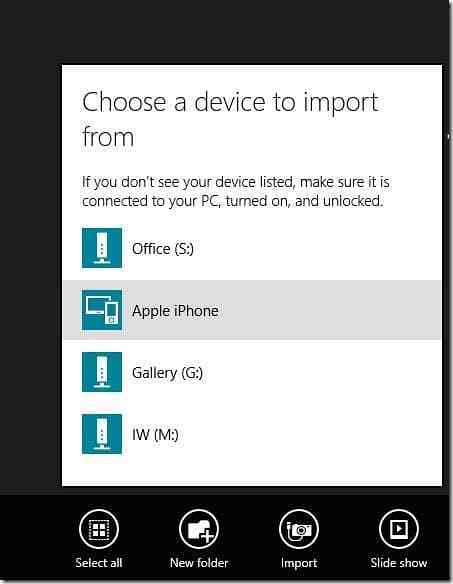
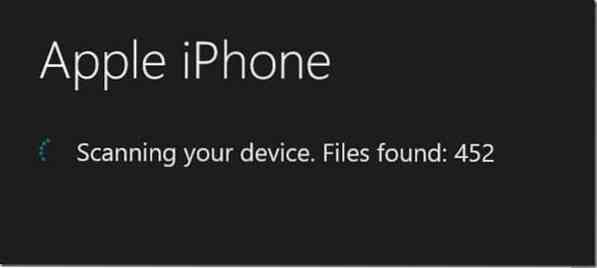
5. korak: Aplikacija Fotografije privzeto izbere vse fotografije za opravilo uvoza. Nabor slik lahko ročno izberete in nato kliknete Uvozi znova, da začnete prenašati vse fotografije iz iPhona v Windows 10/8.1 PC.
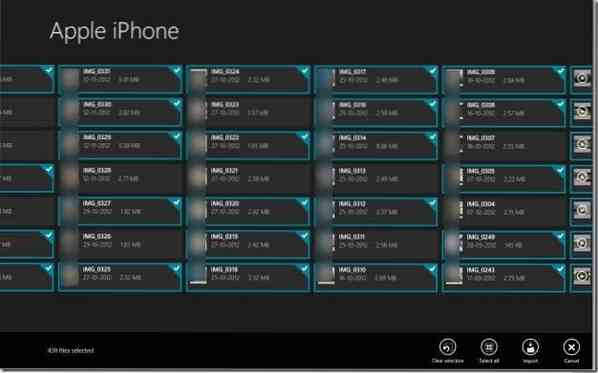
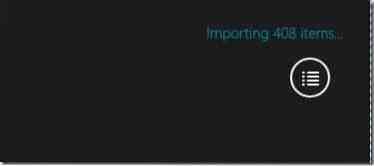
Čas, potreben za opravilo uvoza, je odvisen od števila fotografij in videoposnetkov v iPhonu. V našem testu je trajalo približno minuto in pol, da smo uvozili približno 430 (~ 1 GB) slik in 8 video posnetkov (~ 400 MB).
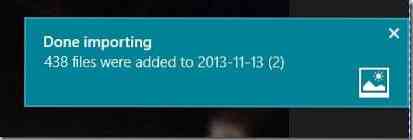
Ko aplikacija Fotografije konča svoje poslovanje, lahko odprete knjižnico slik, da si ogledate vse uvožene fotografije. To je to!
 Phenquestions
Phenquestions


