Ubuntu ima vgrajen pripomoček za varnostno kopiranje in obnovitev, imenovan »Déjà Dup.”Orodje za varnostno kopiranje je privzeto nastavljeno. Spodnja vadnica vas bo vodila pri nastavitvi varnostne kopije datotek in map na mesto za shranjevanje ter razložila, kako po potrebi obnoviti podatke iz varnostne kopije.
Kot zaledje uporablja dvojnost. Tu so njegove pomembne značilnosti.
Lastnosti orodja za varnostno kopiranje Ubuntu
1. Mesto shranjevanja
Shrambo za varnostno kopijo lahko nastavite na naslednjih lokacijah:
- Lokalna mapa: To je ista naprava, v kateri se nahajajo izvirne datoteke in mape.
- Omrežni strežnik: Dobro je shraniti varnostne kopije podatkov v zaščiteno omrežje, da jih ne boste izgubili v primeru poškodbe prvotnega računalnika.
- Google Drive: Če imate račun Google Drive, ga lahko uporabite tudi za varnostno kopiranje. Ker varnostno kopiranje poteka prek interneta, morate za učinkovito uporabo te storitve imeti dostojno hitrost nalaganja in prenosa.
- Naslednji oblak: Podobno kot Google Drive lahko tudi storitev NextCloud uporabite kot rezervno lokacijo. Še enkrat, za to morate imeti dobro internetno povezavo.
2. Varno šifriranje
Orodje Déjà Dup šifrira varnostne kopije podatkov, zato tudi, če pride v napačne roke, ni takoj uporabno.
3. Stiskanje podatkov
Poleg šifriranja podatkov uporablja tudi algoritem stiskanja, s čimer zavzamejo manj prostora na disku na mestu varnostne kopije.
4. Inkrementalno varnostno kopiranje
Ko so datoteke in mape varnostno kopirane, orodje pametno zapiše lastnosti in samo varnostno kopira spremenjene podatke, namesto da bi zamenjalo celotne podatke. Prihrani veliko časa in pasovne širine, še posebej, če je varnostna lokacija omrežna lokacija.
5. Samodejne varnostne kopije
Čeprav lahko kadar koli ročno naredite varnostno kopijo, obstaja možnost, da razporedite samodejno varnostno kopijo in pozabite nanjo.
Nastavitev varnostne kopije datotek in map
Korak 1) Pojdite na »Dejavnosti«, poiščite »Varnostno kopiranje« in zaženite orodje »Varnostne kopije«.
2. korak) Zavihek "Pregled" prikazuje trenutno stanje orodja. Varnostne kopije po privzetku ne bodo načrtovane, prav tako ne boste videli nobenih varnostnih kopij, ki so bile narejene prej.
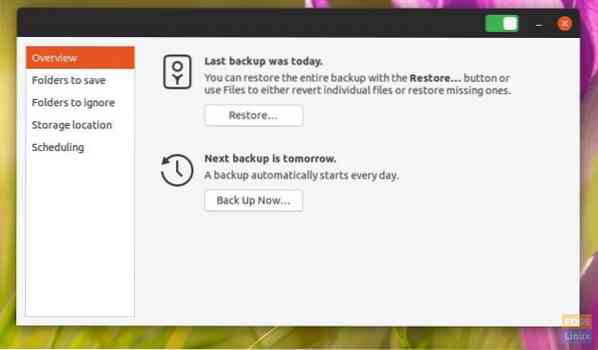
Korak 3) Kliknite »Mape za shranjevanje«, da dodate datoteke in mape, ki jih želite varnostno kopirati. Orodje bo privzeto prikazalo lokacijo »Domov«. Izbrišete jo lahko tako, da jo izberete in nato kliknete gumb “-”. Podobno uporabite gumb + za dodajanje datotek in map. Na seznam sem na primer dodal mapo »FLORIDA-ATLANTA TRIP«.
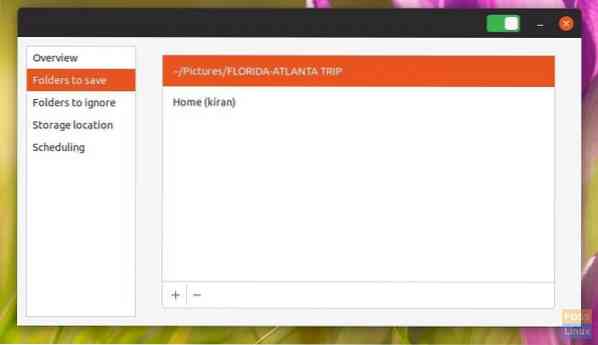
Korak 4) Zavihek »Mape za prezrtje« vam omogoča, da dodate mape, za katere želite, da so izključene iz varnostne kopije. Če ste na primer za varnostno kopijo vzeli »Domov«, boste morda želeli preklicati mapo »Prenosi«, ki je običajno napolnjena z vsemi vrstami podatkov in se ji lahko izognete, da prihranite prostor na disku in pasovno širino. »Smetnjak« je druga lokacija, ki se ji želite izogniti.
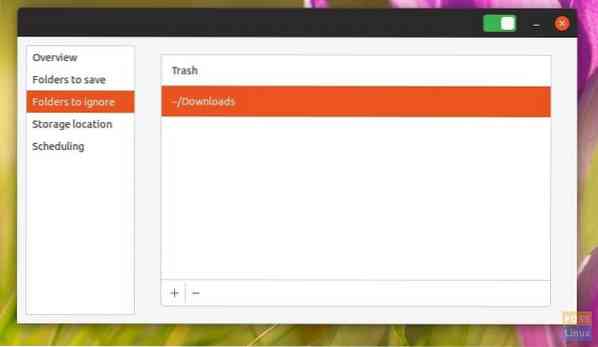
Korak 5) Kliknite »Mesto shranjevanja«, da nastavite lokacijo varnostnih kopij podatkov. Kot smo že omenili, obstaja nekaj rezervnih lokacij, vključno z lokalnim pomnilnikom, omrežjem, Google Drive ali storitvijo NextCloud. Te možnosti so naravnost naprej. Izberite želene možnosti in nadaljujte z navodili na zaslonu.
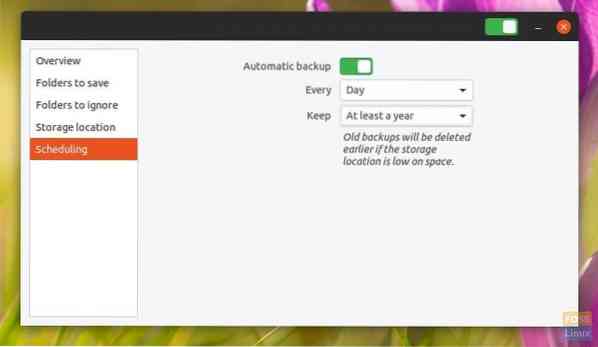
Korak 6) Na koncu je zavihek »Razporejanje« mesto, ki ga morate omogočiti za nastavitev samodejnega varnostnega kopiranja.
Takoj, ko samodejno varnostno kopiranje "vklopite v položaj ON, vas bo orodje za varnostno kopiranje pozvalo, da namestite" Duplicity.”Je zaledje orodja za varnostno kopiranje. Nadaljujte in kliknite »Namesti«, nato pa root geslo, da dokončate namestitev.
Izberete lahko tedensko ali dnevno varnostno kopijo. Prav tako lahko nastavite, kako dolgo želite hraniti varnostno kopirane podatke. Izbirali boste med možnostmi »Za vedno«, »Vsaj eno leto« ali »Vsaj šest mesecev."
Obnavljanje iz varnostne kopije
Zdaj, ko ste omogočili orodje za varnostno kopiranje, morate počakati, da se postopek varnostnega kopiranja konča, da boste lahko uporabljali funkcijo obnovitve. Ko naredite varnostne kopije, mora biti na voljo gumb »Obnovi« na zavihku »Pregled«.
Korak 1) Kliknite »Obnovi«.
Korak 2) Pojavi se pogovorno okno z vprašanjem, kje so shranjene varnostne kopije datotek (vaša »varnostna lokacija«).
Korak 3) Izberite ga s spustnega menija ali izberite »Drugo ...«.
4. korak) Na tem istem zaslonu izberite, ali ste varnostno kopijo šifrirali ali ne. Kliknite »Naprej«.
5. korak) Izberite datum, iz katerega želite obnoviti. Običajno lahko to pustite pri miru, saj je privzeta zadnja varnostna kopija. Kliknite »Naprej«.
6. korak) Izberite, kje obnoviti. Kliknite »Naprej«.
Korak 7) Preglejte svoje izbire in kliknite »Obnovi«.
Počakajte, da se postopek zaključi.
Zaključek
Déjà Dup je priročno orodje za varnostno kopiranje, ki je priloženo Ubuntuju. Njegova dodatna funkcija varnostnega kopiranja deluje odlično in prihrani veliko sredstev. Funkcije šifriranja in stiskanja bi morale imeti danes vsa orodja za varnostno kopiranje. Najboljši del orodja je možnost brezplačnega varnostnega kopiranja podatkov v oblačnih storitvah.
 Phenquestions
Phenquestions



