Namestitev Google Authenticator na Ubuntu
Najprej bomo namestili Google Authenticator preden ga uporabimo. Zaženite naslednji ukaz na terminalu, da ga namestite
[zaščiteno po e-pošti]: ~ $ sudo apt-get install libpam-google-authenticatePo namestitvi Google Authenticator, zdaj ga lahko uporabimo po konfiguraciji.
Namestitev programa Google Authenticator na pametni telefon
Torej ste namestili Google Authenticator namestite na vaš računalnik Google Authenticator na pametnem telefonu. Za namestitev te aplikacije pojdite na naslednjo povezavo.
https: // igra.google.com / store / apps / details?id = com.google.android.aplikacij.authenticate2 & hl = sl
Konfiguriranje programa Authenticator v Ubuntuju
Če želite konfigurirati overitelj na strežniku Ubuntu, sledite spodnjemu postopku. Najprej odprite konfiguracijsko datoteko v urejevalniku nano. Naslednji ukaz bo odprl konfiguracijsko datoteko za preverjanje pristnosti
[zaščiteno po e-pošti]: ~ $ sudo nano / etc / pam.d / skupna prijavaV datoteko dodajte naslednjo vrstico, kot je prikazano na naslednji sliki.
zahteva se potrditev pam_google_authenticator.torej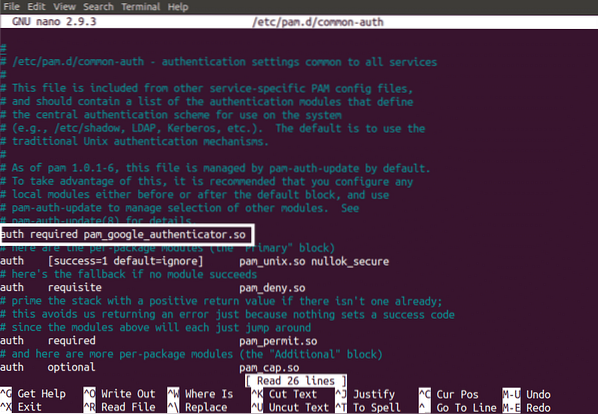
Zdaj za začetek vnesite naslednji ukaz v terminal Google Authenticator
[zaščiteno po e-pošti]: ~ $ google-authenticateKo zaženete zgornji ukaz v terminalu Ubuntuja, bo zahteval, da preverjanje pristnosti žetonov temelji na času. Časovni žetoni za preverjanje pristnosti potečejo po določenem času in so bolj varni kot ne časovni žetoni za preverjanje pristnosti ... Privzeto žetoni potečejo vsakih 30 sekund. Zdaj izberite da, če želite ustvariti časovne žetone za preverjanje pristnosti in pritisnite Enter. To je prikazano na naslednji sliki.

Ko pritisnete Enter, bo ustvaril naslednje poverilnice.
- QR koda ki jih morate optično prebrati na pametnem telefonu. Ko v pametnem telefonu optično preberete kodo, bo takoj ustvaril žeton za preverjanje pristnosti, ki bo potekel vsakih 30 sekund.
- Skrivni ključ je še en način za konfiguriranje aplikacije za preverjanje pristnosti na pametnem telefonu. Uporabno je, če vaš telefon ne podpira skeniranja QR kode.
- Verifikacijska koda je prva koda za preverjanje, ki jo ustvari QR koda
- Kode za nujne praske so nadomestne kode. Če izgubite napravo za preverjanje pristnosti, lahko te kode uporabite za preverjanje pristnosti. Te kode morate shraniti na varno, da jih lahko uporabite v primeru izgube naprave za preverjanje pristnosti.
Prav tako prosi za posodobitev google_authenticator datoteke, kot je prikazano na naslednji sliki.
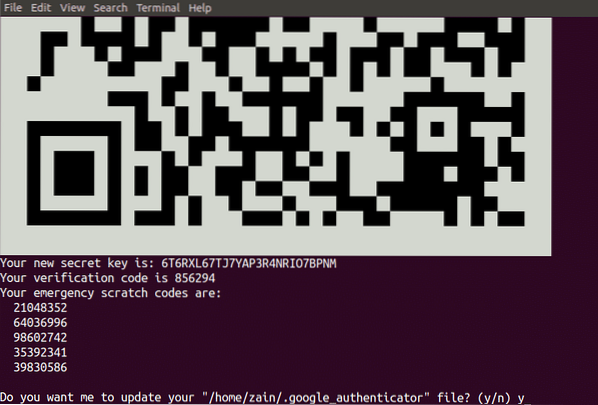
Zdaj skenirajte kodo QR s svojega Google Authenticator v pametni telefon in ustvarite račun tako, da tapnete »Dodaj račun". Ustvari se koda, kot je prikazano na naslednji sliki. Ta koda se spreminja vsakih 30 sekund, zato si je ni treba zapomniti.
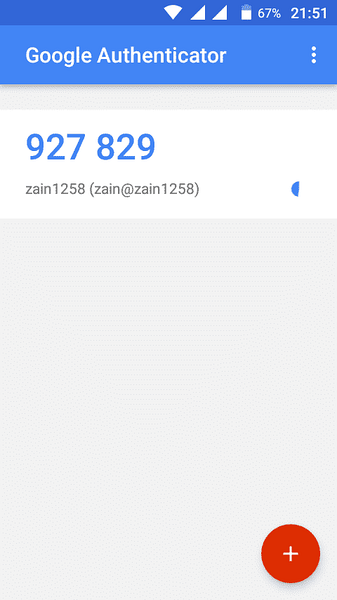
Ko ustvarite račun na pametnem telefonu. Zdaj izberite da za posodobitev google_authenticator datoteko na terminalu Ubuntuja in pritisnite Enter za posodobitev google_authenticator mapa.
Po posodobitvi datoteke za preverjanje pristnosti google bo vprašal, ali želite večkrat onemogočiti uporabo kode za preverjanje pristnosti, kot je prikazano na naslednji sliki. Privzeto ne morete uporabiti vsake kode dvakrat in varno lahko onemogočite uporabo kode za preverjanje pristnosti večkrat. Varno je, če nekdo dobi vašo kodo za preverjanje pristnosti, ki ste jo uporabili enkrat, ne more vstopiti v vaš strežnik Ubuntu.

Naslednje vprašanje, ki bo zastavljeno, je, da dovoli ali onemogoči avtentifikatorju, da sprejme kodo za preverjanje pristnosti kmalu po ali pred določenim časom poteka žetona za preverjanje pristnosti, kot je prikazano na naslednji sliki. Časovno ustvarjene kode za preverjanje so zelo občutljive na čas. Če izberete da, bo koda sprejeta, če vnesete kodo za preverjanje pristnosti kmalu po izteku kode. Zmanjšala bo varnost vašega strežnika, zato na to vprašanje odgovorite ne.
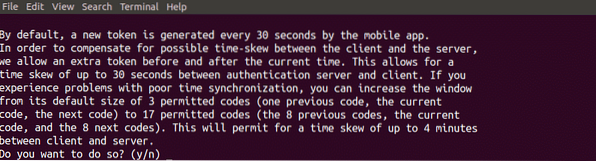
Zadnje vprašanje, ki ste ga postavili med konfiguriranjem overitelja na vašem strežniku, je omejiti neuspešne poskuse prijave na 30 sekund, kot je prikazano na spodnji sliki. Če izberete da, potem ne bo dovolil več kot 3 neuspešnih poskusov prijave na 30 sekund. Z izbiro da lahko dodatno izboljšate varnost strežnika.

Zdaj ste v strežniku Ubuntu aktivirali dvostopenjsko preverjanje pristnosti. Zdaj vaš strežnik zahteva nadaljnje preverjanje pristnosti iz Googlovega overitelja, ki ni geslo.
Testiranje avtentifikacije z dvema faktorjema
Do zdaj smo za naš strežnik Ubuntu uporabljali dvofaktorsko overjanje. Zdaj bomo preizkusili dvofaktorski avtentifikator, ali deluje ali ne. Znova zaženite sistem in če zahteva preverjanje pristnosti, kot je prikazano na naslednji sliki, potem preverjalnik deluje.
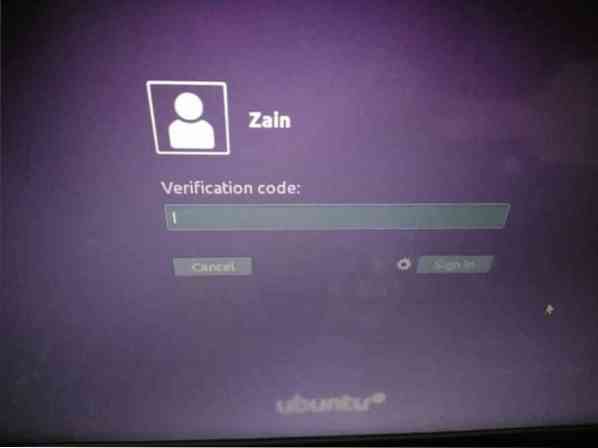
Okrevanje po dvofaktorski overitvi
Če ste izgubili pametni telefon in skrivni ključ, lahko račun obnovite po naslednjem postopku. Najprej znova zaženite sistem in ko GNU GRUB meni se prikaže, nato pritisnite 'e' in se prepričajte, da je vnos Ubuntu označen, kot je prikazano na naslednji sliki.
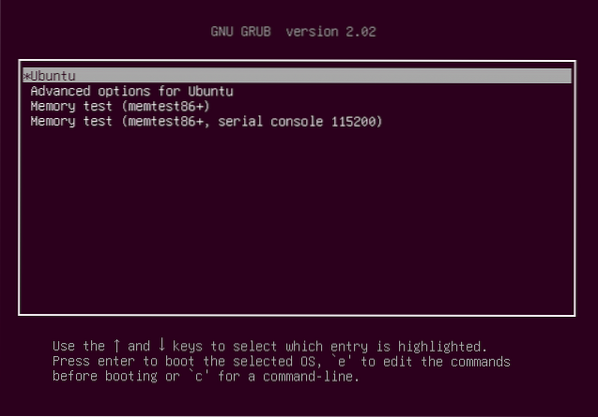
Zdaj poiščite vrstico, ki se začne z 'linux' in konča z '$ vt_handoff' in tej vrstici dodajte naslednje besede, kot je označeno na spodnji sliki.
sistemd.enota = reševanje.cilj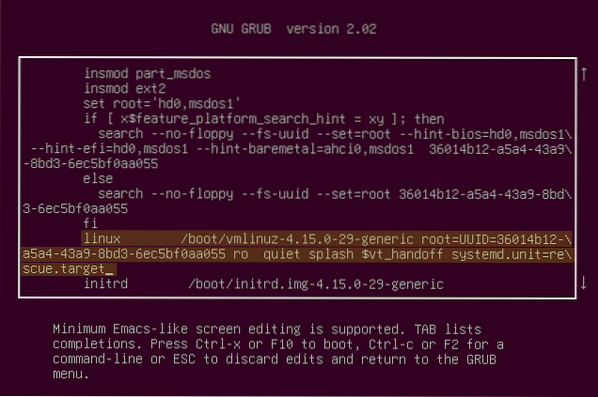
Zdaj pritisnite Ctrl + X, da shranite spremembe. Ko to shranite, se prikaže ukazna vrstica in zahteva root geslo. Za začetek vnesite svoje korensko geslo.
Zdaj zaženite naslednji ukaz, potem ko zamenjate 'username' z uporabniškim imenom vaše naprave, da izbrišete '.google_authenticator '.
[zaščiteno po e-pošti]: ~ # rm / home / uporabniško ime /.google_authenticatorPo tem zaženite naslednji ukaz za urejanje konfiguracijske datoteke
[zaščiteno po e-pošti]: ~ # nano / etc / pam.d / skupna prijavaZdaj odstranite naslednjo vrstico iz te datoteke in jo shranite.
zahteva se potrditev pam_google_authenticator.torejZdaj znova zaženite sistem, tako da v ukazni vrstici zaženete naslednji ukaz
[e-pošta zaščitena]: ~ # ponovni zagonZdaj se lahko prijavite v svoj strežnik, ne da bi zahtevali Google Authentication.
Zaključek
V tem blogu je razloženo dvofaktorsko preverjanje pristnosti. Dvofaktorska overitev doda vašemu strežniku še dodatno varnost. Na splošno potrebujete samo uporabniško ime in geslo za prijavo na strežnik, po uporabi dvofaktorske avtentikacije pa boste skupaj z uporabniškim imenom in geslom potrebovali tudi avtentikacijsko kodo. Zagotavlja dodatno varnost vašega strežnika. Če nekdo uspe dobiti vaše geslo, se zaradi overitelja ne bo mogel prijaviti na vaš strežnik.
 Phenquestions
Phenquestions


