Microsoft Paint je preprosta, a zmogljiva aplikacija v sistemu Windows, ki vam omogoča osnovno urejanje slik. Eden od razlogov, da ga rad uporabljam tudi v aplikaciji Paint 3D, je preprostost. V tej objavi bomo delili, kako lahko dodate besedilo in spremenite barvo v programu MS Paint v sistemu Windows 10.

Dodajte besedilo in spremenite barvo v programu MS Paint
Če želite dodati besedilo in spremeniti barvo pisave v MS Paint v sistemu Windows 10, zaženite MS Paint in pojdite na razdelek Orodja. Ponuja orodja, kot so svinčnik, napolni z barvo, radirka, izbirnik barv, lupa in besedilo. Orodje Besedilo vam omogoča dodajanje besedila kateri koli sliki ali praznemu platnu.
Kako dodati besedilo v MS Paint

- Odprite MS Paint in lahko začnete s praznim platnom ali odprete sliko.
- Kliknite na orodje za besedilo. Ko kliknete, bo še naprej pritisnjen.
- Na platnu lahko držite levi gumb miške in nato narišete, da ustvarite besedilno območje.
- Povlecite in narišite območje besedila, odvisno od tega, kako veliko želite.
- Ko ga zapustite, bi morali videti, kako kazalec utripa. Tu lahko vnesete besedilo.
- Če želite spremeniti lokacijo besedila, miškin kazalec premaknite nad obrobo in jo povlecite.
- Ko končate, kliknite kjer koli na platnu in besedilo bo dodano na platno ali sliko.
Kljub temu obstaja ena velika pomanjkljivost. Če slučajno kliknete kjer koli na platnu, ni mogoče ničesar več urediti ali spremeniti. MS Paint bo besedilo uporabil na sliki. Edini izhod je, da vse ponovite, saj ne beleži korakov, če ste zapustili območje z besedilom. Ker v programu MS Paint ni koncepta plastenja, ga tudi ne boste mogli premakniti.
Kako spremeniti barvo besedila v programu MS Paint

Ko narišete območje besedila, se s trakom MS Paint odprejo možnosti prilagajanja besedila. Spremenite lahko slog pisave, velikost, krepko pisavo, ležeče, neprozorno ali prozorno ozadje. Naslednji odsek na traku je Barve. Ugotovimo, kako lahko spremenite barvo besedila.
Odsek Barva ponuja možnost izbire barve v ospredju (Barva 1), barve ozadja (Barva 2), nabora vnaprej izbranih barv ter možnosti urejanja in izbire barv. Zdaj pa se naučimo spreminjati barvo.
- V področje besedila napišite nekaj besedila. Barva bo tista, ki je izbrana v barvi 1, ki je običajno črna, ozadje pa belo (barva 2)
- Najprej se odločite za barvo besedila. Lahko kliknete katero koli od razpoložljivih barv palete ali jo izberete s klikom na možnost uredi barvo. Karkoli izberete, bo privzeta barva v ospredju.
- Nato izberite del besedila, ki ga želite spremeniti, in kliknite katero koli od razpoložljivih barv. Spremeni se barva besedila.
Prozorno in neprozorno ozadje
Preden nadaljujemo, razjasnimo eno ključno podrobnost. Barva ozadja ne bo delovala, če ste izbrali Pregleden ozadje za vaše besedilo. Šele ko se odločite Neprozorno, vidna bo barva ozadja.
Možnost urejanja ali dodajanja barv v programu MS Paint

Ko morate uporabiti barvo, ki ni na voljo na paleti, lahko tukaj dodate več barv.
- Kliknite Uredi barve in odprlo se bo novo okno.
- Tu lahko izbirate med glavnimi barvami ali pa natančneje uporabite izbirnik barv.
- Če imate posebne zahteve, lahko uporabite vrednosti za Hue, Sat, Lum ali RGB.
- Ko ste prepričani v barvo, kliknite gumb Dodaj barvam po meri v spodnjem desnem kotu.
- Dodal ga bo na prazne palete ali barve po meri.
- Nato kliknite V redu in bo na voljo v oddelku z barvami.
- Če želite zamenjati katero koli barvo, izberite barvo in ponovite korake in zamenjana bo.
S tem se zaključi vse o tem, kako lahko spremenite besedilo in barvo besedila tudi s programom Microsoft Paint.
Upam, da je bilo vaje enostavno slediti.
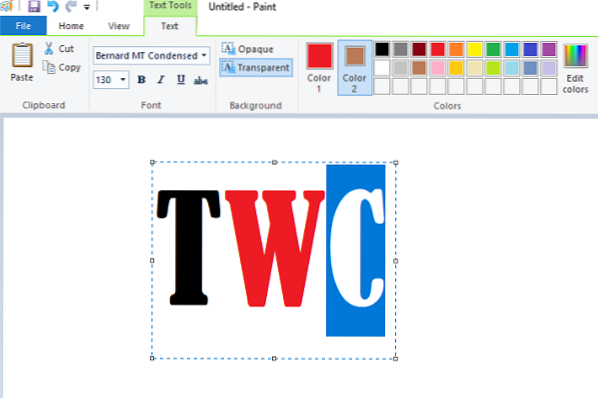
 Phenquestions
Phenquestions


