Skoraj nekaj let preden je Microsoft napovedal izdajo več orodij, storitev in API-jev za računalniške geeke, kot smo mi, ki radi prilagodijo vse, na kar imamo roke. Ena od teh stvari je bila Windows Terminal ki takrat ni bil na voljo vsem, zdaj pa je na voljo. Videli smo, kako spremeniti privzeto lupino, zdaj v tem članku bomo izvedeli, kako dodati ali odstraniti možnost »Odprite v terminalu Windows«V in iz kontekstnega menija v sistemu Windows 10.

Že lep čas smo bili izpostavljeni bodisi z uporabo ukaznega poziva bodisi Windows PowerShell; Windows Terminal nam omogoča, da še naprej doživljamo zabavo obeh v enem okolju z več dodatnimi funkcijami. Ko namestite terminal Windows, bo samodejno začel prikazovati možnost Odpri v terminalu Windows. Včasih se zgodi, da možnosti v kontekstnem meniju ne najdete in je za to lahko več razlogov.
Zdaj, da lahko možnost dodamo ali odstranimo iz kontekstnega menija, moramo v registru sistema Windows izvesti določene spremembe, ki so včasih lahko zelo zapletene. En napačen korak in vaš sistem se bo začel obnašati nenormalno ali pa se sploh ne bo zagnal. Da bi se izognili takim težavam, spodaj omenjene metode uporabljajo registrske datoteke, ki jih je mogoče dodati neposredno na seznam sistemskih registrov.
Prenesite to datoteko registra z našega strežnika in jo razpakirajte. Preden začnemo, ustvarite obnovitveno točko sistema in sledite spodnjim korakom. Prepričajte se, da je Windows Terminal že nameščen, ali ga namestite iz trgovine Windows.
V kontekstni meni dodajte »Odpri v terminalu Windows«
Če želite v kontekstni meni dodati možnost Odpri v terminalu Windows, se pomaknite do razpakirane mape registra.
Dvokliknite Add_Open_in_Windows_Terminal.registrska datoteka.
Ko prejmete poziv za UAC, kliknite Da.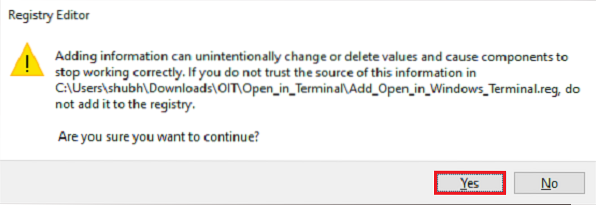
V pozivu za dodajanje registra kliknite V redu.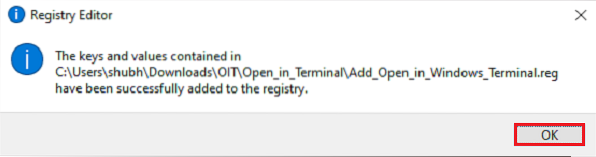
Preden preverite, ali je možnost na voljo v kontekstnem meniju, shranite vse delo in znova zaženite sistem. Zdaj se pomaknite do katere koli mape ali mesta, z desno miškino tipko kliknite datoteko ali prazen prostor, možnost Odpri v terminalu Windows bo prisotna.
V kontekstnem meniju odstranite “Open in Windows Terminal”
Če želite v kontekstnem meniju odstraniti možnost Odpri v terminalu Windows, se pomaknite do razpakirane mape registra.
Dvokliknite Remove_Open_in_Windows_Terminal.registrska datoteka.
Ko prejmete poziv za UAC, kliknite Da.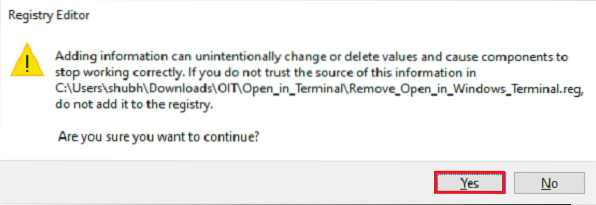
V pozivu za dodajanje registra kliknite V redu.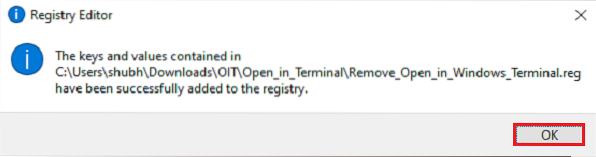
Ponovno zaženite sistem, da bo možnost odstranjena iz kontekstnega menija.
NASVET: Če želite, lahko ponastavite tudi privzete nastavitve za Windows Terminal.

 Phenquestions
Phenquestions


