Razlogov za dostop do drugega računalnika v domačem ali pisarniškem omrežju je iz prenosnika ali namizja. Na primer,
- Uporaba grafične programske opreme na daljavo: Obstaja veliko programske opreme, ki za zagon potrebuje visoko specificirane računalnike (tj.e., Autodesk Maya, AutoCAD, Blender). Vaš prenosnik ali namizje morda nima zahtevanih specifikacij za zagon programske opreme. Včasih se določena programska oprema lahko izvaja samo v določenem operacijskem sistemu, ki ga ne želite namestiti samo za to programsko opremo. V teh primerih lahko namestite zahtevano grafično programsko opremo na druge računalnike in do njih dostopate na daljavo s prenosnika ali namizja ter uporabite zahtevano grafično programsko opremo.
- Odpravljanje težav na daljavo: Če ste tehnični mož v svoji pisarni, boste včasih morda morali rešiti težave v računalnikih svojih kolegov ali jim pokazati, kako naj kaj naredijo. Lahko se na daljavo povežete s koleginim računalnikom in rešite njegovo situacijo. Tako boste prihranili veliko časa, saj vam ni treba porabiti časa za hojo, da bi šli v sobo kolegice.
- Daljinsko upravljanje grafične / ukazne vrstice: Morda ste sistemski skrbnik podjetja. Podjetje ima lahko veliko računalnikov, ki jih morate upravljati. Prehod od mize do mize ali sobe do sobe, da bi pomagali vsakemu računalniku vašega podjetja, bo veliko težav. Namesto tega lahko sedite in se sprostite na svoji mizi ter na daljavo povežete računalnike, ki jih potrebujete za upravljanje, s prenosnega ali namiznega računalnika. Tako boste prihranili veliko časa in dodatnega dela.
- Dostop do navideznih strojev: Morda boste želeli na strežniku zagnati navidezne stroje z uporabo hipervizorjev tipa I, kot so Proxmox VE, VMware vSphere, KVM itd. V tem primeru se morate za uporabo navideznih strojev na daljavo povezati z navideznimi računalniki iz prenosnika ali računalnika, saj ti navidezni stroji ne bodo imeli fizičnega zaslona, tipkovnice ali miške.
V tem članku vam bom predstavil različne načine dostopa do drugih računalnikov in navideznih strojev v istem omrežju z Linuxom. Torej, začnimo.
Povezava z drugimi računalniki Linux prek SSH
Z drugimi računalniki Linux v vašem omrežju se lahko povežete iz ukazne vrstice prek SSH. Oddaljeni računalnik mora imeti nameščen strežniški program OpenSSH, da lahko SSH deluje.
Če potrebujete pomoč pri namestitvi strežnika OpenSSH v računalnik, preberite enega od naslednjih člankov, odvisno od distribucije Linuxa, ki jo uporabljate:
- Debian 9: Preberite članek Omogoči SSH strežnik v Debianu.
- Debian 10: Preberite članek Omogoči SSH v Debianu 10.
- CentOS 8: Preberite članek Kako omogočiti SSH na CentOS 8.
- Ubuntu 18.04 LTS: Preberite članek Kako omogočiti SSH strežnik v Ubuntu 18.04 LTS.
- Ubuntu 20.04 LTS: Preberite članek Kako namestiti in omogočiti OpenSSH v Ubuntu 20.04.
- Arch Linux: Preberite članek Arch Linux SSH Server Setup, prilagajanje in optimizacija.
- Kali Linux 2020: Preberite članek Kako omogočiti SSH v Kali Linux 2020.
Če se želite povezati z oddaljenim računalnikom prek SSH, morate poznati naslov IP oddaljenega računalnika. Če ne poznate naslova IP oddaljenega računalnika, prosite kolega, da odpre oddaljeni računalnik in zaženite naslednji ukaz:
$ hostname -I
Ko vaš kolega ugotovi naslov IP svojega računalnika, vam ga lahko pošlje. V mojem primeru je naslov IP 192.168.0.109. Ker ima vsak računalnik svoj edinstven naslov IP, se bo potem razlikoval od vašega. Torej, ne pozabite uporabiti svojega naslova IP.
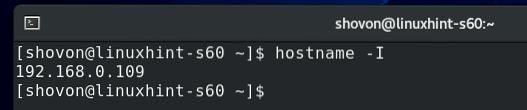
Vedeti morate tudi uporabniško ime in geslo za prijavo oddaljenega računalnika. Spet vam ga lahko pošlje vaš kolega.
Ko poznate uporabniško ime, geslo in naslov IP oddaljenega računalnika, se lahko prek SSH povežete z njim na naslednji način:
$ sshOPOMBA: Zamenjati <uporabniško ime> z uporabniškim imenom in <ip-addr> z naslovom IP oddaljenega računalnika.

Ko se prvič povežete z oddaljenim računalnikom prek SSH, boste videli naslednji poziv.
Vtipkaj ja in pritisnite <Enter> sprejmite prstni odtis.

Vnesite geslo za prijavo oddaljenega računalnika in pritisnite <Enter>.
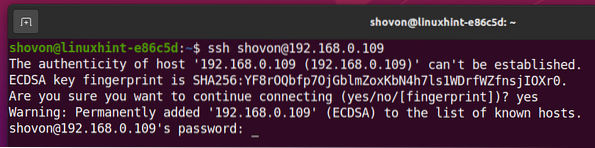
Z oddaljenim računalnikom bi morali biti povezani prek SSH.
Zdaj lahko v oddaljenem računalniku zaženete poljuben ukaz.

Povezava z računalniki Windows prek RDP:
Najpogostejši način povezave z oddaljenim računalnikom s sistemom Windows je prek protokola RDP (Remote Desktop Protocol). Protokol RDP je vgrajen v operacijski sistem Windows. Torej vam ni treba namestiti ničesar v oddaljeni računalnik z operacijskim sistemom Windows, da RDP deluje. Vse, kar morate storiti, je, da v oddaljenem računalniku omogočite RDP in ste pripravljeni.
Če želite omogočiti RDP v sistemu Windows 10, odprite sistem Windows 10 Nastavitve in kliknite Sistem, kot je prikazano na spodnjem posnetku zaslona.
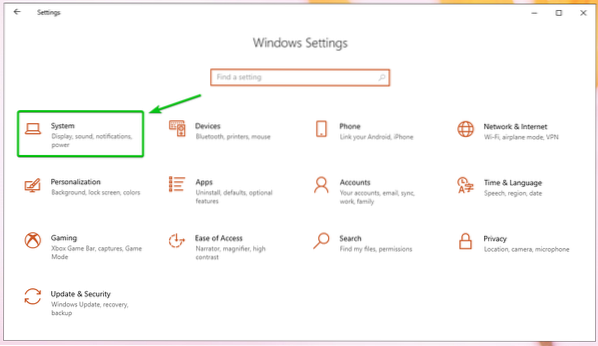
Pomaknite se do Oddaljeno namizje in kliknite na Omogoči oddaljeno namizje preklopni gumb, kot je prikazano na spodnjem posnetku zaslona.
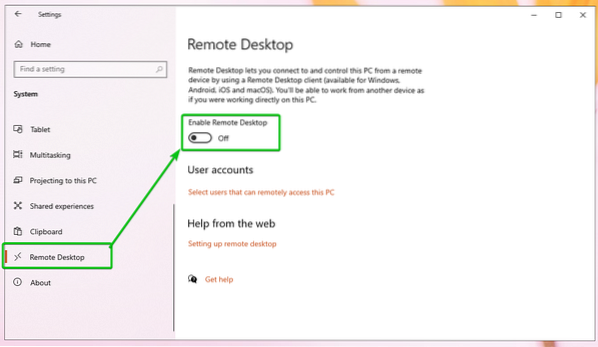
Kliknite na Potrdite, kot je prikazano na spodnjem posnetku zaslona.
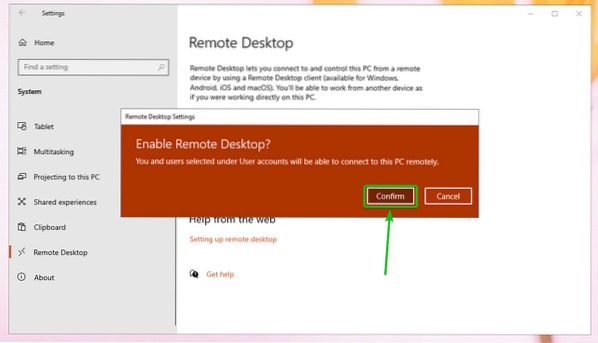
RDP mora biti omogočen.
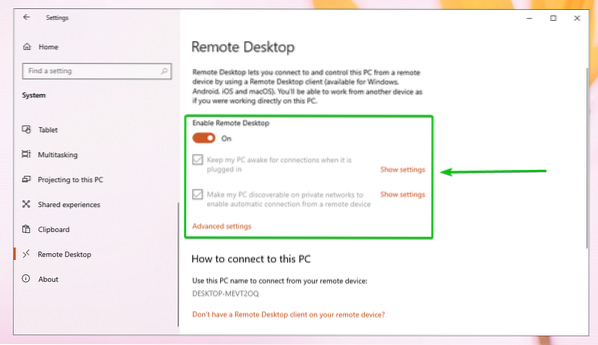
Ko je RDP omogočen na oddaljeni napravi Windows, morate poznati naslov IP oddaljene naprave Windows.
Če želite poiskati naslov IP oddaljene naprave Windows, pritisnite <Windows> tipko in pritisnite R. Prikazalo bi se okno za zagon. Zdaj vnesite PowerHell ali cmd in pritisnite <Enter>.
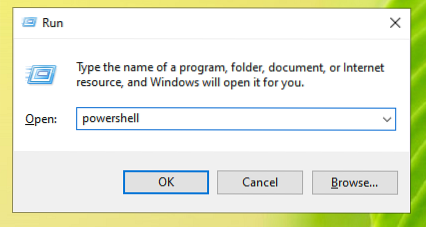
Odprite terminal (PowerShell ali CMD, odvisno od ukaza, s katerim ste zagnali terminal).

Zdaj zaženite naslednji ukaz:

Prikazan mora biti naslov IP oddaljenega računalnika z operacijskim sistemom Windows. V mojem primeru je naslov IP 192.168.0.107. Za vas bo drugače. Torej, ne pozabite uporabiti svojega edinstvenega naslova IP.
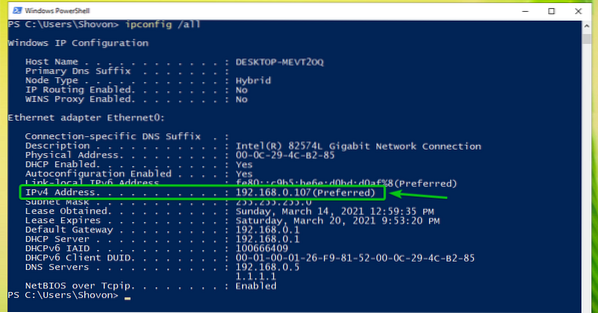
Ko poznate naslov IP računalnika Windows, lahko z odjemalcem RDP vzpostavite povezavo z oddaljenim računalnikom Windows iz Linuxa. V Linuxu je na voljo veliko odjemalcev RDP. V tem članku bom uporabil Vinagre odjemalca oddaljenega namizja za povezavo z računalnikom Windows prek RDP.
Če nimate Vinagre oddaljeni namizni odjemalec, nameščen v vašem računalniku, in če potrebujete pomoč pri namestitvi Vinagre odjemalca oddaljenega namizja na želeni distribuciji Linuxa, lahko preverite članek Kako namestiti odjemalca oddaljenega namizja Vinagre v Linux.
Ko enkrat Vinagre nameščen, ga lahko zaženete iz Meni aplikacije računalnika.
Začeti Vinagre, odprite Meni aplikacije in poiščite Vinagre in kliknite na Ikona pregledovalnika oddaljenega namizja kot je prikazano na spodnjem posnetku zaslona.
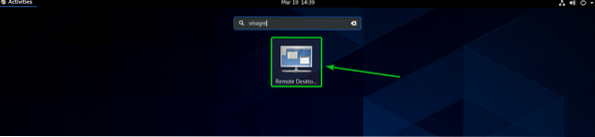
Odpreti je treba odjemalca oddaljenega namizja Vinagre.
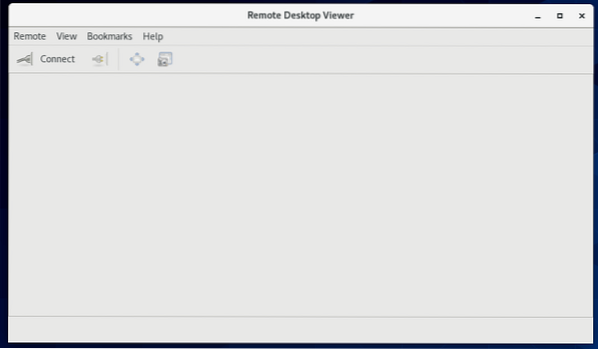
Zdaj kliknite Povežite se.
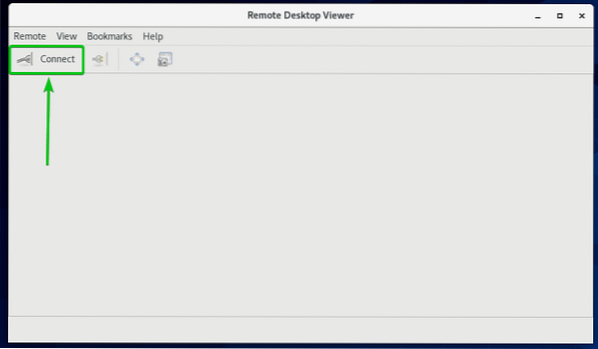
Izberite PRP Iz Protokol v spustnem meniju vnesite naslov IP računalnika z operacijskim sistemom Windows Voditelj in vnesite na zaslon Širina in višina v slikovnih pikah v Možnosti RDP kot je označeno na spodnjem posnetku zaslona.
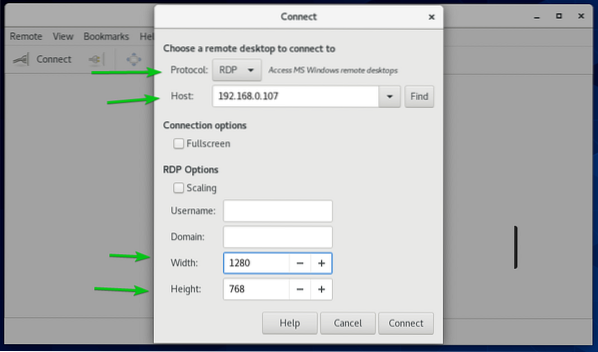
Nato kliknite Povežite se.
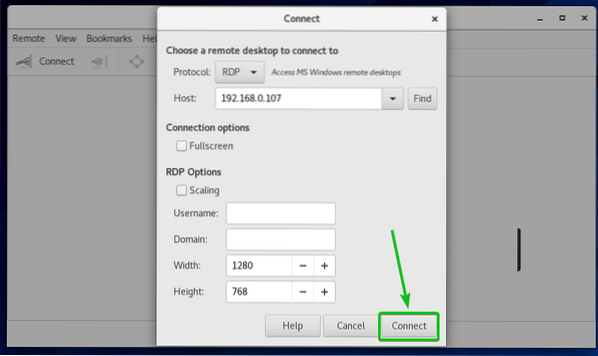
Vpisali boste uporabniško ime in geslo za prijavo v računalnik s sistemom Windows, s katerim se povezujete.
Vnesite uporabniško ime in geslo za prijavo in kliknite na Preveri pristnost.
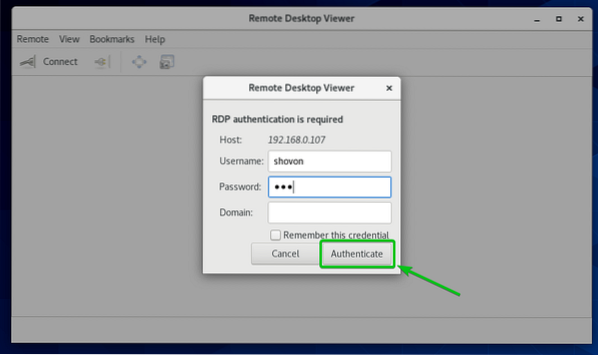
Povezani bi morali biti z računalnikom z operacijskim sistemom Windows, kot lahko vidite na spodnjem posnetku zaslona.
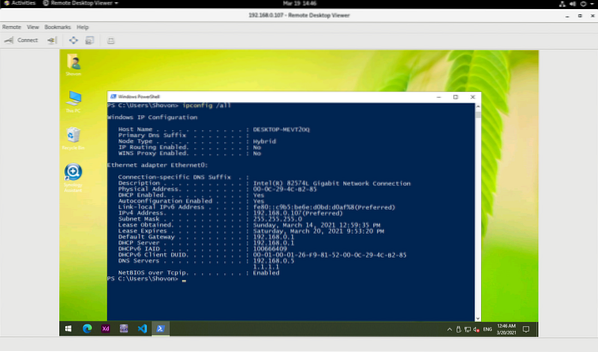
Povezava z oddaljenimi računalniki prek VNC:
VNC (Virtual Network Computing) je protokol za oddaljeni dostop do drugega grafičnega okolja in nadzor nad njim.
Če se želite povezati z računalnikom na daljavo prek protokola VNC, morate imeti nameščen in konfiguriran strežniški program VNC v računalniku, do katerega želite dostopati na daljavo.
Če potrebujete pomoč pri namestitvi strežnika VNC v računalnik, preberite enega od naslednjih člankov, odvisno od distribucije Linuxa, ki jo uporabljate:
- CentOS 8: Preberite članek Konfiguriranje strežnika VNC na CentOS 8.
- Ubuntu 20.04 LTS: Preberi članek Kako namestiti strežnik VNC na Ubuntu 20.04 LTS.
- Debian 10: Preberi članek Kako namestiti strežnik VNC v Debian 10.
- Linux Mint 20: Preberite članek Namestitev strežnika VNC na Linux Mint 20.
- Fedora 32: Preberite članek Kako konfigurirati strežnik VNC v Fedora Linuxu?.
Ko imate v oddaljenem računalniku nameščen strežnik VNC, potrebujete odjemalca VNC za povezavo z oddaljenim računalnikom iz drugega računalnika.
V Linuxu je na voljo veliko odjemalcev VNC. jaz.e., Vinagre, Remmina, RealVNC VNC Viewer itd.
Če potrebujete pomoč pri namestitvi odjemalca VNC na želeno distribucijo Linuxa, lahko preberete enega od naslednjih člankov, odvisno od odjemalca VNC, ki ga želite namestiti.
Vinagre: Preberi članek Kako namestiti odjemalca oddaljenega namizja Vinagre v Linux.
RealVNC VNC pregledovalnik: Preberi članek Kako namestiti RealVNC VNC Viewer v Linux.
V tem članku bom uporabil RealVNC VNC pregledovalnik VNC odjemalec vam pokaže, kako se povežete z oddaljenim računalnikom s protokolom VNC.
Ko je nameščen RealVNC VNC Viewer, lahko VNC Viewer zaženete iz Meni aplikacije želene distribucije Linuxa.
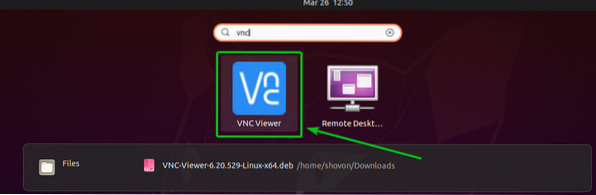
Preverite Prebral sem in sprejemam te pogoje potrditveno polje in kliknite na v redu, kot je prikazano na spodnjem posnetku zaslona.
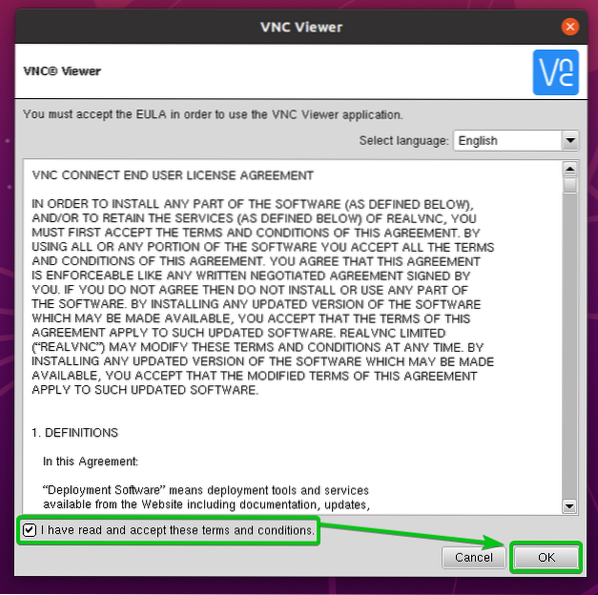
Kliknite na RAZUMEM kot je označeno na spodnjem posnetku zaslona.
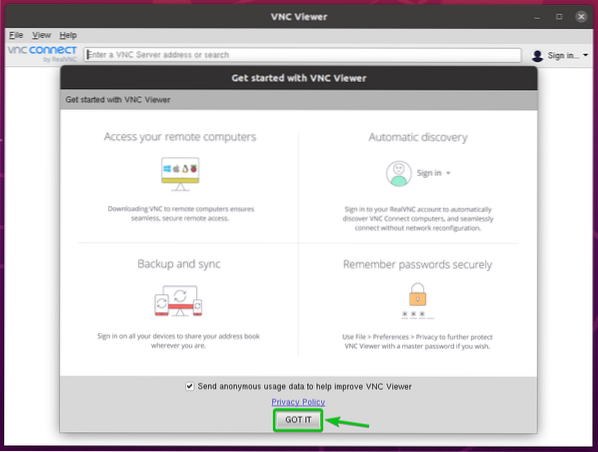
VNC Viewer mora biti pripravljen za povezavo z oddaljenimi računalniki.
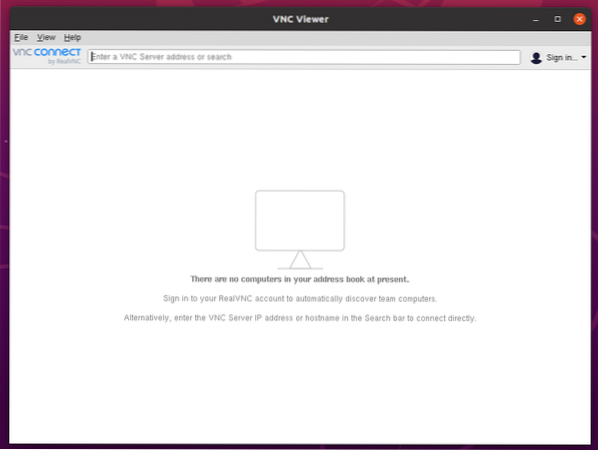
Če se želite povezati z oddaljenim računalnikom prek VNC, morate poznati naslov IP tega oddaljenega računalnika.
Zaženite naslednji ukaz v oddaljenem računalniku, da poiščete njegov naslov IP.
$ hostname -I
Na terminalu je treba natisniti naslov IP oddaljenega računalnika.
Kot lahko vidite, je naslov IP oddaljenega računalnika, s katerim se želim povezati, 192.168.0.106. Drugače bo od vašega. Torej, ne pozabite ga zamenjati s svojim naslovom IP.

Zdaj, če se želite povezati z oddaljenim računalnikom, vnesite ime gostitelja ali naslov IP oddaljenega računalnika, s katerim se želite povezati, in pritisnite <Enter>.
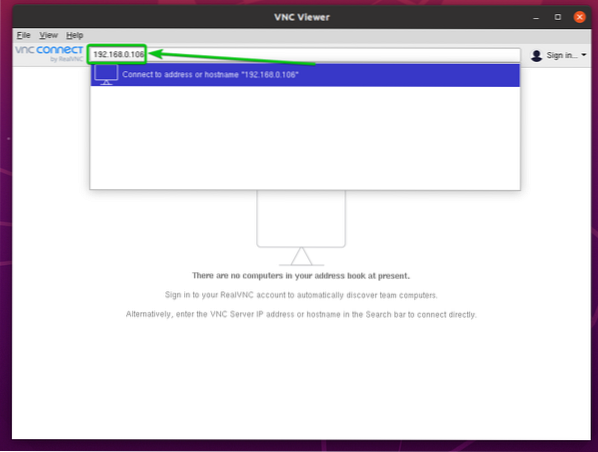
Kliknite na Nadaljujte.
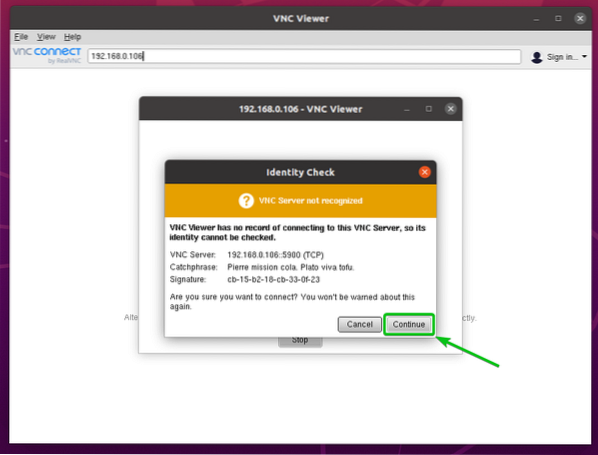
Vtipkali boste uporabniško ime in geslo za oddaljeni računalnik.
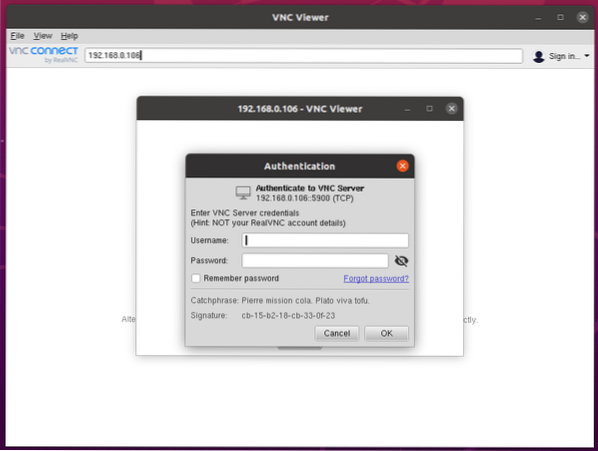
Vnesite uporabniško ime in geslo za oddaljeni računalnik, s katerim se želite povezati, in kliknite v redu, kot je prikazano na spodnjem posnetku zaslona.
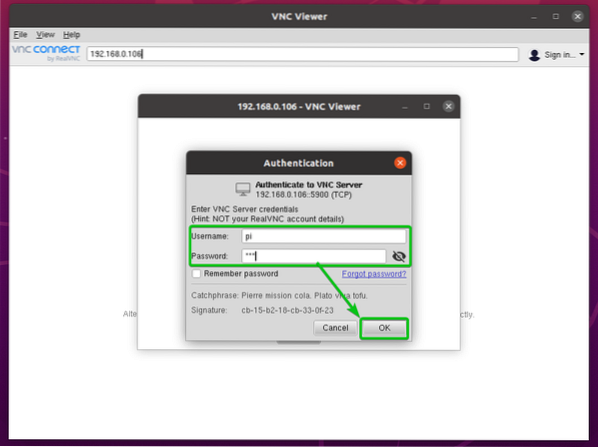
Morali bi biti povezani z oddaljenim računalnikom.

Povezava z virtualnimi stroji VMware prek VMRC:
Če se želite na daljavo povezati z navideznimi stroji VMware vSphere ali VMware ESXi, lahko uporabite uradni program VMware Oddaljena konzola VMware (VMRC).
Če želite izvedeti več o oddaljeni konzoli VMware (VMRC) in kako jo namestiti v svojo najljubšo distribucijo Linuxa, si oglejte članek Kako namestiti VMRC (VMware Remote Console) v Linux.
Da vam pokaže, kako se povežete z navideznim računalnikom VMware ESXi z Oddaljena konzola VMware (VMRC), Pripravil sem navidezni stroj VMware ESXi s01, kot lahko vidite na spodnjem posnetku zaslona.
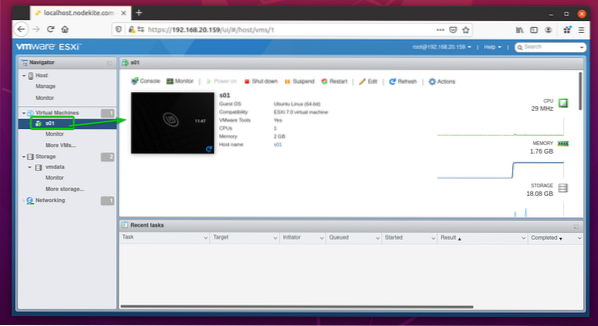
Za povezavo z navideznim računalnikom VMware ESXi s01 s Oddaljena konzola VMware (VMRC), kliknite na Konzola, kot je prikazano na spodnjem posnetku zaslona.
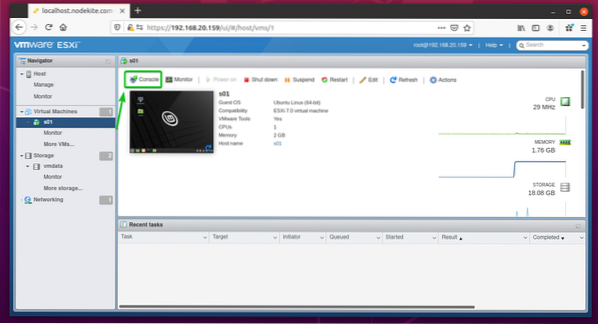
Nato kliknite Zaženite oddaljeno konzolo, kot je prikazano spodaj.
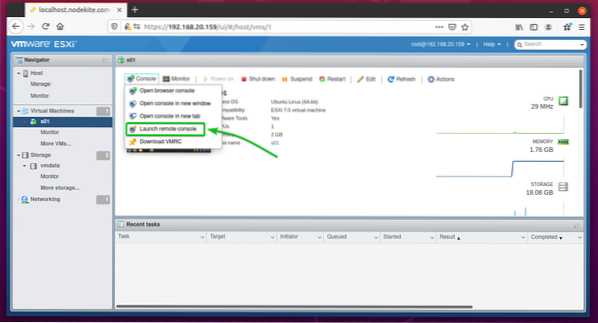
Navidezni stroj VMware ESXi s01 je treba odpreti z Oddaljena konzola VMware (VMRC), kot lahko vidite na spodnjem posnetku zaslona.

Povezava z virtualnimi stroji Proxmox prek SPICE:
Če se želite na daljavo povezati z virtualnimi stroji Proxmox VE, lahko uporabite uradno KVM Virt Viewer. Virt Viewer uporablja ZAČIMBE protokol za oddaljeno povezavo z navideznimi stroji KVM.
Če želite izvedeti več o KVM Virt Viewer in kako ga namestiti v vašo najljubšo distribucijo Linuxa, si oglejte članek Kako namestiti Virt Viewer v Linux.
Da vam pokaže, kako se povežete z navideznim računalnikom Proxmox prek ZAČIMBE uporabo protokola Virt Viewer, Pripravil sem navidezni stroj Proxmox s02, kot lahko vidite na spodnjem posnetku zaslona.
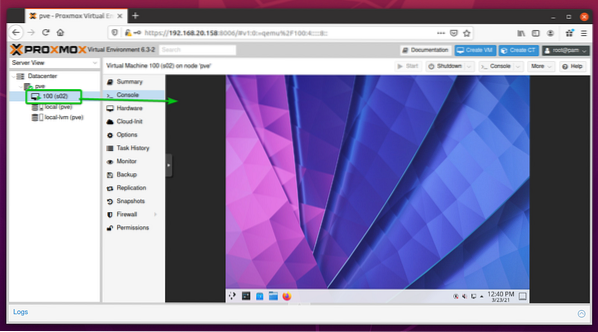
Da se lahko povežete z navideznim računalnikom Proxmox z Virt Viewer, morate nastaviti Prikaz strojne opreme navideznega stroja ZAČIMBE (qxl) kot je prikazano na spodnjem posnetku zaslona.
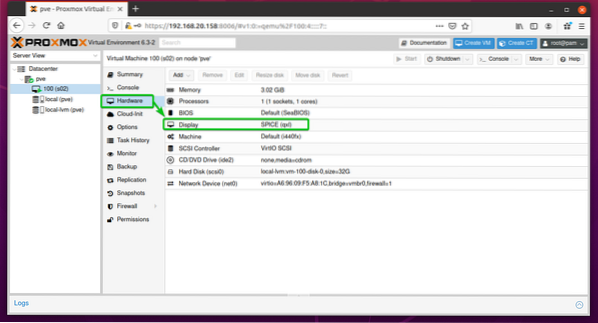
Ko nastavite zaslon strojne opreme navideznega stroja do ZAČIMBE (qxl), pomaknite se do razdelka Konzola navideznega stroja in kliknite na Konzola> SPICE kot je označeno na spodnjem posnetku zaslona.
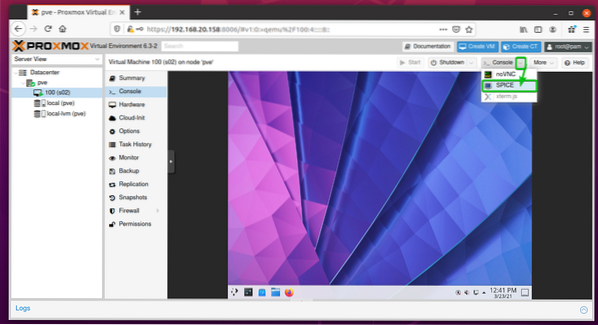
Vaš brskalnik vas mora pozvati, da odprete ali shranite konfiguracijsko datoteko za povezavo Virt Viewer.
Izberite Odpri z, izberite Oddaljeni pregledovalnik v spustnem meniju in kliknite na v redu, kot je prikazano na spodnjem posnetku zaslona.
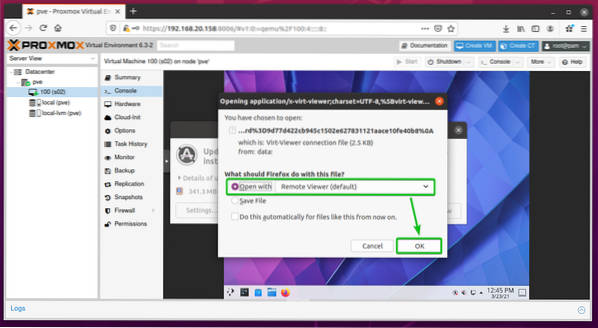
Povezani morate biti z navideznim računalnikom Proxmox, kot lahko vidite na spodnjem posnetku zaslona.
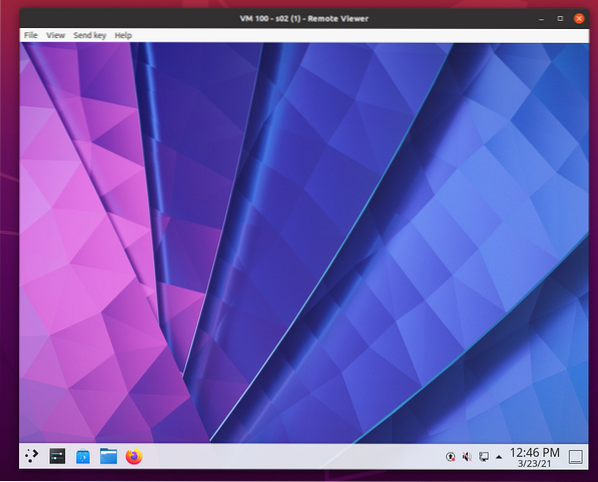
Zaključek:
V tem članku sem vam pokazal, kako iz Linuxa dostopati do oddaljenega računalnika v istem omrežju. Pokazal sem vam različne metode, protokole in orodja za povezavo z oddaljenimi računalniki iz drugega računalnika v istem omrežju. Zajeti so bili tudi besedilni protokol za oddaljeni dostop SSH, grafični protokoli za oddaljeni dostop RDP in VNC, protokol za oddaljeni dostop Proxmox SPICE in orodje za oddaljeni dostop VMware ESXi ali VMware vSphere za oddaljeni dostop VMRC. Razen tega sem vam pokazal, kako uporabljati odjemalske programe za oddaljeni dostop Vinagre, RealVNC VNC Viewer, Virt Viewer in VMRC za povezavo z oddaljenimi računalniki tudi prek njihovih podprtih protokolov oddaljenega namizja.
 Phenquestions
Phenquestions


