Med uporabo katerega koli operacijskega sistema Linux lahko včasih najdete napake, na primer zavrnjene med urejanjem datoteke. To je zaradi manj pravic na tej datoteki. Chown je običajno okrajšan kot "spremeni lastništvo", kar pomeni, da je Chown navodilo za spreminjanje lastnika skupine datotek in map v Linuxu. Poleg tega morate spremeniti lastnika mape, ki vsebuje vse dokumente v določenih situacijah. Morda boste morali zaužiti rekurzivno chown, ki je ena od možnosti v navodilih za chown. Rekurzivno pomeni, da bo opravljen chown za vse dokumente v določenem imeniku, pa tudi za datoteke in mape v vseh podimenikih. Odkrili boste, kako rekurzivno spremeniti pooblastila imenika in datotek, medtem ko uporabljate navodilo chown v tem priročniku.
Sintaksa:
$ Chown -R Imenik načinaPrimer 01: Preprosta čokolada
Najprej moramo videti, kako deluje ukaz chown. Odprite terminal ukazne vrstice v programu. Vse mape in datoteke iz domačega imenika uporabnika “aqsayasin” uredite z ukazom list. Rezultat prikazuje seznam datotek in map, kot je prikazano.
$ ls
Imamo datoteko »glavna.c "v domačem imeniku uporabnika" aqsayasin ". Za nadaljnje uveljavitev sprememb moramo preveriti lastnika določene datoteke. Za ta poseben namen bomo uporabili navodilo ls -lart. Kot je prikazano spodaj, lahko rečemo, da je uporabnik "aqsayasin" njegov lastnik in prebiva v skupini "aqsayasin".
$ ls -lart ime datoteke
Spremenimo ga tako, da spremenimo lastnika v "root" uporabnika. Za to bomo uporabili spodnji ukaz "chown".
$ sudo chown root ime datoteke
Zdaj lahko po preverjanju lastnika in skupine datotek z istim ukazom ls -lart vidite, da je bil lastnik spremenjen. Rezultat kaže, da je "korenski" uporabnik njegov lastnik in spada v isto skupino "aqsayasin".
$ ls -lart ime datoteke
Chown Recursive Uporaba -R Flag:
Prvi in najlažji način je, da z zastavico -R določite rekurzivno naravo navodil chown. Najprej preverimo lastnike vseh datotek in map, ki se nahajajo v domačem imeniku uporabnika "aqsayasin", z uporabo spodnjega ukaza "ls". Iz spodnjega izhoda lahko vidimo, da je lastnik vseh datotek, razen dveh, uporabnik "aqsayasin".
$ ls -la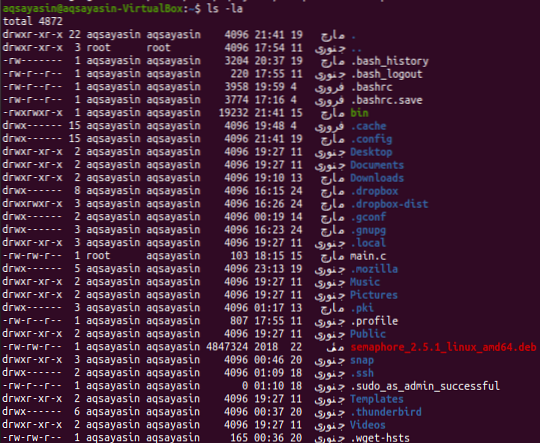
Primer 01: Spremeni lastnika
Zdaj je čas, da spremenite lastnika vseh datotek in map z uporabo zastavice -R s poizvedbo chown. Torej bomo za to uporabili privilegije sudo. Poskusite spodnji ukaz "chown", ki mu sledi zastavica "-R", skupaj z imenom lastnika, ki je "root". V tem navodilu smo navedli lokacijo imenika. To pomeni, da bodo imele vse datoteke in mape v mapi »aqsayasin« v imeniku »Home« lastnika »root« namesto uporabnika »aqsayasin«. Za uveljavitev sprememb bo morda potrebno geslo vašega korenskega računa.
$ sudo chown -R root / home / aqsayasin /
Po izvedbi ukaza chown je čas, da preverimo, ali so bile spremembe izvedene učinkovito ali ne. Za ta poseben namen bomo uporabili isti ukaz list kot prej. Torej izhod kaže, da so vse datoteke spremenjene v "root".
$ ls -la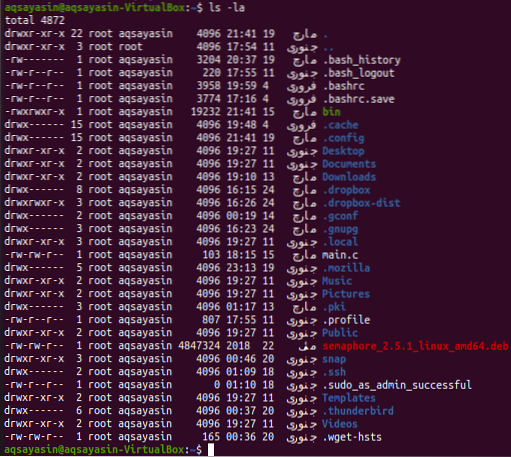
Primer 02: Spremeni skupino
Po zamenjavi lastnika je čas, da spremenite skupino vseh datotek in map z uporabo zastavice -R v navodilih chown. Najprej z ukazom seznam navedite vse datoteke in mape. Vse datoteke in mape lahko opazite v skupini "aqsayasin".
$ ls -la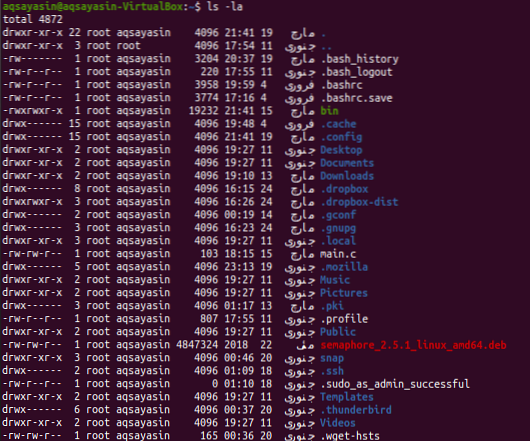
Skupino bomo spremenili v "root" iz "aqsayasin". Za to bomo uporabili ukaz chown z zastavico -R. Ta ukaz je nekoliko spremenjen. Za spremembo skupine bomo pred imenom skupine uporabili »:«. Navedli bomo lokacijo imenika, za katerega želimo spremeniti skupino njegovih podmap. Za uporabo imena skupine uporabite ključno besedo "sudo". Morda bo za uporabo teh sprememb, kot je navedeno spodaj, potrebno vaše geslo za račun sudo.
$ sudo chown -R: root / home / aqsayasin /
Po uveljavitvi sprememb bomo ponovno pregledali vse datoteke in mape, da preverimo posodobitev. Za to uporabite spodnji ukaz seznama. Vidite, da je bila skupina vseh datotek in map spremenjena v "root".
$ ls -la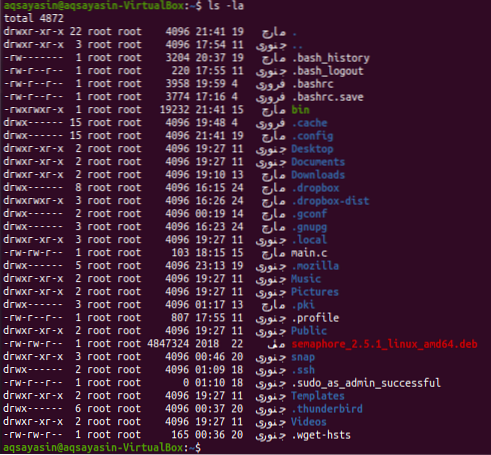
Primer preproste Chown:
Vzemimo preprost primer, ki ni chown. Ustvariti morate dve datoteki z imenom "ena.txt "in" scnd.txt "z uporabo ukaza na dotik, kot sledi:
$ touch ime datoteke1$ touch ime datoteke2

Preverimo lastnika in skupino obeh datotek z ukazom seznam, kot je prikazano spodaj:
$ ls -l ime datoteke1$ ls -l ime datoteke2
Vidite lahko, da imata obe datoteki istega lastnika in skupino, npr.g., “Aqsayasin”.

Najprej spremenimo lastnika datoteke »ena.txt «do» root «uporabnika z uporabo preprostega ukaza» sudo chown «, ki mu sledi ime lastnika in ime datoteke, kot spodaj:
$ sudo chown rootname datoteke1
Po ponovnem preverjanju prve datoteke z ukazom list lahko vidite, da je bil lastnik spremenjen v "root".
$ ls -l ime datoteke1
Zdaj bomo enake pravice prve datoteke dodelili drugi datoteki z uporabo "reference" v ukazu chown, ki mu sledi prvo ime datoteke. Nato morate navesti ime druge datoteke, na kateri bodo spremembe uporabljene, kot je prikazano spodaj:
$ sudo chown -reference = ime datoteke1 ime datoteke2
Zdaj preverite lastnika in skupino druge datoteke z istim ukazom za seznam, kot je prikazano spodaj:
$ ls -l ime datoteke2
Iz spodnjega izhoda lahko vidimo, da je bil lastnik spremenjen v "root".
Zaključek:
Rekurzivnost chown-a smo izvedli z zastavico “-R”. Upajmo! Med uporabo tega vodnika ne boste imeli težav.
 Phenquestions
Phenquestions


