Način uporabe razširitve Google Translate:
Če želite uporabljati razširitev Google Translate, morate izvesti naslednje korake:
Zaženite Google Chrome in poiščite spletno trgovino Google Chrome. Ko se pomikate do domače strani Spletne trgovine Google Chrome, v iskalno vrstico v zgornjem levem kotu vnesite Google Translate in pritisnite tipko Enter, da se bodo rezultati iskanja prikazali, kot je prikazano na spodnji sliki:

Zdaj kliknite gumb Dodaj v Chrome, ki se nahaja poleg razširitve Google Translate, kot je označeno na naslednji sliki za dodajanje te razširitve v brskalnik.

Takoj, ko kliknete na ta gumb, se na zaslonu odpre potrditveno pogovorno okno. Samo kliknite gumb Dodaj razširitev v tem pogovornem oknu, da potrdite svojo izbiro, kot je poudarjena na spodnji sliki:
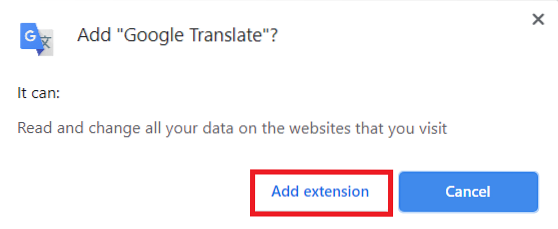
Zdaj kliknite ikono razširitve, ki se nahaja v desnem kotu naslovne vrstice brskalnika Google Chrome, kot je označeno na naslednji sliki:
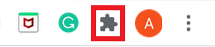
S klikom na to ikono se prikaže seznam vseh nameščenih razširitev. Od tu kliknite ikono zatiča poleg Google Prevajalnika, da se bo ikona te razširitve zaradi vaše udobnosti pojavila v vaši naslovni vrstici, kot je poudarjeno na spodnji sliki:

Ko to storite, poiščite kar koli v brskalniku Google Chrome. Označite besedo ali skupino besed po vaši izbiri, ki jih želite prevesti, in kliknite ikono Google Translate, kot je označeno na naslednji sliki:
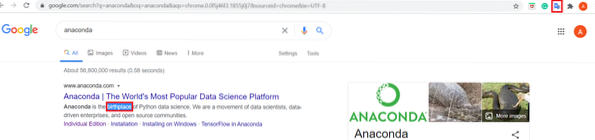
Takoj, ko boste to storili, se bo v pogovornem oknu pojavila izbrana beseda ali skupina besed. Zdaj kliknite povezavo Odpri v Google Prevajalniku v tem pogovornem oknu, kot je poudarjeno na spodnji sliki:
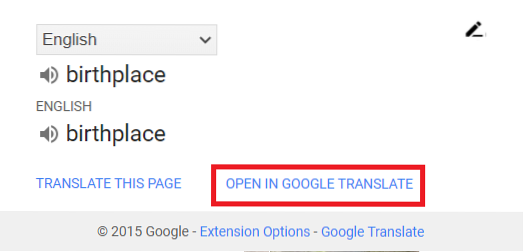
Od tu lahko izberete jezik po svojem izboru, v katerega želite prevesti izbrane besede. V tem primeru sem izbral urdu, kot je poudarjeno na naslednji sliki:
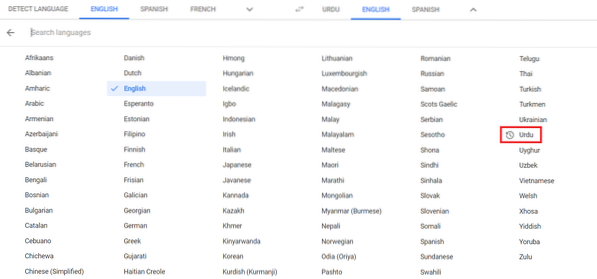
Takoj, ko izberete jezik po svoji izbiri, se bo na zaslonu prikazala izbrana beseda ali skupina besed s prevodom v določeni jezik, kot je prikazano na spodnji sliki:
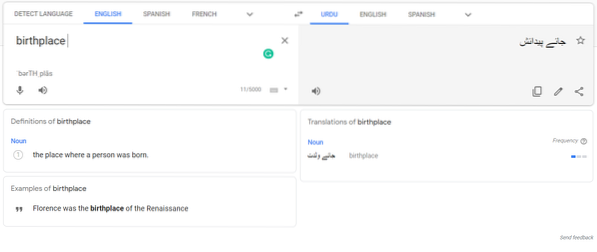
Drug način, da naredite isto, je, da označite besede, ki jih želite prevesti, in nato z desno miškino tipko zaženete pojavni meni. V tem meniju izberite možnost Google Translate, kot je označeno na naslednji sliki, in nato nadaljujte, kot je opisano zgoraj.
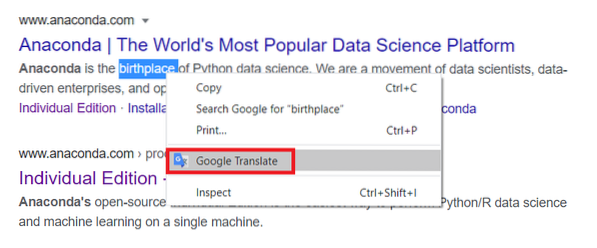
Še en način za to je kopiranje besed, ki jih želite prevesti, in nato kliknite ikono Google Translate, da odprete pogovorno okno. Zdaj kliknite ikono Uredi v tem pogovornem oknu, kot je označeno na spodnji sliki:
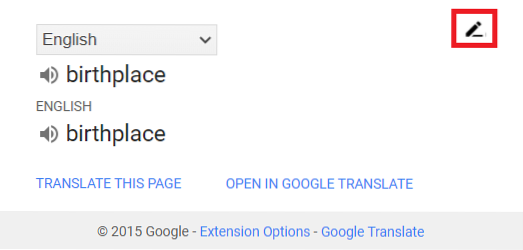
Besede, ki ste jih kopirali, prilepite v iskalno vrstico, ki se prikaže pred vami, in nato kliknite gumb Prevedi, kot je označeno na naslednji sliki. Po tem lahko sledite istemu postopku, kot je opisano zgoraj.
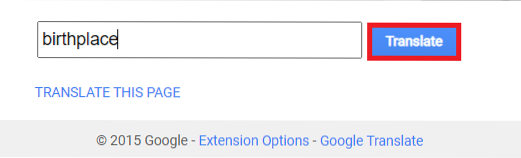
Zaključek:
Z uporabo metode, opisane v tem članku, in njenih številnih različic lahko enostavno prevedete želeno besedilo v 109 različnih jezikov. Zaradi enostavnosti uporabe in enostavnosti te razširitve je uporabnik toliko bolj priljubljen.
 Phenquestions
Phenquestions


