Način vrnitve na prejšnji zapis v Gitu v Ubuntu 20.04:
Za razlago načina vrnitve na prejšnjo odobritev v Gitu v Ubuntu 20.04, smo oblikovali primer scenarija. V tem primeru bomo najprej spremenili že obstoječo datoteko z imenom abc.txt. V repozitoriju testnega projekta imamo še dve datoteki z imenom Stash1.txt in Stash2.txt, ki ga prej nismo storili. Torej, naredili bomo vse te spremembe hkrati. Nato se bomo poskusili vrniti v prejšnje stanje i.e. stanje, v katerem niti datoteke Stash1.txt in Stash2.txt ni obstajala niti datoteka abc.txt je bil spremenjen. Za nadaljnjo podrobnejšo obdelavo tega scenarija vas želimo predstaviti skozi naslednje korake:
1. korak: Preklopite na svoj imenik projekta Git:
Najprej bomo šli do imenika, v katerem je repozitorij našega projekta Git, na spodaj prikazani način:
cd / home / kbuzdar / simplegit-progit
Ko se bo ta ukaz izvedel, bo spremenil privzeto pot vašega terminala, kot je prikazano na naslednji sliki:

2. korak: Naštejte vsebino imenika projekta Git:
Zdaj bomo seznam vsebine našega skladišča testnih projektov videli, katere datoteke so že tam. Vsebino našega skladišča projektov Git lahko navedete s pomočjo spodnjega ukaza:
ls
Vsebina našega skladišča projektov Git je prikazana na naslednji sliki:

3. korak: Odprite in spremenite katero koli datoteko v imeniku projekta Git:
Izbrali smo datoteko abc.txt iz našega skladišča projektov Git za spremembe. Zdaj bomo to datoteko odprli z urejevalnikom nano na spodnji način:
sudo nano abc.txt
V tej datoteki je zapisano naključno besedilo, kot je prikazano na naslednji sliki:
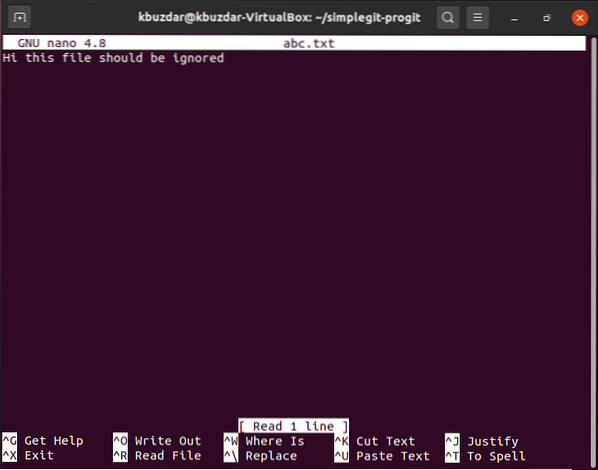
To besedilo bomo spremenili tako, da vanj dodamo »ne«, kot je prikazano na spodnji sliki. Po tej spremembi bomo preprosto zaprli urejevalnik nano, medtem ko bomo shranili svojo datoteko abc.txt.

4. korak: Ponovno inicializirajte svoje skladišče projektov Git:
Po izvedbi vseh želenih sprememb moramo znova uvesti repozitorij projektov Git s pomočjo naslednjega ukaza:
git init
Po izvedbi tega ukaza se bo Git znova inicializiral, medtem ko bo na vašem terminalu prikazal sporočilo, prikazano na spodnji sliki:

5. korak: Dodajte spremembe v svoje skladišče projektov Git:
Zdaj moramo spremembe dodati v naš repozitorij projektov Git, tako da izvedemo naslednji ukaz:
git add.
Uspešna izvedba tega ukaza na našem Ubuntu 20 ne bo prikazala ničesar.04 terminal.
6. korak: Zapišite nove spremembe v svojem skladišču projektov Git:
Po dodajanju sprememb v naše skladišče projektov Git bomo te spremembe izvedli z naslednjim ukazom:
git commit -m “Sporočilo, ki se prikaže”Tu lahko spremenite »Sporočilo za prikaz« z dejanskim sporočilom, ki ga želite prikazati med izvajanjem tega ukaza.

Ko se bo ta ukaz izvedel, boste opazili, da sta naši dve datoteki, ki sta bili predhodno nezavezani i.e. Skrinja1.txt in Stash2.txt bo zavezan.

Korak # 7: Preverite zgodovino predavanja Git:
Zdaj bomo preverili zgodovino predavanja Git, da ugotovimo, ali je bila naša zadnja odobritev zabeležena ali ne. Zgodovino prevzema Git lahko preverite z naslednjim ukazom:
git log --pretty = ena vrstica
Iz zgodovine predavanja Git, prikazane na spodnji sliki, lahko zlahka vidite, da Head kaže na naš zadnji prevzem i.e. transakcija, v kateri smo založili datoteke Stash1.txt, Stash2.txt in abc.txt (po spremembi). ID zgodovine te zaveze bomo zabeležili tudi iz zgodovine predaj, tako da jo bomo lahko v naslednjem koraku vrnili med uporabo tega ID-ja.
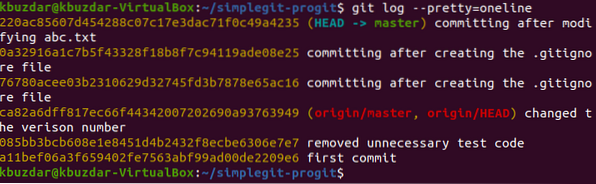
8. korak: Izvedite operacijo "git revert":
Prvih pet znakov ID-ja transakcije naše zadnje transakcije je 220ac. Ti znaki bodo uporabljeni za sklicevanje na to objavo. Zdaj bomo to zavezo razveljavili s pomočjo naslednjega ukaza:
git revert 220ac
Ko se bo ta ukaz izvedel, bo v nano urejevalniku prikazal sporočilo, da bo vaša transakcija z ID-jem transakcije 220ac razveljavljena, kot je prikazano na spodnji sliki:
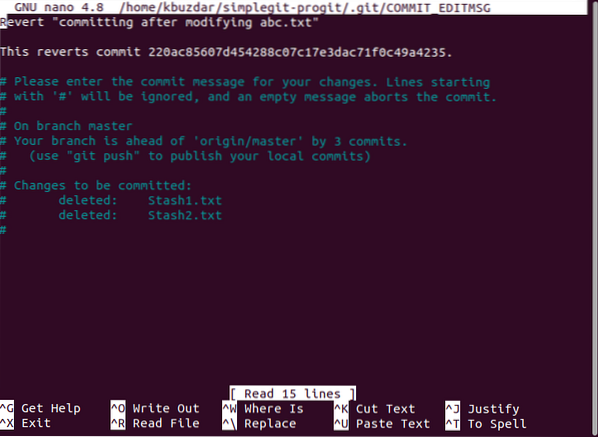
Po ogledu tega sporočila morate pritisniti Ctrl + X, da boste lahko videli točno stanje na terminalu, kot je prikazano na naslednji sliki. Ta status nam bo povedal, da so bile spremembe, opravljene prej i.e. sprememba abc.txt in dodajanje Stash1.txt in Stash2.txt so bili povrnjeni. Pomeni tudi, da je zdaj naša datoteka abc.txt se bo vrnil v prejšnje stanje i.e. bo predstavljal svojo prvotno vsebino brez sprememb. Poleg tega datoteke Stash1.txt in Stash2.txt bo izbrisan.
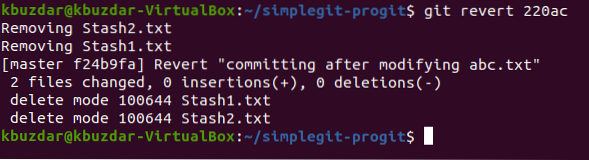
Korak # 9: Še enkrat preverite zgodovino Git commit:
Zdaj bomo še enkrat preverili zgodovino zavez Git, da vidimo trenutne razmere. Če je bila operacija razveljavitve izvedena uspešno, bo vodja našega projekta opozoril na to razveljavljeno transakcijo, kot je označeno na spodnji sliki:
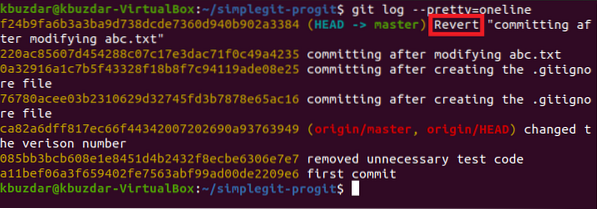
10. korak: Preverite, ali je ukaz “git revert” uspešno deloval ali ne:
Vendar smo že videli, da vodja našega projekta trenutno kaže na vrnitev transakcije, kar je dovolj, da kaže, da je ukaz "git revert" pravilno deloval. Kljub temu pa ga lahko še vedno zagotovimo s preverjanjem stanja Git. Tu bomo lahko videli, da ne bo več datotek, ki bi bile predane kot tiste, ki so bile prej i.e. Stash1 in Stash2 sta bila že izbrisana s postopkom razveljavitve. Zato ne bo več datotek za urejanje, kot je prikazano na naslednji sliki:
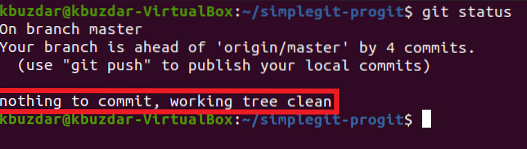
Prav tako lahko poskusimo našteti vsebino našega skladišča projektov Git, da potrdimo brisanje datotek Stash1.txt in Stash2.txt, kot je prikazano na spodnji sliki. Tu je treba omeniti, da so datoteke Stash1.txt in Stash2.txt so bili izbrisani z našo operacijo razveljavitve zgolj zato, ker pred izvedbo transakcije z ID-jem transakcije 220ac teh dveh datotek ni bilo. Zato te datoteke zaradi razveljavitve te zaveze ne bodo več obstajale. Če pa boste operacijo razveljavitve še enkrat izvedli pri tej razveljavljeni transakciji, i.e. poskusili boste izničiti učinek operacije povrnitve, ki ste jo pravkar izvedli, nato pa boste lahko spet videli ti dve datoteki.

Končno lahko preverimo tudi našo datoteko abc.txt še enkrat preverite, ali se je vrnil s prvotno vsebino ali ne. To datoteko bomo znova odprli z urejevalnikom nano in na naslednji sliki boste opazili, da je bila sprememba te datoteke, ki smo jo naredili prej, razveljavljena.
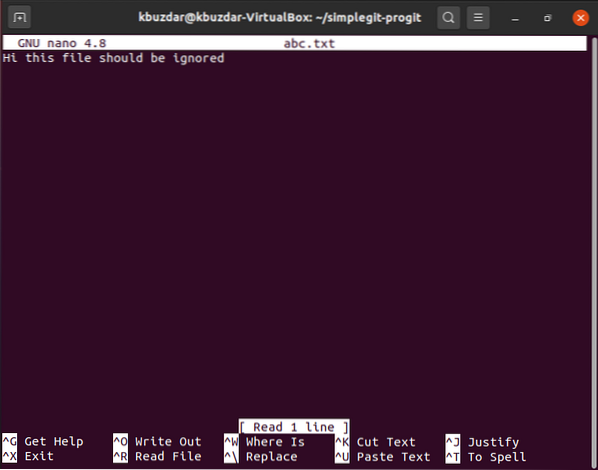
Zaključek:
Upoštevajoč podroben scenarij, predstavljen v tem članku, boste upali, da boste lahko uporabili ukaz "git revert" v Ubuntu 20.04 na zelo učinkovit način. Ta ukaz bo preklical učinek katere koli prejšnje transakcije, hkrati pa ohranil svoj vnos v "git log", tako da se lahko kadar koli priročno vrnete na to transakcijo. Z drugimi besedami, lahko rečemo, da ukaz "git revert" izvede transakcijo, ki je natančno inverzna ukazu, ki je bil predhodno izveden (brez brisanja prejšnjega prevzema). Ravno zato mu uspe odpovedati učinek.
 Phenquestions
Phenquestions

