V zgodnjih 2000-ih sta Internet Explorer in Firefox hitro postala priljubljena in v skupnosti pridobila ogromno privržencev. Odkritje teh spletnih brskalnikov je hitro spremenilo internetno dinamiko, ki omogoča izjemno enostaven dostop do interneta in potovanje po njem. Vendar se je pojavila nova revolucija, ko je Google leta 2008 svetu predstavil svoj spletni brskalnik Chrome.
Chrome je hitro postal priljubljen med mnogimi uporabniki, saj so njegove odlične zmogljivosti in visoka stabilnost pritegnile pozornost ljudi in so bili uporabniki raje namesto njegovih predhodnikov. Njegova bogastvo na trgu je bilo tako, da je hitro postal najbolj priljubljen spletni brskalnik po vsem svetu. Chrome je poln funkcij, ena izmed njih je njegova zmožnost podpiranja obsežne zbirke različnih jezikov. Uporabniki iz različnih držav lahko svoj privzeti jezik nadomestijo z domačim in brez skrbi uživajo v uporabi Chroma.
Vendar lahko ti uporabniki tudi jezik spremenijo nazaj v angleščino, kar bo tema naše razprave v tem članku / Preučili bomo, kako lahko jezik Chroma spremenimo nazaj v angleščino.
Koraki za spreminjanje Chromovega jezika:
Preden lahko začnete uporabljati Chrome, ga je treba najprej dobro poznati s postavitvijo in navigacijskim sistemom. Ko prenesete in namestite Chrome, nastavi privzeti jezik za vaš operacijski sistem. Če pa vam to ne ustreza ali če želite imeti brskalnik v angleškem jeziku, je treba slediti več korakom. Zdaj pa jih raziščimo.
Upoštevajte, da preden poskusite spremeniti jezik, je bolje, da shranite vso svojo vsebino, ki jo boste morda potrebovali pozneje, saj se bo Chrome po spremembi jezika znova zagnal in vaša vsebina bo izgubljena.
1) Odpiranje nastavitev Chroma
Najprej odprite Chrome s klikom na ikono na namizju ali z iskanjem v iskalni vrstici.

Ko je Chrome odprt, odprite spustni meni brskalnika s klikom na tri navpične pike prisoten na zgornji desni strani. Po tem izberite Nastavitve v meniju.
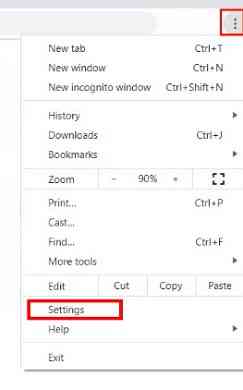
Drug alternativni način za odpiranje nastavitev za Chrome je tako, da v naslovno vrstico preprosto vnesete naslednji URL: chrome: // settings /.
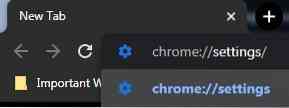
2) Odpiranje razdelka z naprednimi možnostmi
Po odprtju nastavitev brskalnika Google Chrome se pomaknite na dno in kliknite na Napredno gumb, ki ga najdete na koncu, nato pa boste prejeli nekaj dodatnih možnosti.
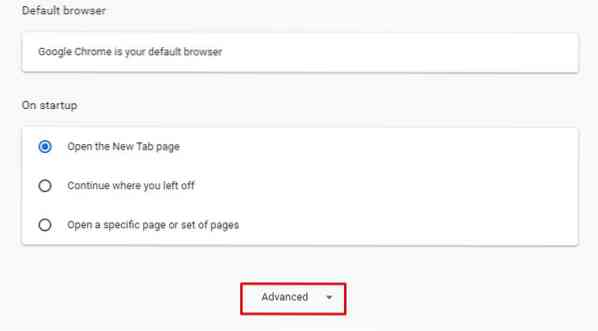
Možnosti naprednega odseka si lahko ogledate tudi tako, da kliknete možnost Napredno na levi strani okna z nastavitvami.
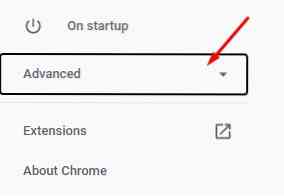
Od tu kliknite razdelek Jeziki, ki vas bo usmeril v Chromovo okno z jezikovnimi nastavitvami.
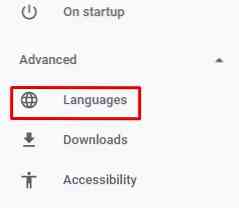
3) Spreminjanje jezika v angleščino
Po odprtju razdelka Advanced vas bodo pozdravile jezikovne nastavitve, na voljo je več različnih možnosti, na primer izbira ustreznega preverjanja črkovanja ali določitev, v katerem jeziku je preverjanje črkovanja.
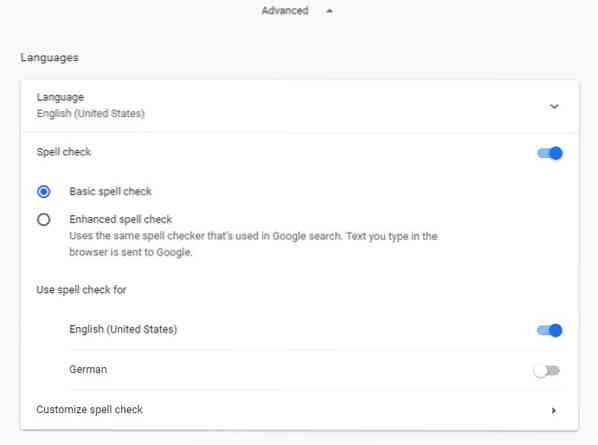
Tukaj kliknite jeziček Jezik na vrhu jezikovnih nastavitev.

Ko kliknete jeziček Jezik, se odpre spustni meni z vsemi jeziki in privzetim jezikom.
a) Angleščina v meniju
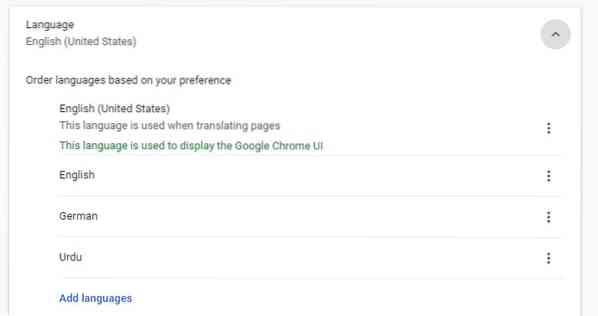
Če imate tukaj drug jezik in želite, da je angleščina vaš privzeti jezik, najprej preverite, ali je prisoten na teh seznamih jezikov. Na primer, privzeti jezik je nemščina, angleščino pa želimo nastaviti kot privzeti jezik. Vidimo, da je angleščina prisotna na seznamu možnosti.
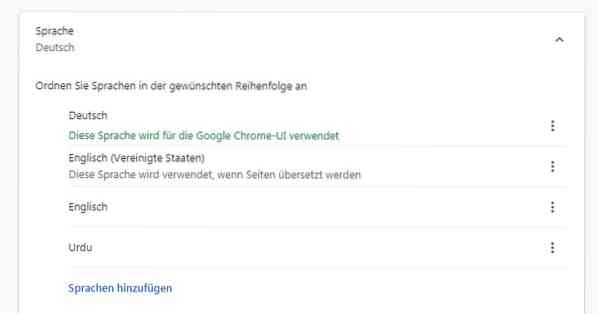
Če želite, da je angleščina vaš privzeti jezik, kliknite tri navpične pike na desni strani menija in nato izberite možnost: Prikaži Google Chrome v tem jeziku.
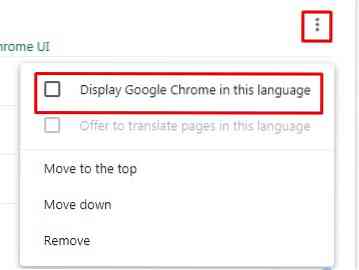
Po tem boste v meniju videli gumb za ponovni zagon. Kliknite ga in počakajte, da se Chrome znova zažene, nato pa boste videli, kako Chrome daje navodila v angleščini.

b) Angleščina Manjka v meniju
Po odprtju jezikovnih nastavitev in spustnega menija seznama jezikov, če pa na vašem seznamu jezikov ni angleščine, ga lahko dodate tja. Če želite to narediti, kliknite na Dodaj jezike gumb z besedilom, označen z modro, na dnu menija.
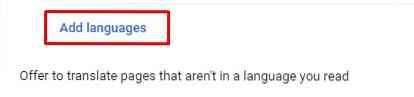
To bo nadalje odprlo spustni meni z imeni več različnih jezikov. Tukaj poiščite angleški jezik, tako da ga vnesete v iskalno vrstico zgoraj desno.

Zdaj se bodo pred vami pojavile številne možnosti angleškega jezika. Izberite potrditveno polje enega ali več, ki jih želite, in kliknite gumb Dodaj.
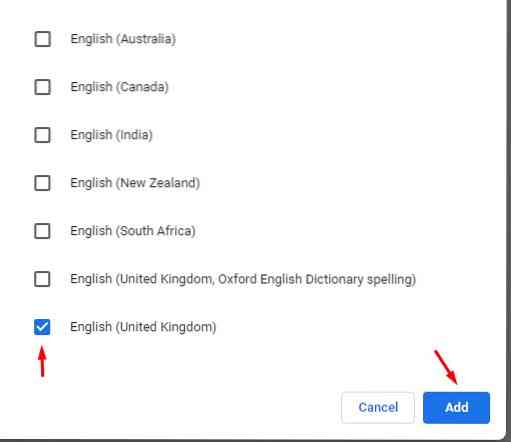
Če želite to možnost angleščine določiti kot privzeti jezik, kliknite tri navpične pike na desni strani menija in nato izberite možnost: Prikaži Google Chrome v tem jeziku.
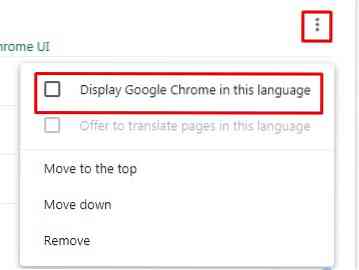
Po tem boste v meniju videli gumb za ponovni zagon. Kliknite ga in počakajte, da se Chrome znova zažene, nato pa boste videli, kako Chrome daje navodila v angleščini.

Zaključek:
Chrome je odličen spletni brskalnik, ki je postopek dostopa do interneta naredil veliko lažje. Ima široko paleto jezikovnih možnosti, med katerimi lahko izbirate, in izjemno enostaven način vrnitve v angleščino kot privzeti jezik.
 Phenquestions
Phenquestions


