Kako začeti
Preden se lotimo tehničnih vidikov zadeve, morate imeti v mislih mapo, ki bi jo radi pripeli na stransko vrstico. Priskrbeli vam bomo kodo, ki jo lahko vstavite v novo ustvarjeno besedilno datoteko in spremenite glede na vaše potrebe. Ta koda bo premostila vrzel med vašo mapo in bližnjico do nje v stranski vrstici.
Kot smo že omenili, povleci in spusti ne deluje. Prisiljeni smo torej v drugačen pristop. Ko imate mapo, ki jo želite dodati v stransko vrstico, jo pustite tako, kot je in odprite novo okno terminala. V mapo se bomo vrnili pozneje, vendar za zdaj pritisnite Ctrl + Alt + T na tipkovnici, da začnete postopek.
Ustvarjanje bližnjice
Ko odprete ukazno vrstico, vnesite naslednji ukaz in ga zaženite, da na namizju ustvarite novo datoteko, ki bo služila kot bližnjica do želene mape. V tem priročniku bomo poskušali v stransko vrstico dodati mojo mapo Pomembno.
$ touch ~ /.dotik / skupna raba / aplikacije / pomembno.namizjeKo je ta datoteka ustvarjena, jo lahko odprete v urejevalniku besedil in dodate kodo, o kateri smo že govorili. Zaženite spodnji ukaz.
$ gedit ~ /.dotik / skupna raba / aplikacije / pomembno.namizjeNa zaslonu bi se moralo pojaviti novo okno urejevalnika besedil. Tu se zgodi čarovnija. Splošno bomo razumeli, kako lahko svojo mapo dodate v stransko vrstico, če pa želite kodo prilagoditi svojim potrebam, boste morali kodo nekoliko prilagoditi. Poskusili pa vas bomo z vsemi informacijami, ki jih potrebujete.
Brez nadaljnjih besed bomo naslednje vrstice kode kopirali in prilepili v urejevalnik besedil ter jih shranili.
[Vnos na namizje]Ime = Pomembno
Komentar = Dostop do datotek in njihovo organiziranje
Ključne besede = mapa; upravitelj; raziskovanje; disk; datotečni sistem;
Exec = nautilus - novo okno% U
Ikona = org.gnome.Nautilus
Terminal = false
Type = Application
Kategorije = GNOME; GTK; Utility; Core; FileManager;
Dejanja = novo okno; odprto-pomembno;
[Desktop Action novo okno]
Ime = Novo okno
Exec = nautilus - novo okno
[Akcija namizja odprta-pomembno]
Name = Odpri mojo mapo Pomembno
Exec = nautilus / home / ubuntu / Desktop / pomembno
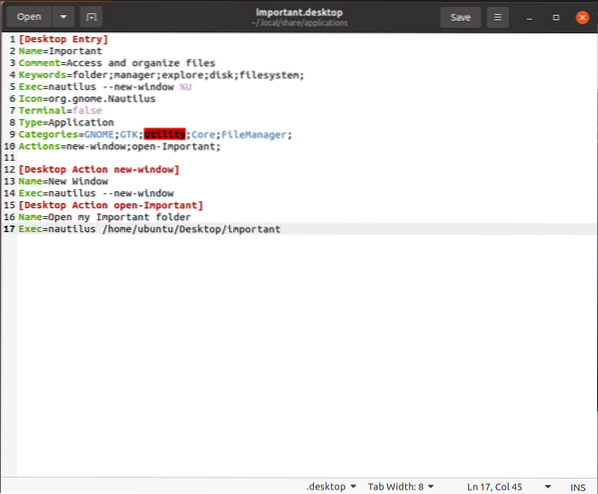
Skrajni čas je, da vam povemo, katere spremembe tega besedila morate dopolniti, da dopolnijo vaše potrebe. Najprej v Ime Vnesite ime mape, v katero želite ustvariti bližnjico. Podobno v 10th vrstico kode, spremenite Ukrepanje iz odprto-Pomembno do open- [ime vaše mape] brez oklepajev.
Sprememba [Akcija namizja odprta-pomembno] glede na ime vaše mape; enako velja Name = Odpri mojo mapo Pomembno. Nazadnje boste morali zamenjati 17th vrstico kode z naslovom v vašo mapo. Upoštevajte, da je moje uporabniško ime ubuntu tako da ga lahko nadomestite s svojim. Če ne poznate svojega uporabniškega imena, v terminalu zaženite naslednji ukaz, da to ugotovite.
$ whoami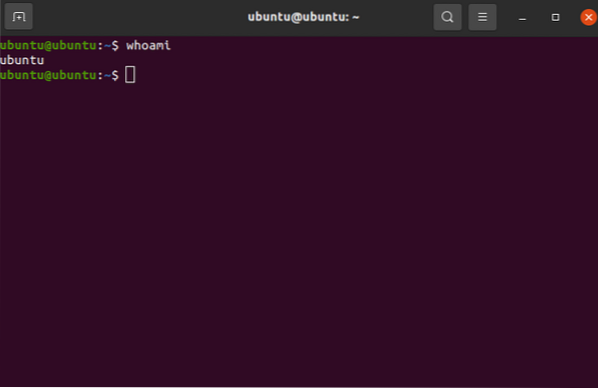
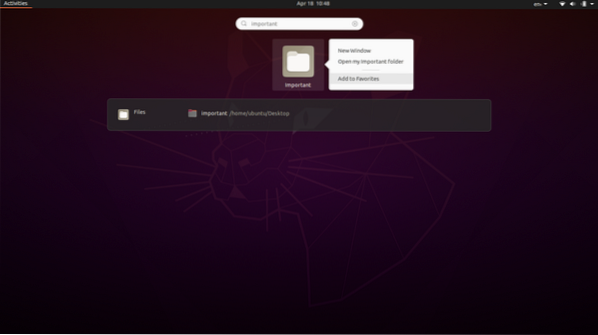
Ko končate, ste na dobri poti, da v stransko vrstico dodate svoje najljubše mape. Če želite nadalje raziskati, katera dejanja lahko izvedete in kako lahko besedilno datoteko dodatno spremenite, pojdite na to povezavo. To, kar sledi zdaj, je povsem preprosto. Kliknite gumb Dejavnosti v zgornjem levem kotu zaslona in v iskalno polje vnesite ime mape. Z desno miškino tipko kliknite aplikacijo in izberite Dodaj med priljubljene.
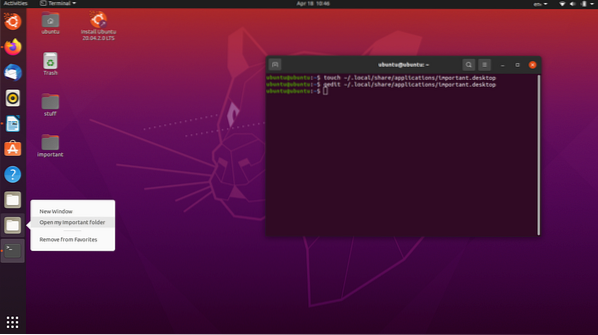
Ko ste to storili, bi morali zdaj v stranski vrstici videti nov dodatek k mapam in programom. Z desno miškino tipko kliknite in prikazala bi se možnost, ki vam omogoča dostop do želene mape.
In tam greš! Uspešno ste dodali želeno mapo v stransko vrstico v Ubuntuju.
Ustvarjanje zaznamka
Pogosto se zgodi, da bi uporabniki Ubuntuja želeli v svojem imeniku File Manager ustvariti zaznamek, ki jim omogoča hitro navigacijo do njihovih pomembnih map. Ustvarjanje zaznamka je enako kot dodajanje mape v stransko vrstico, zato smo ugotovili, da je primeren za razpravo.
Ta je dokaj enostaven; vendar obstaja veliko načinov, kako narediti to isto. Ker bi lahko uporabljali drugo različico Ubuntuja, bomo opisali najbolj vključujoče metode, ki delujejo za večino različic in distribucij Linuxa.
Na Ubuntu 20.04 LTS, različica, ki jo uporabljamo, dodajanje zaznamka je vetrič. Preprosto se pomaknite do map, ki jih želite dodati kot zaznamke, pridržite levi klik na njih in jih povlecite v območje zaznamkov. Uporabniški vmesnik vas bo obvestil, kdaj je mape varno spustiti, tako da prikaže možnost z napisom Nov zaznamek. S to preprosto tehniko lahko dodate vse zaznamke, ki jih želite! Druga možnost je, da na tipkovnici pritisnete Ctrl + D in takoj odprete trenutno odprto lokacijo.
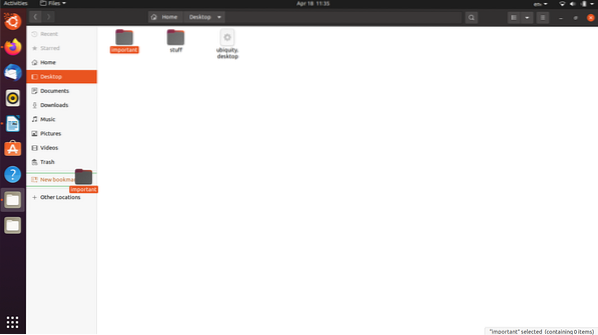
Na Ubuntu 13.04, v zgornjem desnem kotu upravitelja datotek je gumb zobnika, tik ob gumbih Zapri, Povečaj in Minimiraj. Kliknite ga, da razširite spustni meni in izberite možnost Dodaj to lokacijo med zaznamke.
Če uporabljate Ubuntu 12.04 Natančno in z Nautilusom 3.4x, sledite meniju, kliknite Zaznamki in izberite Dodaj zaznamek. Prav tako lahko pritisnete Ctrl + B, da odprete okno Urejanje zaznamkov in si od tam ogledate pot.
Na Ubuntu 16.04 pri Unity so nastavitve zaznamkov postavljene drugače. Odprite okno upravitelja datotek in na vrhu okna lahko dostopate do globalnega menija. Tam bo gumb za zaznamke, s katerim lahko zaznamujete trenutno lokacijo.
Nazadnje lahko zaznamke odstranite tako, da jih z desno miškino tipko kliknete in izberete možnost Odstrani. Za večino bralcev je to lahko malenkost, toda absolutni začetniki Linuxa imajo vsekakor koristi.
Zaključek
Ta članek je razpravljal o tem, kako lahko dodate mapo v stransko vrstico v Ubuntuju in nato sledil, tako da vam pokaže, kako lahko dodate zaznamek v lupino Nautilus v Ubuntu. Resda gre za razmeroma krotne in nepomembne naloge, kot smo že omenili. Vendar bi morali pomagati začetnikom Linuxa v stiski. Upajmo, da je bil to informativni in prijeten vodnik za vas.
 Phenquestions
Phenquestions


