Izbira distribucije Linuxa
Preden začnete, morate najprej izbrati distribucijo, na kateri želite delati. Kar koli izberete, bo določilo, kakšno delovno okolje želite. Nekateri med njimi vključujejo:
- Ubuntu: Eden najbolj priljubljenih operacijskih sistemov, zgrajenih na Unity. Odličen je za nove uporabnike in ponuja zelo podobno okolje kot macOS.
- Linux Mint: Izdan leta 2006, je bolj podoben oknu in je na voljo z različnimi namizji (cimet, Mate itd.) za uporabnike.
- Debian: To je kot nalašč za ljudi, ki delajo na strežniški strani. Čeprav je Debian nekoliko zapleten pri nastavitvi in uporabi, vendar ponuja veliko več funkcij kot Ubuntu in Mint.
- Fedora Linux: Ta distro temelji na različnih paketih, kot so DNF, RPM in GNOME. Začetnikom ni priporočljivo zaradi zapletenega delovnega okolja.
Poskusite se seznaniti z distribucijo, ki jo želite namestiti, da pozneje ne boste imeli težav. Priporočamo, da začnete z Ubuntujem, saj je najbolj uporabljen in ponuja veliko podpore skupnosti, če se kje zataknete.
Namestitev Linuxa na Mac
Da, obstaja možnost začasnega zagona Linuxa v Macu prek navideznega polja, če pa iščete trajno rešitev, boste morda želeli sedanji operacijski sistem v celoti nadomestiti z distribucijskim sistemom Linux.
Če želite Linux namestiti v Mac, potrebujete formatirani pogon USB s pomnilnikom do 8 GB. Ne pozabite, da bo ta postopek izbrisal vašo trenutno namestitev macOS / OS X in verjetno je zelo težko, da ga obnovite nazaj. Prav tako ne poskušajte zagnati macOS in Linuxa pri dvojnem zagonu, ker tudi to ne bo delovalo.
Sledite spodnjim korakom za namestitev:
- Na Mac prenesite Ubuntu ali katero koli drugo distribucijo Linuxa, ki jo želite. Shranite ga v mapo Prenosi.
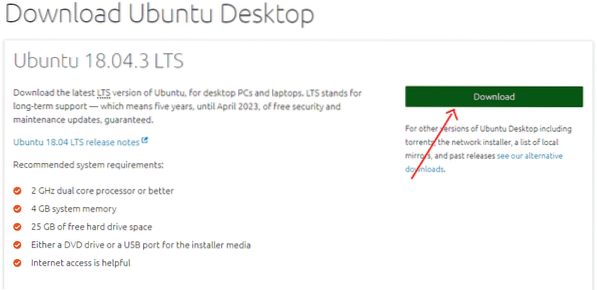
- Zdaj prenesite in namestite Jedkar, aplikacija, ki bo pomagala kopirati namestitveno datoteko Linuxa na vaš pogon USB. (https: // www.balena.io / jedkalec /)
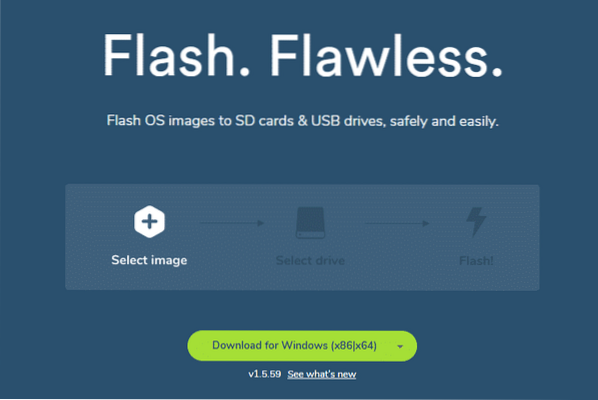
- Odprite aplikacijo in kliknite ikono Nastavitve. Označite Nevarni način in kliknite Da, Nadaljujte.
- Zdaj kliknite na Izberite Slika. Izberite ime .iso datoteko, ki ste jo prenesli v 1. koraku.
- Vstavite pogon USB
- Pod Izberite Vozi možnost, kliknite Sprememba. Izberite možnost pogona, ki se po velikosti ujema z vašim pogonom USB. Če ste v svoj Mac vstavili en pogon, bo možnost prikazala / dev / disk1. Če sta pritrjena dva pogona, bo na voljo možnost za / dev / disk2 itd. Upoštevajte, da je / dev / disk0 trdi disk vašega računalnika Mac. Ne izberite te možnosti.
- Zdaj kliknite Flash, da začnete kopirati.
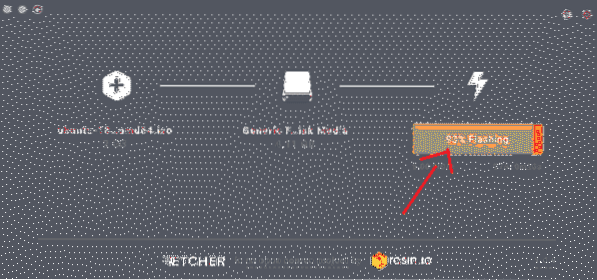
- Odstranite pogon USB in izklopite Mac.
- Zdaj znova priključite pogon USB na Mac ali na kateri koli drug računalnik, v katerega ga želite namestiti.
- Vklopite računalnik, medtem ko nenehno držite tipko Option
- Na začetnem zaslonu izberite možnost zagona EFI
- Videli boste zaslon z možnostmi namestitve Ubuntu, ki vas bo pozval, da poskusite Ubuntu ali namestite Ubuntu. Pritisnite črko 'e', da odprete vnos zagona.
- Tu boste morali urediti zagonski vnos. Spremenite vrstico, ki se začne z Linuxom, in dodajte besedo "nomodeset" za "tiho splash". Tako bi moralo biti:
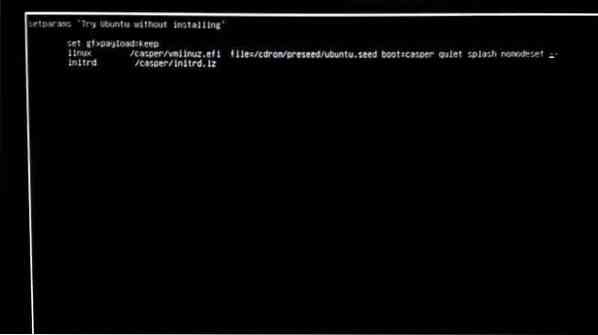
- Zdaj pritisnite F10
- Ubuntu se bo zagnal v preskusni način
- Kliknite možnost "Namesti Ubuntu"
- Izberite jezik in nadaljujte
- Zdaj izberite možnost »Namesti to programsko opremo drugih proizvajalcev« in kliknite nadaljevanje
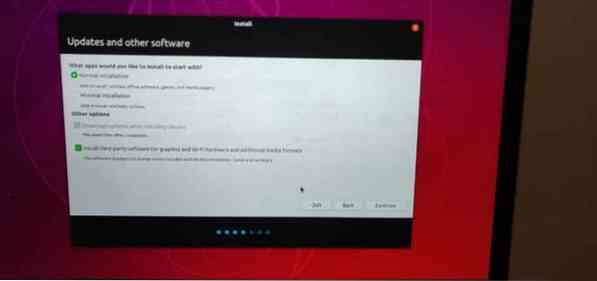
- Kliknite Da, če želite opozorilno možnost za / dev / sdb
- Zdaj izberite 'Erase Disk and Install Ubuntu' in kliknite na nadaljevanje
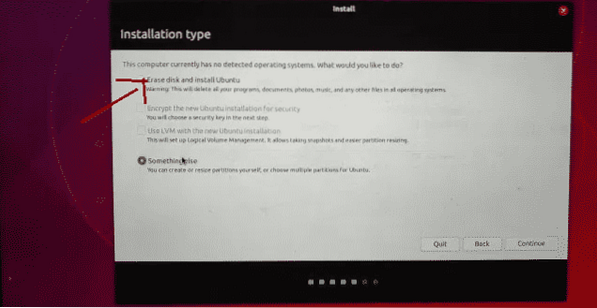
- Izberite glavni trdi disk in kliknite Namesti zdaj.
- Izberite svojo lokacijo in kliknite na nadaljevanje
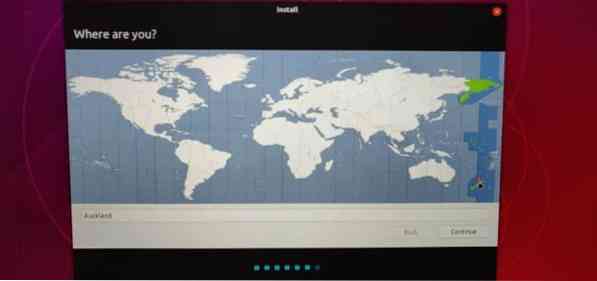
- Izberite postavitev tipkovnice in kliknite Nadaljuj
- Dodajte ime in geslo, ki ga želite uporabiti
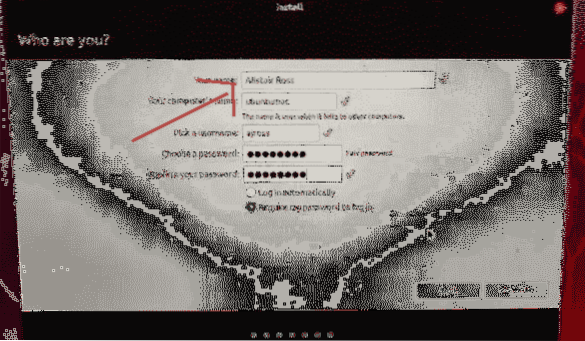
- Kliknite Nadaljuj in vaš Linux Distro se bo začel nameščati
- Ko je namestitev končana, boste morali znova zagnati Mac
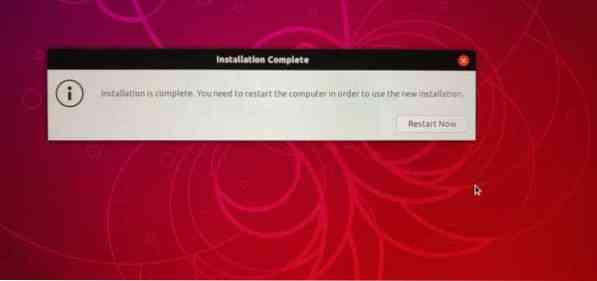
- Zdaj se prijavite s svojim imenom in geslom, da začnete uporabljati Ubuntu.
Opomba: Med postopkom namestitve smo v 20. koraku uporabili celoten trdi disk za Ubuntu, kar pomeni, da bo vaš MacOS trajno izbrisan. Če želite obdržati MacOS, boste morali narediti particije diska, majhno particijo 8 GB in večjo 1000 GB za Linux. Preden začnete nameščati Linux, lahko v Disk Utility ustvarite ustrezne particije. Oglejte si tukaj (https: // linuxnewbieguide.org / kako-namestiti-linux-on-a-macintosh-computer /)
 Phenquestions
Phenquestions


