GIMP je zmogljiv urejevalnik slik, ki je brezplačen in odprtokoden. Gre za orodje med različnimi platformami, ki ga pogosto primerjajo z Adobe Photoshop. GIMP je opremljen s številnimi funkcijami in vtičniki, ki nudijo najboljšo izkušnjo urejanja slik.
V tem priročniku si oglejte, kako spremenite velikost slike s pomočjo GIMP.
Spreminjanje velikosti slike
Medtem ko GIMP ponuja veliko vrednosti in moči, ljudje pogosto težko delujejo. Razumljivo je, saj GIMP ni najpreprostejši urejevalnik slik. Čeprav je veliko funkcij blagodejno, pa tudi za začetnike zaplete. Ko pa se enkrat nauči, je GIMP precej močan.
Pri urejanju slik je pogosto prilagajanje dimenzij slike. Spreminjanje velikosti slike je večinoma potrebno, če je prevelika, da ustreza ciljnemu opravilu. Na primer, sliko z ločljivostjo 1920x1080px je treba za sličico zmanjšati.
GIMP ponuja preproste metode za spreminjanje velikosti slike na želeno dimenzijo.
Spremenite velikost slike s pomočjo GIMP
GIMP je na voljo za vse glavne distribucijske sisteme Linux. Če ni nameščen, namestite GIMP snap tako, da zaženete naslednji ukaz.
Snaps so univerzalni paketi Linuxa, ki jih je mogoče namestiti na katero koli podprto distribucijo. Oglejte si uradno dokumentacijo Snapcrafta o tem, kako namestiti snap.
$ sudo snap namestite gimp
Za predstavitev je ta slika zajeta iz Unsplash. Preverite na Unsplash.
Popravljena velikost slike
Odprite sliko v GIMP.
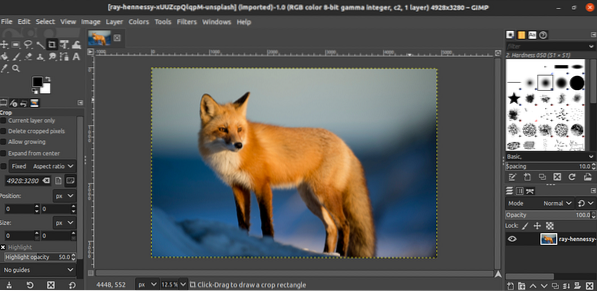
Če želite spremeniti dimenzijo slike, pojdite na Slika >> Prilagodi sliko.
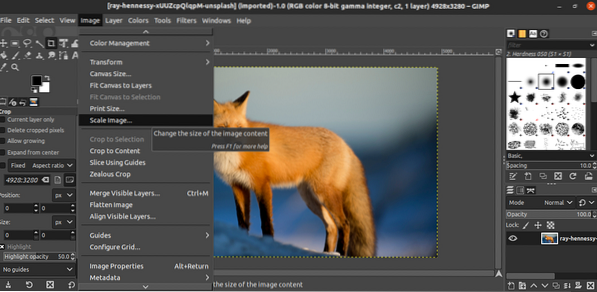
Ko se odpre pogovorno okno, vnesite ciljno dimenzijo slike. Gumb za povezavo označuje, ali bo razmerje stranic zaklenjeno / odklenjeno.
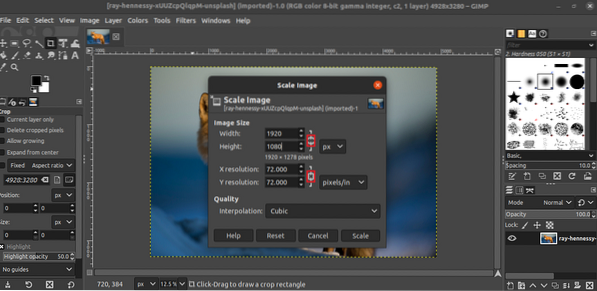
Kliknite »Lestvica«, da uveljavite spremembo.
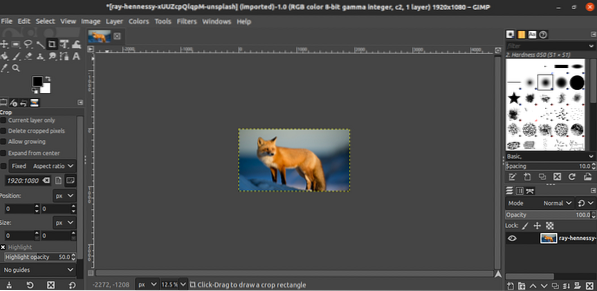
Velikost slike proste roke
Kaj pa, če ni treba natančno spreminjati velikosti slike? Nato lahko izvedemo prosto spreminjanje velikosti slike. V bistvu bo sliko s kurzorjem povlekel, da jo bo preoblikoval.
Če želite to narediti, odprite sliko v GIMP in pritisnite »Shift + S«. S tem se bo začelo spreminjanje velikosti. Podobno kot pri prejšnji metodi poskrbite, da boste zaklenili / odklenili možnost razmerja stranic.

Če želite uveljaviti spremembe, kliknite »Lestvica«.
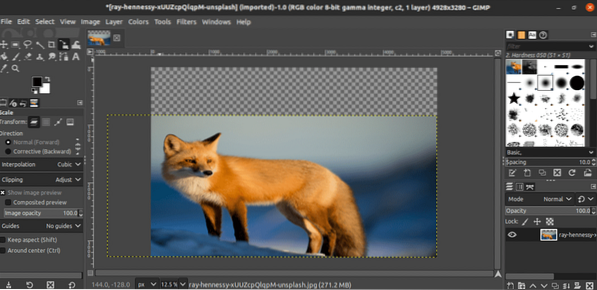
Shranjevanje slike
Ko je sprememba uporabljena, shranite sliko. Pojdite v Datoteka >> Shrani.
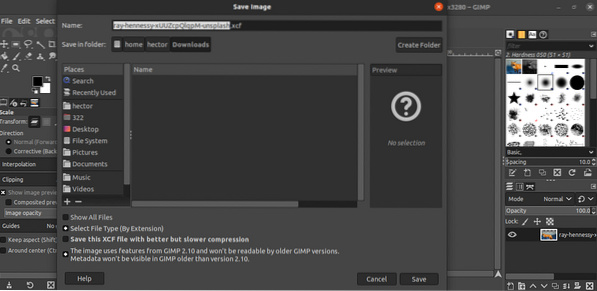
Privzeto bo GIMP shranil datoteko v formatu XCF. Upoštevajte, da datoteka XCF, ustvarjena z novo različico, morda ne bo delovala na starejših GIMP.
Izvoz slike
Če želite sliko izvoziti v priročnejši obliki, pojdite v Datoteka >> Izvozi kot. Lahko pa uporabite bližnjico na tipkovnici “Shift + Ctrl + E”.
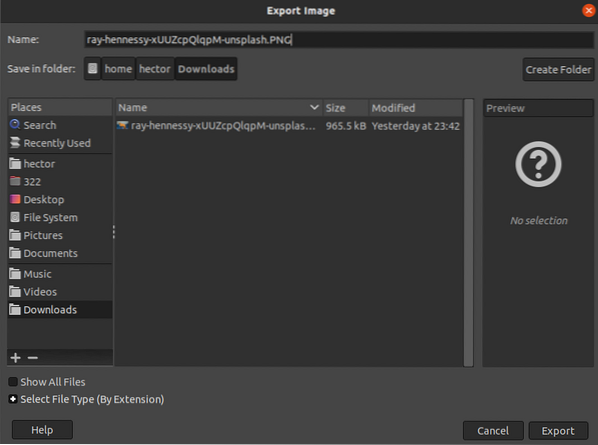
V tem primeru, če želite datoteko shraniti v obliki PNG, spremenite pripono datoteke iz imena datoteke v ».PNG ". Za nadaljevanje kliknite »Izvozi«.
GIMP vas bo vprašal, katere podatke hraniti. Če niste prepričani, pojdite na privzete možnosti. Kliknite »Izvozi«, da zaključite postopek.
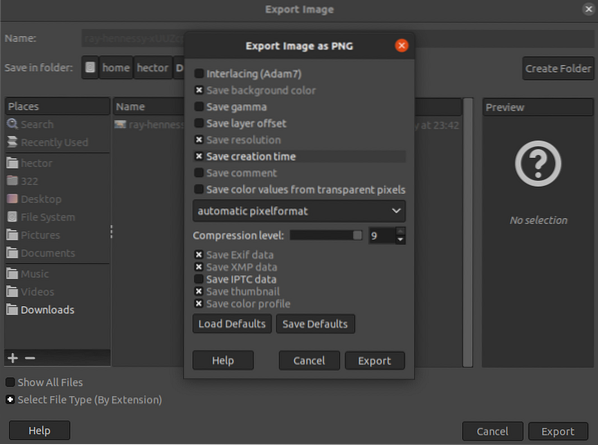
Zadnje misli
Spreminjanje velikosti slik z GIMP je precej preprosta naloga. Upoštevajte metodo, ki ustreza vašim potrebam.
V določenih situacijah je namesto celotne slike lahko pomemben le njen del. Oglejte si, kako obrezati slike v GIMP.
Srečno računalništvo!
 Phenquestions
Phenquestions


