Rešitve napake
Napaka časovne omejitve je običajno posledica pomanjkanja komunikacije med brskalnikom in spletnim mestom, do katerega poskušate dostopati. To je zato, ker vaš brskalnik ne more prejeti podatkov ali pa je čas, ki je trajal, presegel časovno omejitev in ni mogel vzpostaviti povezave.
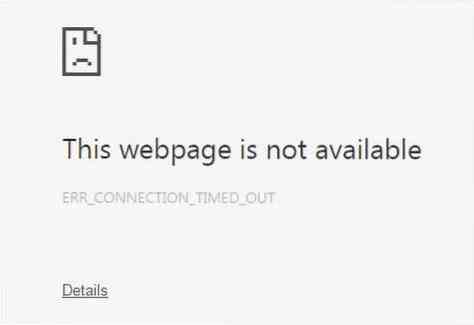
To težavo lahko rešite na več načinov. Zdaj pa jih raziščimo.
1) Brisanje podatkov brskanja iz Chroma
Razlog za to, da vaša povezava morda poteče, je pogosto, da so piškotki ali predpomnilniki poškodovani in povzročajo težave pri vzpostavljanju povezave med brskalnikom in strežnikom spletnega mesta. Zato je dobra možnost izbrisati podatke brskanja iz brskalnika Google Chrome. Če želite to narediti, odprite Google Chrome in nato kliknite tri navpične pike, pojdite na Več orodij in na koncu izberite Počisti podatke brskanja možnost. To lahko odprete tudi z bližnjico Ctrl + Shift + Delete.
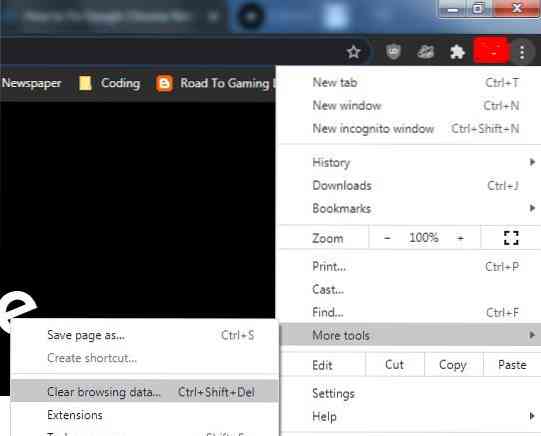
Nato se odpre okno z več možnostmi, med katerimi lahko izbirate, zlasti časovno obdobje, od katerega želite začeti odstranjevati podatke brskanja. Osnovni odsek bo dovolj za odpravo te napake; če pa obstajajo določene nastavitve spletnega mesta, za katere menite, da povzročajo težave, jih lahko izberete v razdelku Napredno.
Izbriši podatke brskanja:
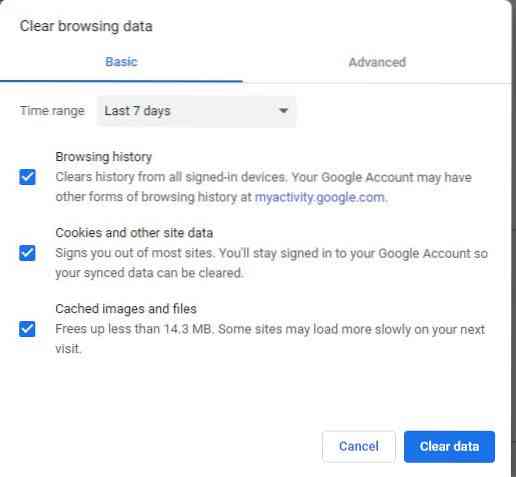
Nastavitve spletnega mesta na zavihku Napredno:
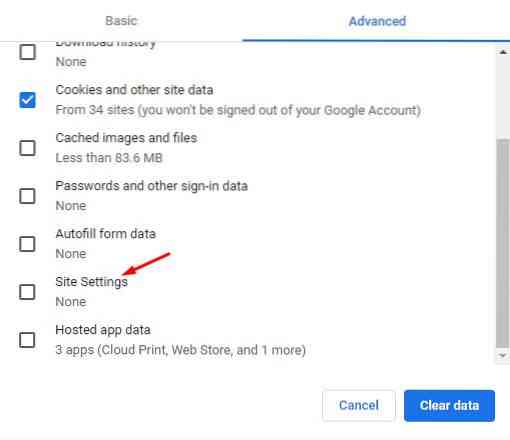
Znova zaženite spletni brskalnik Chrome in preverite, ali se spletna stran nalaga ali ne.
2) Onemogočanje požarnega zidu
Drug razlog, zakaj v Chromu morda prihaja do napake zaradi časovne omejitve, je morda požarni zid, ki poskuša blokirati povezavo med brskalnikom in strežnikom. Požarni zidovi so varnostne funkcije, nameščene za zaščito vaših sistemov in blokiranje sumljivih spletnih strani. Vendar včasih blokira varne strani. V sistemu Windows morate to preveriti prek požarnega zidu Windows. Najprej poiščite požarni zid v meniju za iskanje in ga odprite.
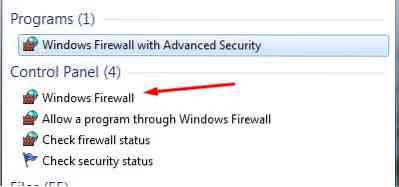
Nato kliknite Vklop ali izklop požarnega zidu Windows.
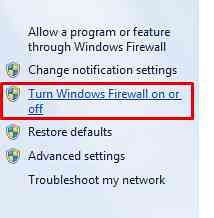
V nastavitvah lokacije zasebnega omrežja tukaj morate klikniti možnost Izklopi požarni zid Windows.
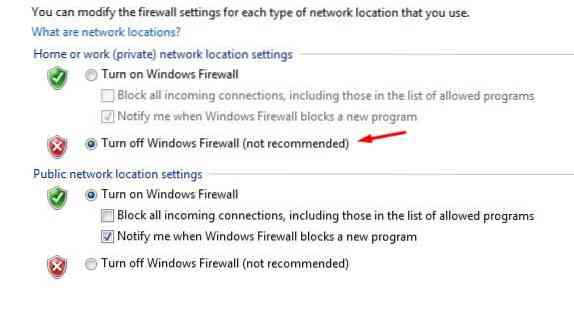
Nato kliknite V redu in na glavni strani domačega požarnega zidu boste videli naslednje.
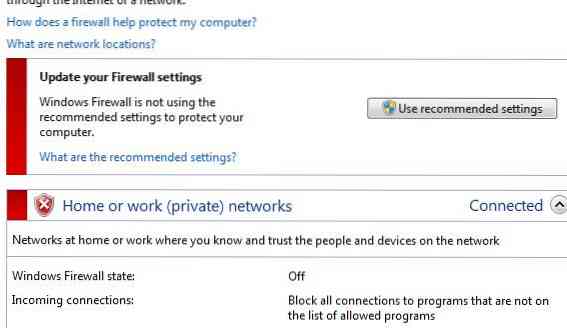
Zdaj še enkrat preverite, ali vaš Chrome nalaga spletno mesto ali ne.
3) Urejanje datoteke gostiteljev sistema Windows
Druga alternativa odpravljanju napake s časovno omejitvijo je preverjanje datoteke gostiteljev sistema Windows za dostop do imen spletnih mest, ki niso dostopna. Mogoče je obstajala možnost, da jih gostiteljska datoteka blokira. Če želite urediti datoteko gostitelja, odprite svoj računalnik in pojdite v naslednji imenik: C: \ Windows \ System32 \ drivers \ itd. Tukaj boste videli datoteko z imenom gostitelji. Datoteko odprite tako, da jo kliknete z desno miškino tipko in jo odprete z beležko ali podobno programsko opremo. Zdaj preverite, ali imena spletnih mest niso omenjena po razdelku localhost.
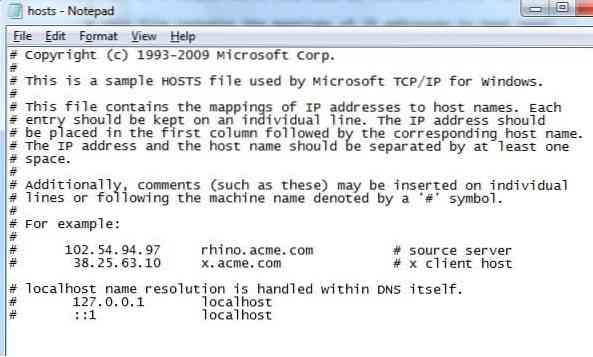
Če vidite imena, jih odstranite, shranite datoteko gostitelja in znova odprite Chrome in preverite, ali nalaga vašo spletno stran.
4) Ponastavitev in izpiranje DNS
Podobno kot pri odstranjevanju podatkov brskanja lahko tudi poskusite splakniti predpomnilnik DNS, saj spletno mesto, do katerega morda poskušate dostopati, ne omogoča vzpostavitve povezave z vašim naslovom IP. Če želite to narediti, odprite terminal tako, da v iskalno vrstico vpišete ukazni poziv in odprete program ukaznega poziva.
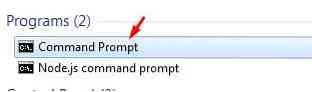
Nato vnesite naslednje ukaze za izpiranje predpomnilnika DNS in obnovitev naslova IP:
$ ipconfig / flushdns$ ipconfig / registerdns
$ ipconfig / javnost
$ ipconfig / podaljšaj
Po tem zaženite naslednji ukaz, da ga ponastavite:
Ponastavitev $ netsh winsockZnova zaženite računalnik in nato znova poskusite naložiti spletno stran v Chrome.
5) Konfiguriranje nastavitev LAN
Druga možnost za iskanje je, da pogledate v nastavitve LAN-a in prilagodite nekaj nastavitev. Če želite to narediti, odprite Nadzorna plošča, kliknite na Omrežje in internet in nato izberite Internetne možnosti.
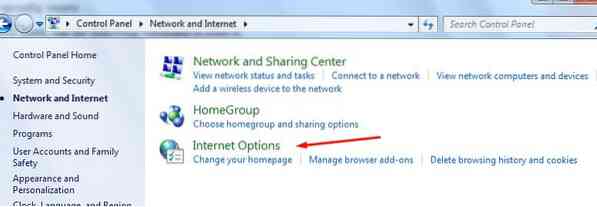
Po izbiri se odpre okno, v katerem kliknete zavihek povezav, da ga odprete.
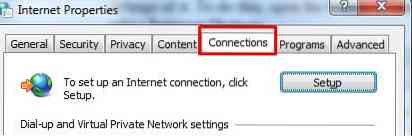
Nato kliknite Nastavitve LAN pod razdelkom LAN.
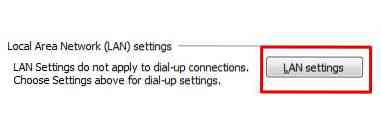
Tu počistite polje Uporabi strežnik proxy, ki ga najdete v razdelku Proxy strežnik, in kliknite V redu.
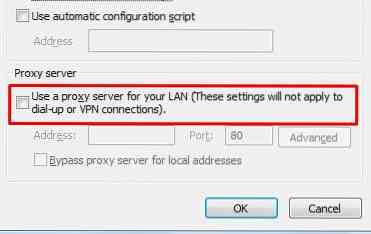
Po nastavitvi nastavitev LAN-a znova zaženite sistem in po ponovnem zagonu odprite Chrome in preverite, ali se nalaga vaša spletna stran.
Zaključek?
Chrome je odličen spletni brskalnik, ki je zelo olajšal postopek dostopa do interneta. Toda kot vsi izumi tudi tukaj ni brez napak in lahko pride do nekaterih napak. Zato je nujno vedeti, kako lahko s temi napakami ravnamo pravočasno.
 Phenquestions
Phenquestions


