V današnjih časih je Chrome najpogosteje uporabljani spletni brskalnik na svetu, njegova uporabniška baza pa se še naprej širi. Ker pa se mu je dodajalo vedno več zapletenosti, se je tu in tam začelo pojavljati nekaj napak. Takšna napaka, ki je uporabnikom začela povzročati težave, je bila zamrznitev in odziv Google Chrome, kar bo tudi tema naše razprave v tem članku. Preučili bomo različne rešitve za odpravo napake Chroma, ki se ne odziva.
Rešitve napake
Razlogov, zakaj lahko Chrome preneha delovati in se ne odziva na vaša vprašanja, je lahko več, na primer nepravilna razširitev ali zastarela različica. Zdaj pa jih raziščimo.
1. Posodabljanje ali ponovna namestitev Chroma
Razlog, zakaj se Chrome ne odziva, je pogosto zastarelost. Če želite preveriti, ali je treba vaš Chrome posodobiti, kliknite tri navpične pike, potem Pomoč, in nato naprej O Google Chromu.
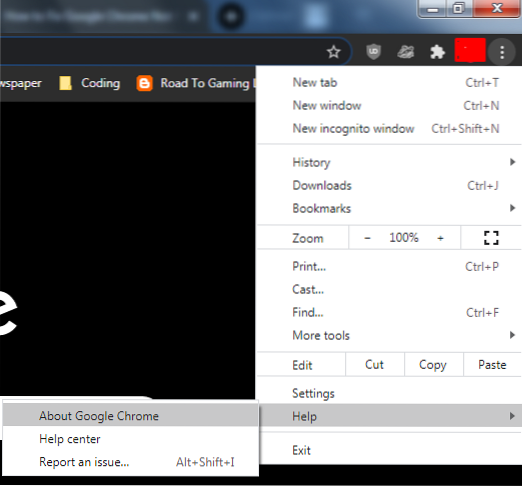
S tem se odpre nov zavihek in nato preverite, ali je različica Chroma posodobljena ali ne. Če ni, ga bo Chrome samodejno posodobil.
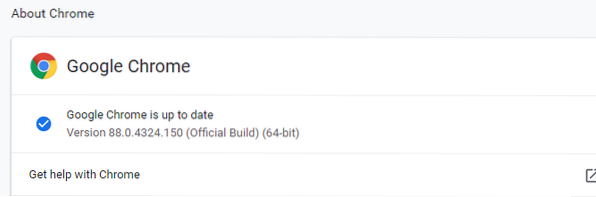
Če pa je različica že posodobljena in težava, ki se ne odziva, še vedno obstaja, je bolje, da spletni brskalnik Chrome odstranite in znova namestite.
2. Brisanje zgodovine, predpomnilnika in piškotkov iz Chroma
Drug razlog, zakaj vaš Chrome morda deluje čudno, je morda nekaj poškodovanega predpomnilnika, ki se je morda prikradel v vaš brskalnik. Poleg tega lahko včasih velika zbirka podatkov brskanja preobremeni vaš sistem in povzroči, da Chrome deluje počasneje ali se ne odziva. Zato bi bila druga dobra alternativa brisanje zgodovine brskanja, predpomnilnika in piškotkov iz brskalnika Google Chrome. Če želite to narediti, odprite Google Chrome in nato kliknite tri navpične pike, pojdite na Več orodij in na koncu izberite Počisti podatke brskanja možnost. To lahko odprete tudi z bližnjico Ctrl + Shift + Delete.
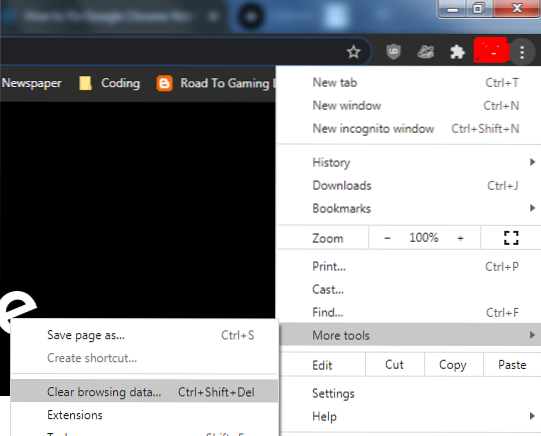
Nato se odpre okno, v katerem bo na voljo več možnosti, med katerimi lahko izbirate. Izberete lahko na primer časovno obdobje, elemente, ki jih želite odstraniti, in izbirate med osnovno in napredno možnostjo, ki omogoča odstranitev gesel, nastavitev spletnega mesta itd.
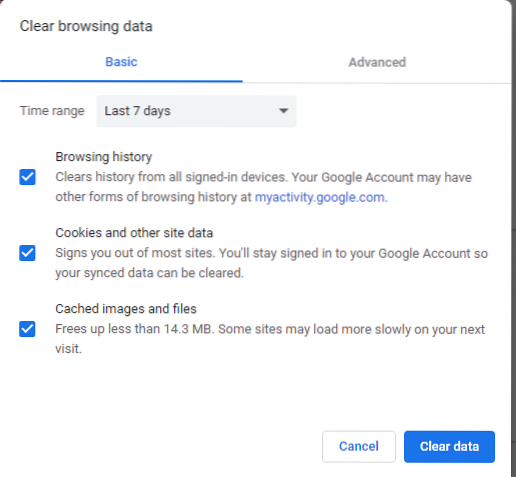
Po tem znova zaženite spletni brskalnik Chrome in preverite, ali je bila težava, ki se ne odziva, odpravljena.
3. Onemogočanje razširitev
Drug razlog, zakaj se vaš Chrome morda ne odziva, je morda posledica neke razširitve, ki povzroča težavo. Razlog je morda, da je zastarel ali postane nezdružljiv z vašim Chromom, predvsem zato, ker ga ne vzdržujete redno. Če želite onemogočiti razširitve, še enkrat kliknite na tri navpične pike, potem Več orodij in končno na Razširitve možnost znotraj njega.
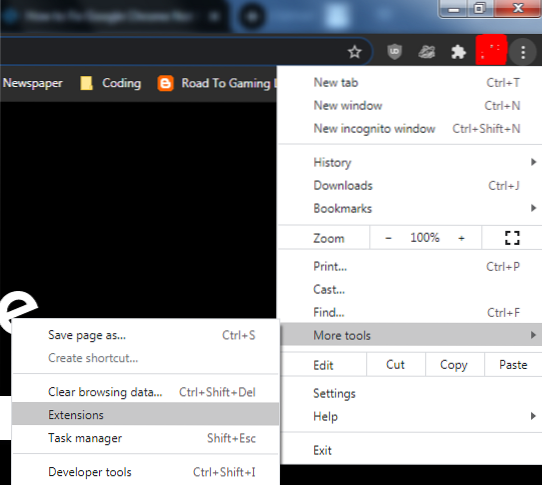
Zdaj, tukaj, onemogočite razširitve eno za drugo, da preverite, ali je morda katera od njih razlog, da se vaš Chrome morda ne odziva.
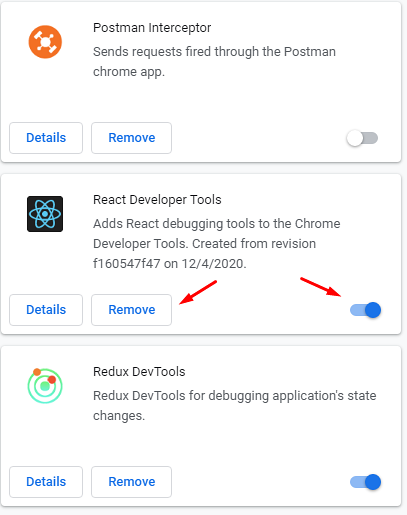
4. Dodajanje Chroma na seznam izjem požarnega zidu
Včasih je razlog, da se vaš Chrome morda ne odziva, morda povezan s tem, da ga požarni zid blokira. V sistemu Windows morate to preveriti prek požarnega zidu Windows. Najprej poiščite požarni zid v meniju za iskanje in ga odprite.
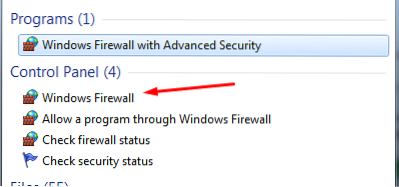
Nato kliknite možnost Dovoli program prek požarnega zidu Windows.
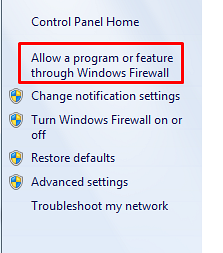
Tukaj kliknite gumb Spremeni nastavitve.
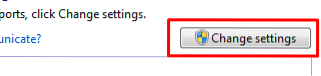
Poiščite in poiščite Google Chrome od tega ter obkljukajte možnost ob njem.
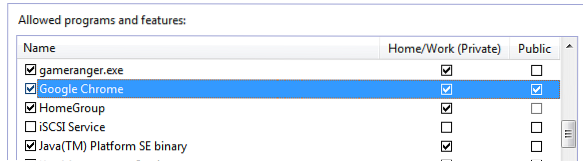
Na koncu kliknite V redu in zdaj še enkrat preverite, ali se vaš Chrome odziva ali ne.
Za uporabnike Linuxa lahko preverite, ali je Chrome na seznamu aplikacij, za katere je promet dovoljen. To lahko storite tako, da v terminal zaženete naslednji ukaz:
$ sudo iptables -S5. Brisanje predpomnilnika DNS
Čeprav to ni povsem povezano z Google Chromom, včasih predpomnilniki DNS običajno vplivajo na vaše omrežne povezave, saj so morda poškodovane ali pokvarjene. Če želite to preveriti, odprite ukazni poziv z iskanjem v meniju Windows.

Nato v terminalu zaženite naslednje ukaze:
$ ipconfig / flushdnsPonastavitev $ netsh winsock
Po odstranitvi predpomnilnika DNS znova odprite Chrome in preverite, ali je bila napaka odpravljena ali ne.
6. Ponastavitev Google Chroma
Če težava še vedno ni odpravljena, bi bil dober način ponastaviti in obnoviti Chrome na prvotne nastavitve. To lahko storite tako, da odprete Chrome in kliknete na tri navpične pike, in nato izberite Nastavitve možnost.
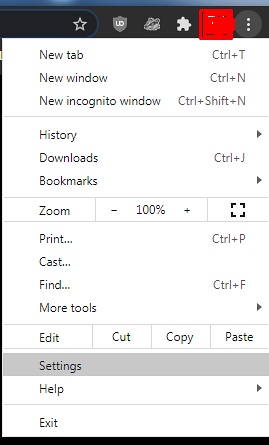
Po odprtju nastavitev pojdite na Napredno in izberite Možnost ponastavitve in čiščenja.
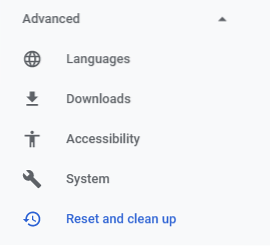
Tukaj kliknite na Obnovite nastavitve na prvotne privzete vrednosti.
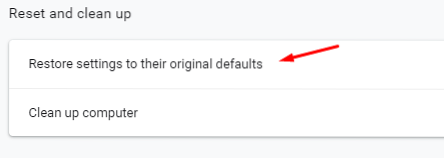
To se bo odprlo, ko boste preprosto morali klikniti na Ponastavi nastavitve gumb.
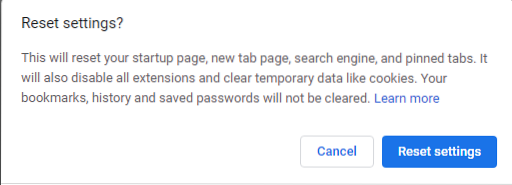
Po ponastavitvi Chroma preverite, ali je težava odpravljena.
Zaključek?
Chrome je eden najboljših spletnih brskalnikov in se še izboljšuje. Kljub vsem odličnim lastnostim pa še vedno ni brezhiben in včasih deluje napačno. Zato je pomembno vedeti, kako s temi napakami ravnati na najučinkovitejši način.
 Phenquestions
Phenquestions


