Vsi vemo, da je Microsoft v operacijskem sistemu Windows 8 predstavil aplikacije Windows Metro UI. Z njegovo pomočjo lahko svojo najljubšo aplikacijo, iz trgovine Windows, prenesemo naravnost v naš Windows. Vendar se lahko včasih zgodi, da se prenos ne konča in prejmete naslednje sporočilo o napaki:
Nakupa ni bilo mogoče zaključiti. Nekaj se je zgodilo in vašega nakupa ni mogoče dokončati
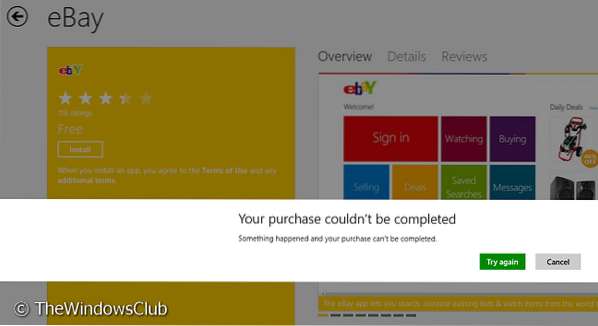
V tem članku vam bomo pokazali, kako lahko težavo odpravite in jo odpravite. Zahvaljujem se Anand Khanse, MVP, za predlaganje več naslednjih korakov za odpravljanje težav.
Mnogi uporabniki se soočajo z "Nakupa ni bilo mogoče zaključiti" napake, medtem ko lahko uporabniki včasih prejmejo tudi dodatno, koda napake, kot je 0x80070422. Ta napaka je prejeta brezplačno in za plačljive aplikacije. Vendar tovrstne napake potrebujejo podobno obravnavo. Vseh teh predlogov vam ni treba upoštevati. Samo poglejte, katera vam pomaga.
- Najprej se prepričajte, da ste nastavili pravilno regijo, čas in datum. Po potrebi spremenite nastavitve.
- Zaženite preverjanje sistemskih datotek, da preverite celovitost sistemskih datotek. Znova zaženi.
- Nato počistite predpomnilnik aplikacije in preverite, ali to pomaga.
- Če nadaljujete, lahko zaženete orodje za odpravljanje težav z aplikacijami Windows in orodje za odpravljanje težav s sistemom Windows Update in preverite, ali vam pomaga. To bo odpravilo težave v zvezi z ločljivostjo, gonilniki, težavami s sistemom Windows Update itd.
Po teh osnovah lahko nadaljujete in preverite, ali vam kateri od teh popravkov pomaga:
Preklopite na lokalni račun z Microsoftovega računa ali obratno
1. Pritisnite Tipka Windows + I na namizju kliknite Spremeni nastavitve računalnika.
2. Pomaknite se do Uporabniki v LHS, nato pod svojim uporabniškim računom kliknite Preklopite na lokalni račun. To je to. Znova zaženite in težavo bi morali odpraviti zdaj.
Znova zaženite posodobitve sistema Windows
1. Pritisnite Tipka Windows + Q, tip cmd. Izberi Ukazni poziv iz rezultatov iskanja.
2. Z desno miškino tipko kliknite Ukazni poziv, od spodnjih možnosti izberite Zaženi kot skrbnik.
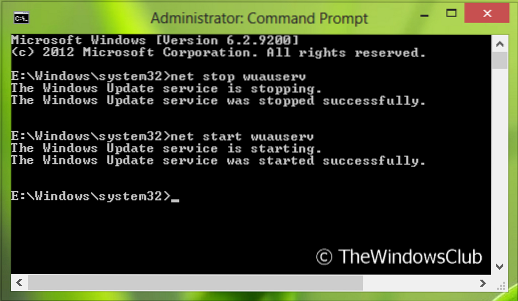
3. Zdaj zaženite te ukaze enega za drugim:
- net stop wuauserv
- neto začetek wuauserv
Enkrat znova zaženite, težave morda ne boste več doživeli. Če se težava še vedno sooča, poskusite naslednji predlog.
Zagotovite, da se storitev Windows Update samodejno zažene
Storitev Windows Update je privzeto nastavljena na samodejni zagon. Če pa ste spremenili nekatere nastavitve, lahko nastavitev sistema Windows Update ponastavite na privzeto prek nadzorne plošče ali izvedete naslednje korake:
1. Pritisnite Tipka Windows + R , tip storitve.msc v Teči pogovorno okno. Kliknite v redu.
2. Iz Storitve okno, poiščite Windows Update ker se soočate s težavo, je morda Onemogočeno ali Priročnik Vrsta zagona.
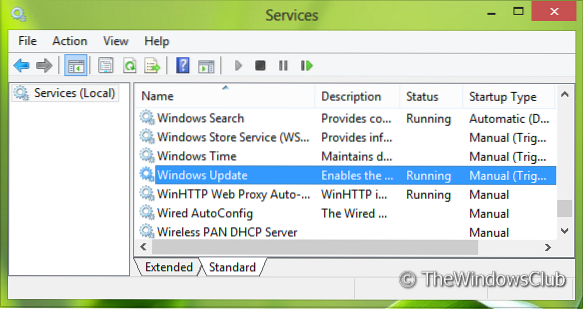
3. Dvakrat kliknite isto storitev, da jo spremenite Vrsta zagona. Izberite Samodejno s spustnega seznama, kot je prikazano. Kliknite Prijavite se čemur sledi v redu.
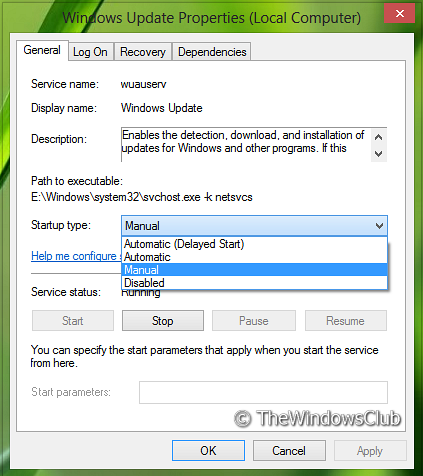
Zdaj znova zaženite. Upajmo, da ne boste več naleteli na težavo.
Sporočite nam, ali vam ta objava pomaga in če je katera rešitev pomagala.
Te objave vas lahko tudi zanimajo:
- Popravek: ta aplikacija ni bila nameščena, koda napake 0x8024001e
- Koda napake 0x8024600e pri poskusu namestitve ali posodobitve aplikacij iz trgovine Windows
- Popravek: Nekaj se je zgodilo in te aplikacije ni bilo mogoče namestiti. Koda napake 0x80073cf9
- POPRAVEK: Programov iz trgovine Windows ni mogoče namestiti
- Odpravljanje težav in odpravljanje težav z aplikacijami z orodjem za odpravljanje težav z aplikacijami Windows 8.
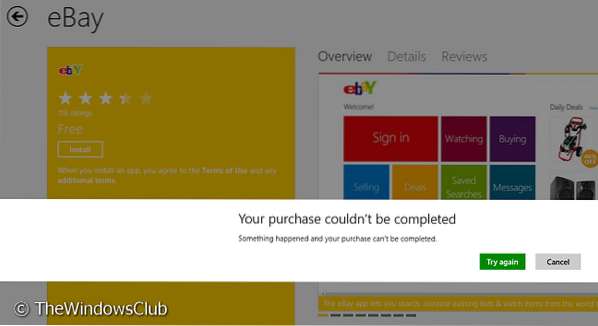
 Phenquestions
Phenquestions


