Napake modrega zaslona smrti so nočna mora vsakega uporabnika računalnika. Nekatere je enostavno rešiti, druge pa je bilo precej težko. Ena izmed težav, ki jih je težko odpraviti, je: Gonilnik je zaznal napako krmilnika. Temu bi lahko sledile besede na \ Device \ Ide \ Ideport0 ALI, na \ device \ harddisk0 \ dr0, \ Device \ Harddisk1 \ DR1 ali DR3 ali ime vrat ali pogona, ki povzroča to težavo. Če se soočate s to napako, vam bodo morda naši predlogi pomagali odpraviti napako.
Gonilnik je zaznal napako krmilnika
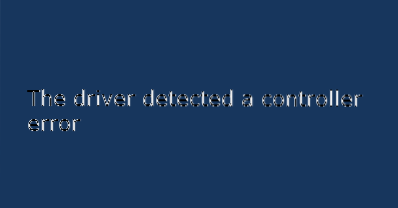
Za rešitev težave lahko zaporedoma nadaljujete z naslednjimi rešitvami:
- Odklopite in ponovno priključite vso strojno opremo in kable
- Zaženite orodje za odpravljanje težav na modrem zaslonu
- Posodobite gonilnike
- Posodobite BIOS
- Zaženite diagnostiko strojne opreme
- Zamenjajte matično ploščo.
1] Odklopite in ponovno priključite vso strojno opremo in kable
Številni uporabniki poročajo, da se je težava odpravila, potem ko so odklopili in ponovno povezali strojne kable. Morda je bila v njihovem primeru težava zaradi ohlapnosti kablov.
Odpiranje računalniške omare običajno zahteva strokovno znanje s strojno opremo. Vi presodite, ali se splača poskusiti to rešitev.
2] Zaženite orodje za odpravljanje težav na modrem zaslonu
Orodje za odpravljanje težav na modrem zaslonu preveri morebitne napake v vseh storitvah, gonilnikih in drugih komponentah in po možnosti odpravi težave. Evo, kako ga izvajamo:
Kliknite gumb Start in nato izberite Nastavitve> Posodobitve in varnost> Odpravljanje težav. Izberite Orodje za odpravljanje težav na modrem zaslonu s seznama in ga zaženite.
Znova zaženite sistem.
3] Posodobite gonilnike
Eden glavnih vzrokov za napake na modrem zaslonu so zastareli gonilniki. Gonilnike lahko posodobite z Devices Manager ali Windows Update ali pa uporabite brezplačno programsko opremo za posodobitev gonilnikov. Ne pozabite pa najprej ustvariti obnovitvene točke sistema.ena za drugo iz upravitelja naprav, vendar je to okorna naloga.
Uporabniki Intel lahko uporabljajo pripomoček Intel Driver Update Utility, uporabniki AMD pa lahko AMD Driver AutoDetect.
4] Posodobite BIOS
Uporabniki so poročali, da jim je posodobitev BIOS-a pomagala rešiti težavo, ko je vse drugo odpovedalo. Običajno je BIOS na voljo na spletnem mestu proizvajalca vašega sistema. Pred namestitvijo BIOS-a potrdite znamko in model sistema.
5] Zaženite diagnostiko strojne opreme (Windows Memory Diagnostics)

Windows Memory Diagnostics je orodje, ki ga ponuja Microsoft za preverjanje sistemov Windows glede težav s pomnilnikom. Postopek za zagon orodja je naslednji:
Pritisnite Win + R, da odprete okno Run in vnesite ukaz mdsched.exe v oknu. Pritisnite Enter, da odprete orodje Windows Memory Diagnostics.
Izberite »Znova zaženi zdaj in poiščite težave (priporočeno)."
6] Zamenjajte matično ploščo
Če je vaš računalnik še vedno v garanciji, boste morda razmislili o zamenjavi matične plošče računalnika, če vse zgornje rešitve ne bodo uspele.
Upam, da pomaga!
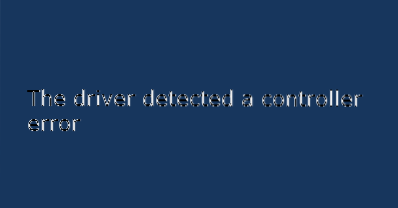
 Phenquestions
Phenquestions


