Če ugotovite, da je vaš Pripomočki Windows 7 ne delujejo pravilno, tukaj je nekaj korakov za odpravljanje težav, ki jih boste morda želeli preizkusiti. Mogoče se soočate s težavami, ker pripomočki ne odpirajo ali shranjujejo preveč pomnilnika ali pa včasih pripomoček Koledar v njem preprosto ne bo ničesar prikazal! Tu je nekaj možnih popravkov, ki bi lahko rešili vaše težave.
Pripomočki Windows 7 ne delujejo
(I) Obnovite pripomoček na privzete nastavitve.
1. Pojdite na nadzorno ploščo in spremenite pogled v kategorijo.
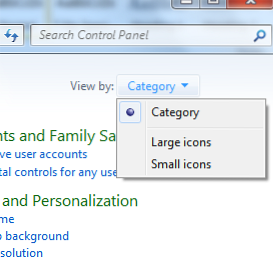
2. Izberite Videz in prilagajanje.
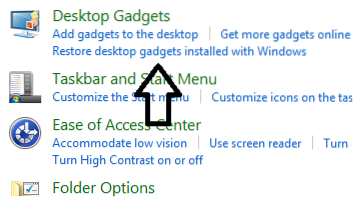
3. Nato kliknite na Obnovite namizne pripomočke, nameščene v sistemu Windows.
(II) Ponovna namestitev platformo pripomočkov Windows.
1. Pojdite na Start in v Iskanje vnesite appwiz.cpl in pritisnite Enter.
2. Odprli se bodo programi in funkcije. Tukaj kliknite Vklopite ali izklopite funkcije sistema Windows.
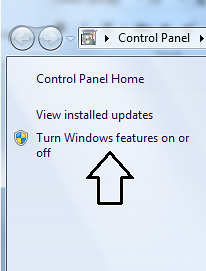
3. Preverite Windows Gadget Platform in kliknite V redu.
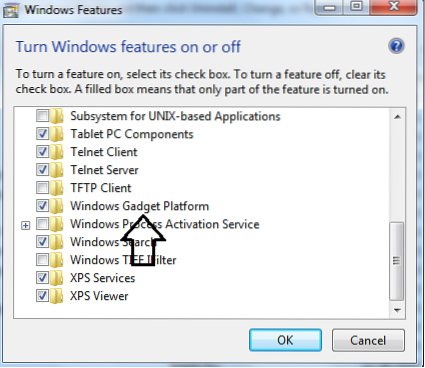
(III) Včasih boste morda prejeli sporočilo o napaki “Namizne pripomočke upravlja sistemski skrbnik."
Odprite beležnico in nato kopirajte in prilepite naslednje besedilo:
Urejevalnik registra Windows različica 5.00 [HKEY_CURRENT_USER \ Software \ Microsoft \ Windows \ CurrentVersion \ Policies \ Windows \ Sidebar] "TurnOffSidebar" = - [HKEY_LOCAL_MACHINE \ SOFTWARE \ Microsoft \ Windows \ CurrentVersion \ Policies \ Windows \ Sidebar] "TurnOffSidebar" =-
Shrani kot Popravek pripomočka.reg. Zaženite to datoteko in znova zaženite računalnik z operacijskim sistemom Windows.
(IV) Včasih lahko pomaga preklop sistema Windows Color Management na privzeti profil.
1. Pojdite na Start in pod vrsto iskanja v Upravljanje barv.
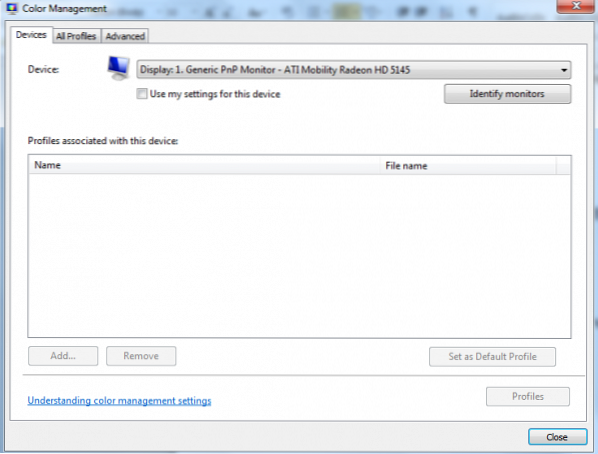
2. Kliknite jeziček Advanced in se prepričajte, da je Device Profile izbran kot System Default; če ne, ga spremenite.

(V) Poskusite znova registrirati zadevne datoteke dll pripomočkov Windows.
1. Pojdite na Start in pod iskanje vnesite CMD nato z desno miškino tipko kliknite in kliknite na Zaženi kot skrbnik.
2. Nato vnesite te tri ukaze enega za drugim in pritisnite Enter:
regsvr32 msxml3.dll regsvr32 scrrun.dll regsvr32 jscript.dll
3. Nato znova zaženite računalnik z operacijskim sistemom Windows in ga preizkusite.
(VI) Če izbrišete nastavitev cone iz registra, lahko odpravite težavo s pripomočki.
1. Odprite Regedit in se pomaknite do naslednje tipke:
HKEY_CURRENT_USER \ Software \ Microsoft \ Windows \ CurrentVersion \ Internet Settings
Tukaj izbrišite Območja Ključ
2. Znova zaženite računalnik in ga preizkusite.
POSODOBITI Skrbnik 28-02-2011:
Tudi po poskusu zgoraj omenjenih korakov za odpravljanje težav jih ne morete spraviti v delo, lahko preizkusite te rešitve Fix It, ki jih je izdal Microsoft. Lahko se zgodi, da vaši pripomočki za Windows 7 preprosto prenehajo delovati in se morda ne prikažejo pravilno, ali pa se pripomočki prikažejo kot črni kvadrati ali pa imajo navpične zelene črte po sredini ali pa se sploh ne prikažejo in imajo modri klicaj zraven. Vaš pripomoček za koledar se lahko prikaže celo brez datumov!
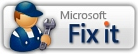
Če se ta težava pojavi, tudi če ste poskusili predpisane korake za odpravljanje težav, vključno z obnovitvijo sistema ali po zagonu programa za preverjanje sistemskih datotek, poskusite to!
Preveriti boste morali nastavitve internetne cone!
Če želite Microsoftu omogočiti, da spremeni vrednost registra za Podatki vrednosti v podključu Območja na 0, da samodejno odpravi to težavo, prenesite in uporabite Microsoft Fix it 50617. Spremenil bo vrednost tega registrskega ključa:
HKEY_CURRENT_USER \ Software \ Microsoft \ Windows \ CurrentVersion \ Internet Settings \ Zones \ 0
Če želite Microsoftu s tega ključa izbrisati dodatno (parazitsko) območje iz podključa Območja
HKEY_CURRENT_USER \ Software \ Microsoft \ Windows \ CurrentVersion \ Internet Settings \ Cones
za vas, da samodejno odpravite težavo, prenesite in uporabite Microsoft Fix it 50618.
Ta hitri popravek lahko uporabite tudi pri Microsoftu in preverite, ali pomaga pri odpravljanju težave.

 Phenquestions
Phenquestions


