Če je zunanji monitor ne deluje z vašim prenosnikom Windows 10 ali vašim PC z operacijskim sistemom Windows 10 ne zazna drugega monitorja, tukaj je nekaj rešitev, ki vam lahko pomagajo pri odpravljanju te težave.
Zunanji monitor prenosnega računalnika ni zaznan
Preden poskusite katerega od teh predlogov, preverite, ali se vaš drugi zaslon napaja pravilno ali ne. Preprosto priključite napajalni kabel in preverite, ali je na njem logotip proizvajalca ali prikaz Brez signala. Na ta način boste lahko potrdili, da se vaš monitor pravilno napaja.
1] Navzkrižno preverite z drugo nastavitvijo
Preverite, ali vaš drugi zaslon pravilno deluje z drugim računalnikom ali ne. Priporočljivo je, da uporabljate ista vrata HDMI, ko jih povežete z drugim računalnikom ali napravo. Na ta način bi lahko zagotovili, da vrata HDMI delujejo in delujejo. Podobno preverite kabel HDMI, ki ga uporabljate za priključitev drugega zaslona na prenosni računalnik Windows 10. Če uporabljate kakršen koli pretvornik, priporočamo, da preverite, ali deluje tudi z drugo nastavitvijo.
2] Zaznavanje vira
Tudi če ste vse pravilno nastavili, vaš drugi zaslon morda ne bo deloval, če »Vir« ni pravilno izbran. Skoraj vsak monitor ima podobno možnost, ki določa, ali bo vir izbral uporabnik ali naprava sama. Če je nastavljeno na Priročnik, morate preveriti, ali HDMI je izbrano ali ne. Lahko pa se preprosto odločite za Samodejno način.
3] Namestite, odstranite, znova namestite gonilnik zaslona
Če ima prenosnik Windows 10 namensko grafično kartico, boste morda morali posodobiti grafične gonilnike. Lahko tudi razmislite o odstranitvi in ponovni namestitvi grafičnega gonilnika.
4] Preverite gonilnik v načinu združljivosti
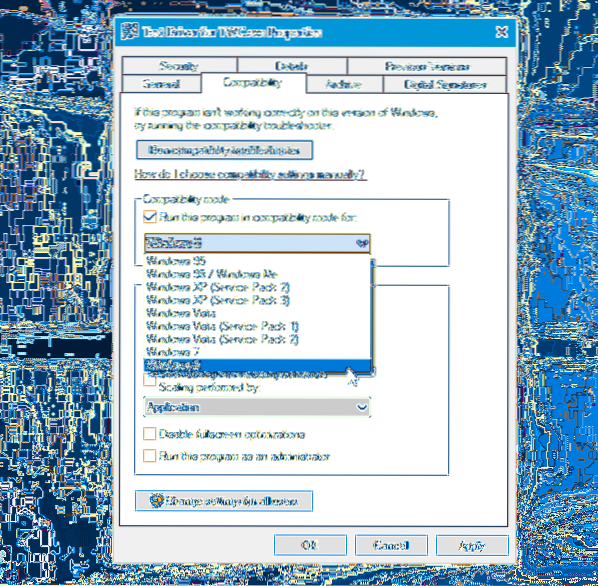
Če vaš sistem tudi po vnovični namestitvi grafičnega gonilnika ne zazna pravilno, preverite gonilnik v načinu združljivosti. Za to prenesite gonilnik, ki ga želite namestiti, in z desno miškino tipko kliknite, da ga izberete Lastnosti. Zdaj preklopite na Kompatibilnost zavihek izberite potrditveno polje, ki pravi Zaženite ta program v združljivem načinu za, v spustnem meniju izberite želeni OS in pritisnite Prijavite se gumb.
5] Povrni gonilnik
Če se po posodobitvi gonilnika soočite s to težavo, ga vrnite nazaj. Za to pritisnite Win + X in izberite Upravitelj naprav. Ko odprete Device Manager, z desno miškino tipko kliknite grafični gonilnik> izberite Lastnosti > preklopi na Voznik zavihek> kliknite Povrni gonilnik.
6] Spremenite hitrost osveževanja
Hitrost osveževanja monitorja ima ključno vlogo, medtem ko dva monitorja povezujeta z istim sistemom. Če se hitrost osveževanja obeh monitorjev razlikuje, boste morda imeli težave pri njihovem povezovanju. Če torej sistem Windows 10 zazna drugi monitor, ki pa prikazuje prazen zaslon, upoštevajte ta predlog. Pritisnite Win + I, da odprete podokno z nastavitvami sistema Windows. Pojdi do Sistem> Zaslon. Zdaj izberite drugi monitor na desni strani in kliknite na poklicano možnost Prikaz lastnosti adapterja.

Po tem preklopite na Monitor in poskusite spremeniti hitrost osveževanja.
Vse najboljše!

 Phenquestions
Phenquestions


