Danes sem poskušal svoj stari Seagateov zunanji pogon po dolgem času povezati z osebnim računalnikom z operacijskim sistemom Windows in ugotovil, da preprosto nisem mogel dostopati do njega. Ko sem ga priključil, v Računalnik mapa, zelena vrstica se je kar nalagala, in ko sem poskušal z desno miškino tipko klikniti to črko pogona, se je krog kar naprej vrtinčil v krogu. Edini način, na katerega sem se počutil, da lahko znova začnem uporabljati zunanji pogon, je bil, da ga preverim na diskovne napake in po potrebi formatiram.
Zunanji trdi disk ni dostopen
Če se soočite s takšno situacijo, ko ugotovite, da je vaš USB ali zunanji trdi disk postal nedostopen, vam bo ta vadnica pomagala, saj prikazuje, kako lahko s pomočjo CMD ali ukaznega poziva preverite, ali je disk napak in ga tudi formatirate, in upajmo, da mu bo uspelo vrniti dostop do njega.
Zaženite Check Disk s pomočjo CMD
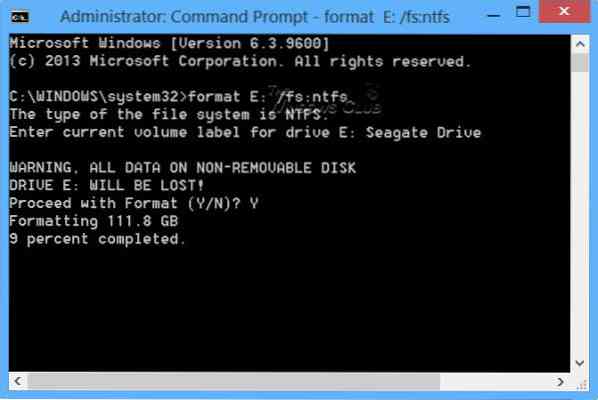
Z uporabo menija WinX v operacijskem sistemu Windows 8 odprite povišana okna ukaznega poziva in vnesite naslednje:
chkdsk / f E:
Tu je E črka USB-ja ali zunanjega pogona - ali katerega koli drugega pogona - kjer bi radi iskali napake in popravili napake, če jih najdete. Zato ga previdno zamenjajte s pravilno črko in pritisnite Enter.
Na pogonu se začne postopek preverjanja diska in popravi tudi morebitne napake.
Ko je bil Check Disk uspešno zaključen na mojem zunanjem disku, sem ugotovil, da sem lahko do njega dostopal.
Formatirajte pogon s pomočjo CMD
Jaz torej varnostno kopiral podatke in se odločil za formatiranje. Če želite pogon formatirati s pomočjo CMD, vnesite naslednji ukaz in pritisnite Enter:
format E: / fs: ntfs
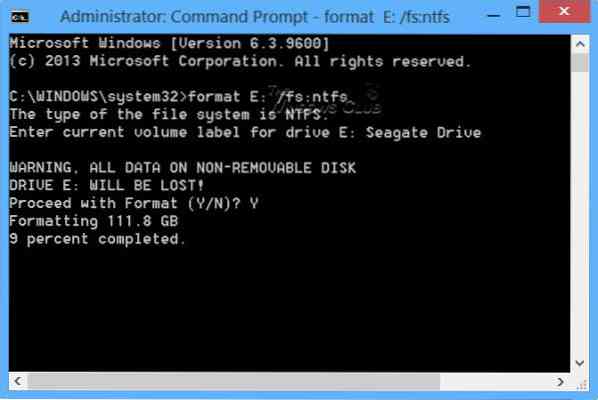
Tu je E črka USB-ja ali zunanjega pogona, ki ga želite formatirati. Zato ga previdno zamenjajte s pravilno črko. Ko ste prepričani, pritisnite Enter. Morda boste morali vnesti tudi oznako diska. Vnesite in znova pritisnite Enter.
Oblikovanje diska se bo začelo.
CHKDSK se ne odziva več
Če se soočite s situacijo, ko se CHKDSK preneha odzivati in se ne more obnoviti po poškodbah datotek, lahko med zagonom ukaza CHKDSK / SCAN v sistemu Windows zaženete sistemsko preverjanje datotek in preverite, ali to pomaga. Lahko pa prenesete hitri popravek iz KB2906994 in ga uporabite v računalniku z operacijskim sistemom Windows.
Dodatne informacije: Možnosti diska za preverjanje ukazne vrstice.
Upam, da vam to nekoč pomaga.
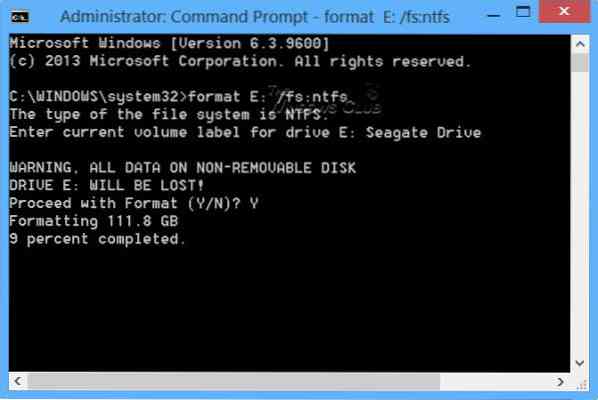
 Phenquestions
Phenquestions


