Edge je novi Microsoftov spletni brskalnik za novi operacijski sistem Windows 10. Brskalnik Edge je z vsako večjo posodobitvijo sistema Windows 10 dobival nove funkcije in možnosti, vendar še vedno nima nekaj funkcij, ki jih vidite v drugih uveljavljenih brskalnikih.
V Anniversary Update (1607) in starejših različicah sistema Windows 10 smo lahko v brskalnik Edge uvozili le priljubljene / zaznamke. Brskalnik Edge ni ponujal možnosti za izvoz priljubljenih / zaznamkov.
Do zdaj so se morali uporabniki za izvoz zaznamkov ali priljubljenih, shranjenih v brskalniku Edge, zanašati na orodja drugih proizvajalcev. Nekateri brskalniki ponujajo možnost samodejnega uvoza zaznamkov iz programa Edge, vendar funkcija ne deluje vedno.
Izvozi priljubljene Edge v Firefox in Chrome
Začenši z Windows 10 build 14926, Microsoft Edge podpira izvoz priljubljenih ali zaznamkov v datoteko HTML. To pomeni, da lahko zdaj z lahkoto izvozite zaznamke ali priljubljene Edge v Google Chrome, Firefox, Opera in druge priljubljene spletne brskalnike. To tudi pomeni, da lahko zdaj varnostno kopirate priljubljene brskalnike Edge, preden znova namestite Edge ali znova namestite Windows 10.
Izvozite priljubljene iz Microsoft Edge v operacijskem sistemu Windows 10
Izpolnite spodnja navodila za izvoz priljubljenih Edge v brskalnik Google Chrome, Firefox ali Opera.
Korak 1: Odprite brskalnik Microsoft Edge. Kliknite Več (glejte sliko spodaj) in nato kliknite Nastavitve.
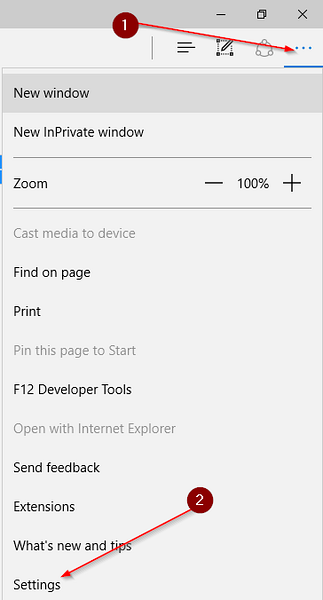
2. korak: V razdelku Priljubljene kliknite Ogled najljubših nastavitev.
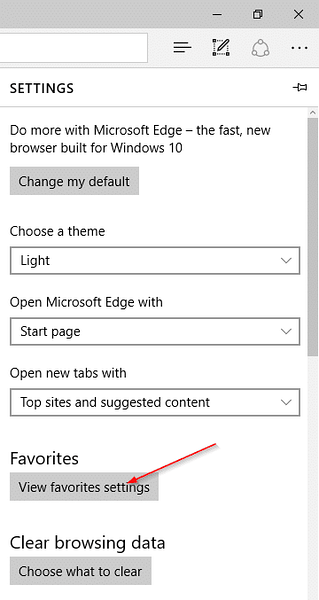
3. korak: Spodaj Uvozite ali izvozite datoteko, kliknite Izvozi v datoteko odpreti pogovorno okno Shrani kot. Izberite mesto, kamor želite shraniti datoteko HTML, ki vsebuje vaše priljubljene ali zaznamke Edge, in kliknite Shrani gumb.
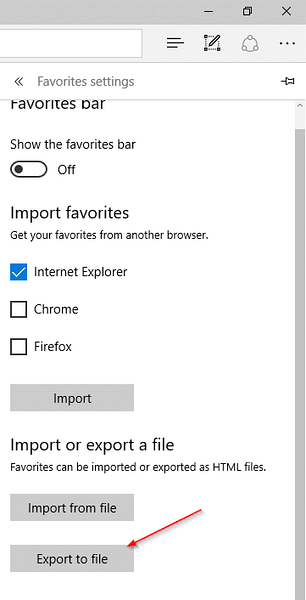
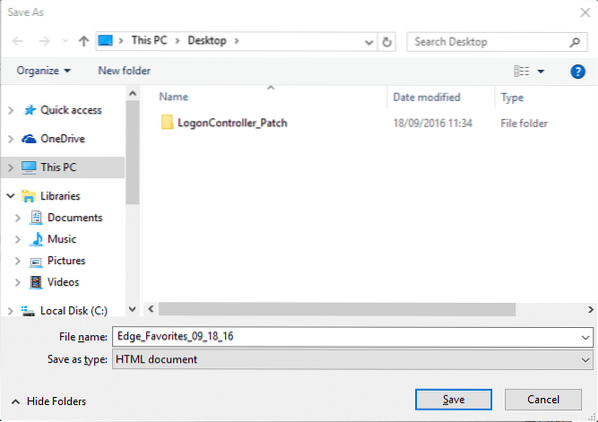
OPOMBA: Če ne vidite razdelka Uvoz ali izvoz datoteke, je to zato, ker ne izvajate 14926 ali novejše različice. Številko zgradbe sistema Windows 10 lahko preverite s tipkanjem Winver.exe v iskalnem meniju Start in nato pritisnite Enter.
4. korak: Zaženite brskalnik Google Chrome ali Mozilla Firefox. V Firefoxu kliknite Zaznamki in nato kliknite Pokaži vse zaznamke ali preprosto uporabite bližnjično tipko Ctrl + Shift + B, da odprete knjižnico zaznamkov.
V vašem Firefox brskalnik, kliknite Uvoz in varnostno kopiranje, kliknite Uvozi zaznamke iz HTML-ja, izberite datoteko zaznamkov HTML, ki vsebuje izvožene zaznamke iz programa Edge, in kliknite Odprto za uvoz vseh zaznamkov.
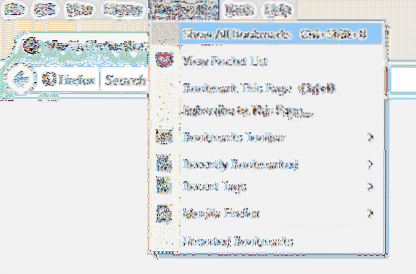
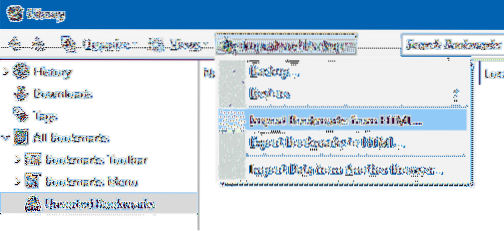
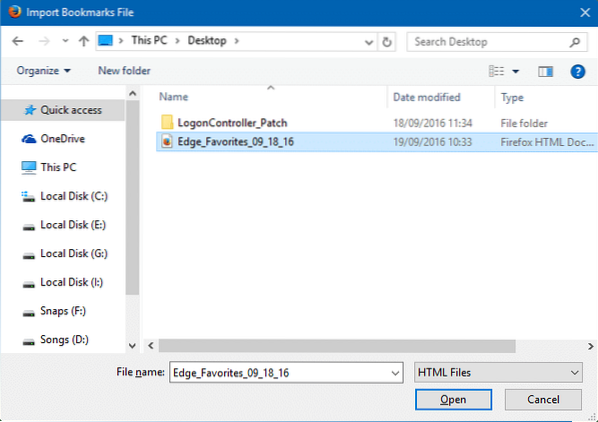
Na novem zavihku Chrome brskalnik, vnesite chrome: // nastavitve in nato pritisnite tipko Enter, da odprete stran z nastavitvami.
Spodaj Ljudje , kliknite Uvozite zaznamke in nastavitve , izberite Datoteka HTML z zaznamki, kliknite Izberite datoteko, izberite datoteko HTML, ki vsebuje zaznamke / priljubljene Edge, in kliknite Odprto gumb. To je to!
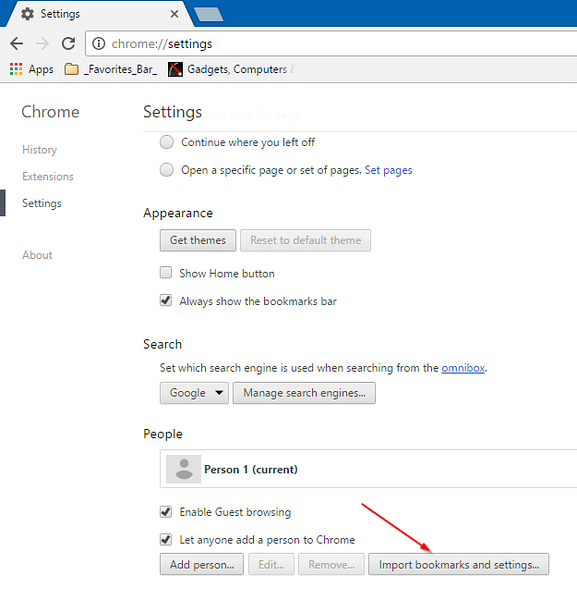
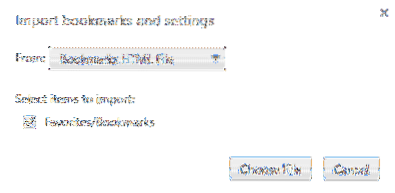
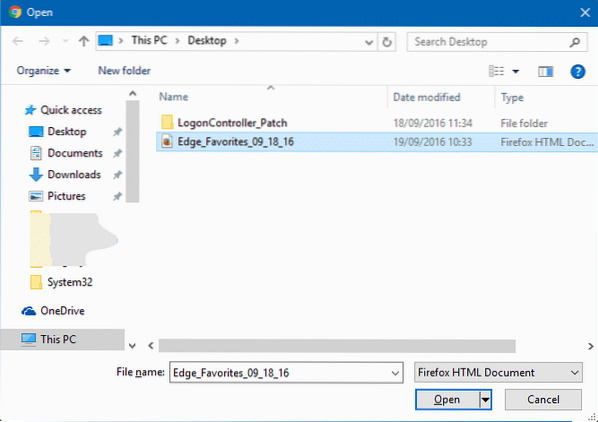
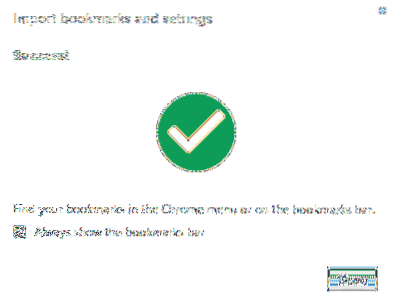
Ne pozabite si ogledati naših gesel za pogled, shranjenih v brskalniku Edge, in kako spremeniti privzeto mesto za prenos v brskalniku Edge.
 Phenquestions
Phenquestions


