Eno najbolj motečih težav z a Tiskalnik je tista, v kateri noče nastaviti ali nastaviti v vašem računalniku. Ko ima težave s konfiguracijo, je ena najpogostejših napak, ki jih povzroči 0x00000709. To se zgodi, če je že nastavljen in konfiguriran privzeti tiskalnik ali Windows novega tiskalnika sploh ne želi konfigurirati.

Operacije ni bilo mogoče dokončati (napaka 0x00000709), še enkrat preverite ime tiskalnika in se prepričajte, da je tiskalnik povezan v omrežje.
Danes bomo poskusili z dvema popravkoma, ki vam lahko pomagata, da se znebite te napake.
Popravi napako tiskalnika 0x00000709
1] Zaženite orodje za odpravljanje težav s tiskalnikom
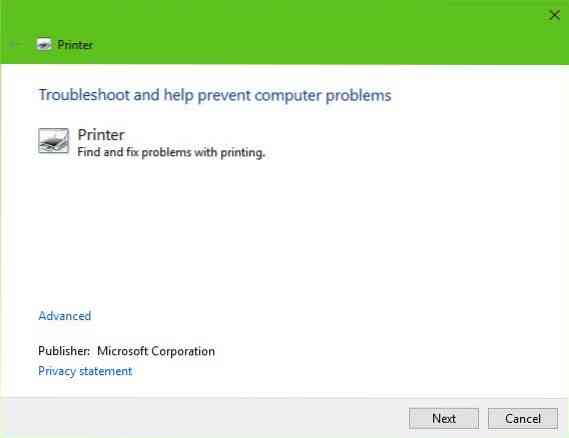
Prva možnost je, da zaženete orodje za odpravljanje težav s tiskalnikom. Kliknite na Tipka Windows + R za zagon Teči pogovorno okno, nato vnesite naslednji ukaz in kliknite Vnesite:
msdt.exe / id PrinterDiagnostic
Nato sledite navodilom za popravilo tiskalnika v upanju, da bo vseskozi dobro deloval.
2] Uporabite urejevalnik registra

Pritisnite kombinacijo gumbov WINKEY + R, da zaženete pripomoček Run, vnesite regedit in pritisnite Enter. Kliknite na Da za poziv UAC ali nadzor uporabniškega računa, ki ga prejmete.
Ko se odpre urejevalnik registra, se pomaknite na naslednje mesto ključa-
HKEY_CURRENT_USER \ Software \ Microsoft \ Windows NT \ CurrentVersion \ Windows
Zdaj v mapi Windows dvokliknite datoteko z imenom Naprava na desnem podoknu.
V imenik dodajte ime tiskalnika Podatki o vrednosti polje, kot je prikazano zgoraj, in nato kliknite V redu.
Prejeli boste sporočilo s sporočilom - Ne morem urediti naprave: Napaka pri zapisovanju nove vsebine vrednosti.
Ponovno kliknite V redu.
Preden izvedete naslednji korak, si zapišite obstoječa dovoljenja in ko dodate tiskalnik, ne pozabite razveljaviti sprememb, ki ste jih naredili v dovoljenjih.
Nato z desno miškino tipko kliknite mapo Windows v levem podoknu in nato kliknite Dovoljenje. V oddelku z oznako Imena skupin ali uporabnikov, izberite Omejeno.
V oddelku z oznako Dovoljenja za RESTRICTED, preverite na Dovoli za vse tri možnosti: popoln nadzor, branje, posebna dovoljenja.

Zdaj kliknite Uporabi in nato V redu.
Ko to storite, z desno miškino tipko kliknite datoteko z imenom UserSelectedDefault in izberite Preimenuj in ga nato preimenujte v ime tiskalnika.
Znova zaženite računalnik, da bodo spremembe začele veljati.
Ko ste dodali tiskalnik, ne pozabite razveljaviti sprememb dovoljenj, ki ste jih naredili. To je v interesu varnosti.
3] Posodobite gonilnike tiskalnika
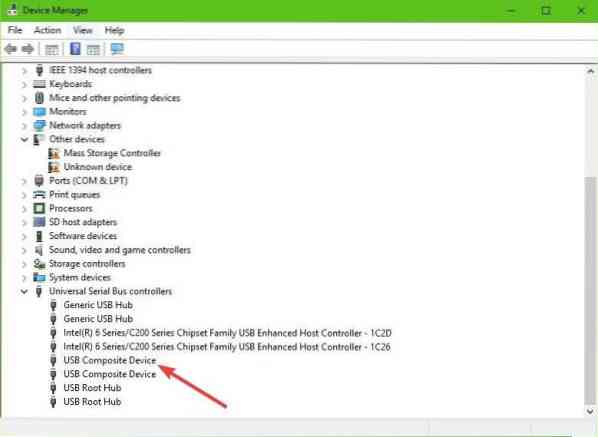
Posodobite gonilnike tiskalnika. Poiščite možnost, na kateri piše Kompozitna naprava USB, z desno miškino tipko jo kliknite in v meniju izberite Posodobi gonilnik. Znova zaženite računalnik. Zadnja stvar, ki jo je treba tukaj narediti, je klikniti Išči samodejno za posodobljeno programsko opremo gonilnikov in ste končali.
Predlagamo, da obiščete uradno spletno stran znamke in poiščete razdelek, ki omogoča prenos najnovejših in starejših gonilnikov. Če naletite na najnovejši gonilnik, ga namestite v računalnik in namestite.
Vse najboljše!

 Phenquestions
Phenquestions


