V tej objavi vam bomo pokazali, kako omogočiti ali onemogočiti BitLocker za šifriranje ali dešifriranje nespremenljivih in izmenljivih podatkovnih pogonov v Windows 10. BitLocker je funkcija, ki vam lahko pomaga šifrirati pogone v računalniku. Ko omogočite BitLocker, se nove datoteke samodejno šifrirajo, ko jih dodate v pogon. Ko te datoteke kopirate na drug pogon ali drug računalnik, se samodejno dešifrirajo.
Vklopite ali izklopite BitLocker za podatkovne pogone
Če želite vklopiti BitLocker, odprite Explorer in z desno miškino tipko kliknite podatkovni pogon (npr. E: ) želite šifrirati in izbrati Vklopite BitLocker.
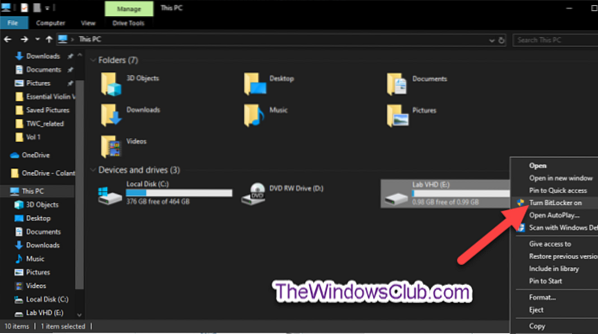
Izberite kako (Geslo, Pametna kartica, ali Samodejno) želite odkleniti ta pogon in kliknite Naslednji.

The Samodejno odklenite ta pogon v tem izračunur Možnost bo na voljo samo, če je pogon operacijskega sistema BitLocker že šifriral.
Izberite, kako (Microsoftov račun, USB, mapa, in Natisni) želite varnostno kopirati obnovitveni ključ BitLocker za ta pogon in kliknite Naslednji.

The Microsoftov račun Možnost je na voljo samo, če ste v sistem Windows 10 prijavljeni z Microsoftovim računom. Nato bo obnovitveni ključ BitLocker shranil v vaš račun OneDrive v spletu.
Izberite izbirni gumb za količino pogona za šifriranje (Priporočljivo je šifriranje celotnega pogona) in kliknite Naslednji.
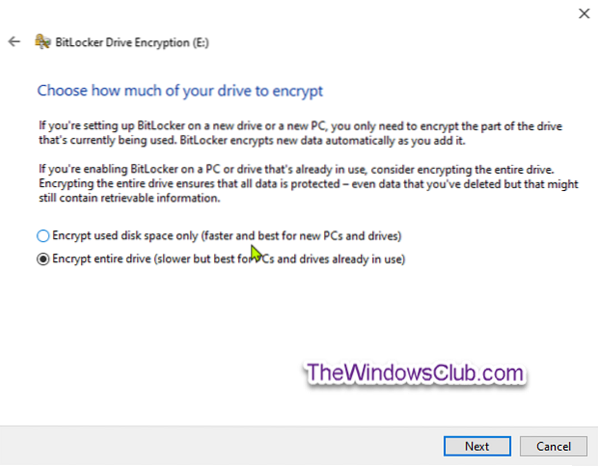
Izberite izbirni gumb, za katerega način šifriranja [Nov način šifriranja (XTS-AES 128-bitni) ali Združljiv način (AES-CBC 128-bit)] za uporabo in kliknite Naslednji.
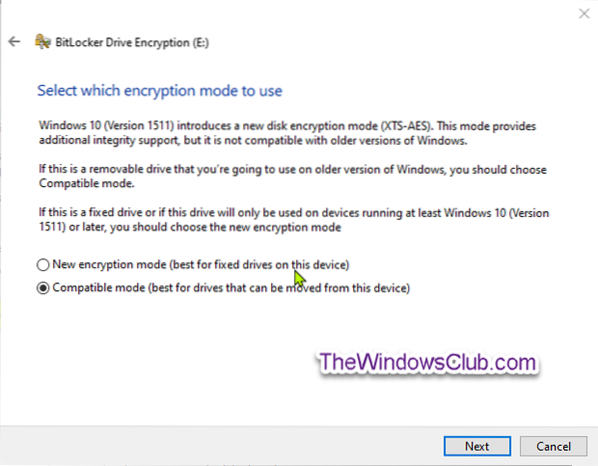
Kliknite Začnite šifrirati ko je pripravljen.
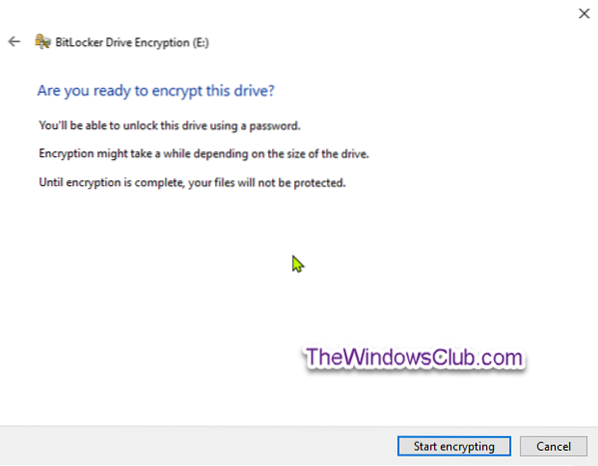
Fiksni podatkovni pogon bo zdaj začel šifrirati.
Ko je šifriranje končano, zaprite čarovnika.

Če želite izklopiti BitLocker, odprite povišan ukazni poziv, vnesite naslednji ukaz in pritisnite Enter.
manage-bde -off
Substitute

Nasvet: Stanje BitLockerja za pogon lahko kadar koli preverite.
Vklopite ali izklopite BitLocker za izmenljive podatkovne pogone
BitLocker To Go je šifriranje pogona BitLocker na izmenljivih podatkovnih pogonih. To vključuje šifriranje bliskovnih pogonov USB, SD kartic, zunanjih trdih diskov in drugih pogonov, formatiranih z datotečnimi sistemi NTFS, FAT16, FAT32 ali exFAT.
Če želite vklopiti Bitlocker za izmenljive podatkovne pogone, odprite Explorer, z desno miškino tipko kliknite odstranljivi podatkovni pogon, ki ga želite šifrirati, kliknite Vklopite BitLocker.
Sledite enakim korakom kot zgoraj za fiksne podatkovne pogone.
Ko je šifriranje končano, boste prejeli poziv. Kliknite na Zapri.
Če želite izklopiti Bitlocker za izmenljive podatkovne pogone, odprite povišan ukazni poziv, vnesite naslednji ukaz in pritisnite Enter.
manage-bde -off
Nadomestna
Tako lahko BitLocker vklopite ali izklopite tako za fiksne kot za odstranljive podatkovne pogone v sistemu Windows 10.

 Phenquestions
Phenquestions


