Najprej boste ostali v privlačnem okolju Windows 10, s katerim se počutite izredno udobno.
Drugič, medtem ko ostajate v okolju Windows 10, lahko še vedno uživate v vseh prednostih močne lupine Bash.
Zato bomo danes z vami raziskali način omogočanja Bash-a v sistemu Windows 10.
Način omogočanja Bash v operacijskem sistemu Windows 10
Če želite omogočiti Bash v sistemu Windows 10, boste morali izvesti vse korake, opisane spodaj.
1. korak: zagotovitev, da je omogočen način za razvijalce
Najprej morate preveriti, ali je vklopljen način za razvijalce za Windows 10. Za to morate obiskati okno z nastavitvami sistema Windows 10. To lahko storite tako, da v iskalno vrstico Cortane vnesete Nastavitve in kliknete rezultat Nastavitve, kot je poudarjeno na naslednji sliki:
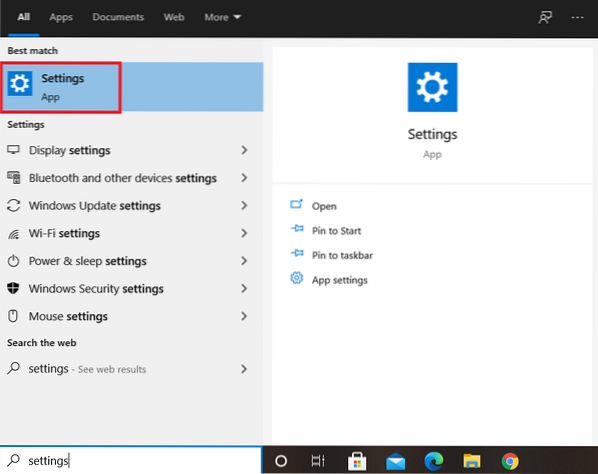
S tem boste prišli naravnost do okna z nastavitvami sistema Windows 10. V oknu z nastavitvami boste našli več različnih zavihkov, na katerih naj bi našli lokacijo, in kliknite zavihek »Posodobitev in varnost«.
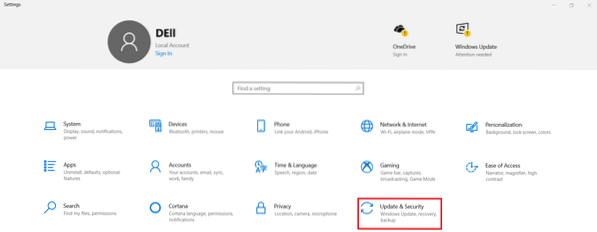
V oknu za posodobitve in varnostne nastavitve morate klikniti zavihek »Za razvijalce« v levem podoknu obstoječega okna.
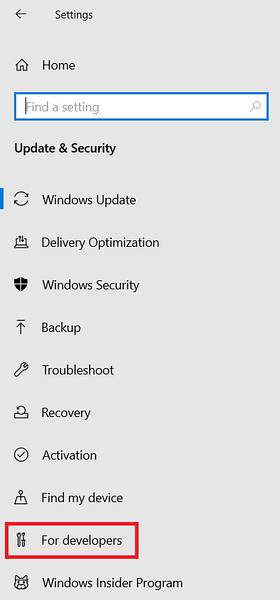
S klikom na ta zavihek se prikažejo nastavitve za razvijalce sistema Windows 10. Od tu morate preveriti, ali je način za razvijalce omogočen ali ne. Če privzeto ni omogočen, lahko preprosto kliknete izbirni gumb Način za razvijalce. V našem primeru je bil način za razvijalce privzeto omogočen, kot je označeno na naslednji sliki:
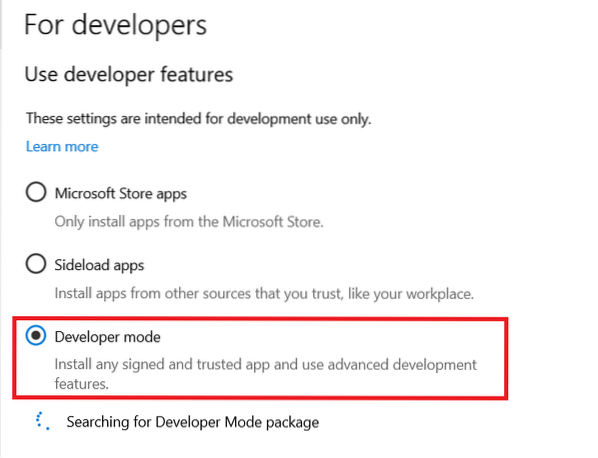
2. korak: Dostop do nadzorne plošče sistema Windows 10
Potem ko zagotovite, da je vklopljen način za razvijalce, je naslednji korak navigacija do nadzorne plošče sistema Windows 10. V ta namen morate uporabiti vrstico za iskanje Cortana. Preprosto vnesite nadzorno ploščo v iskalno vrstico Cortana in kliknite rezultat nadzorne plošče, kot je poudarjeno na spodnji sliki za dostop do nadzorne plošče Windows 10:
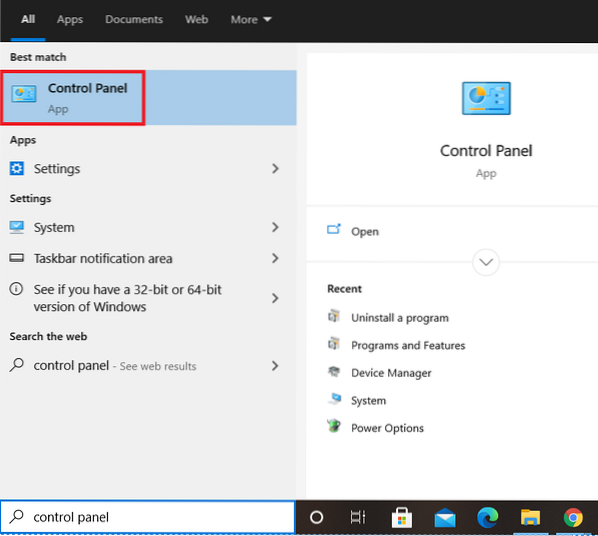
3. korak: omogočite podsistem Windows za Linux z uporabo nadzorne plošče Windows 10
Ko imate dostop do nadzorne plošče sistema Windows 10, morate klikniti zavihek »Programi in funkcije« v drugem stolpcu okna.
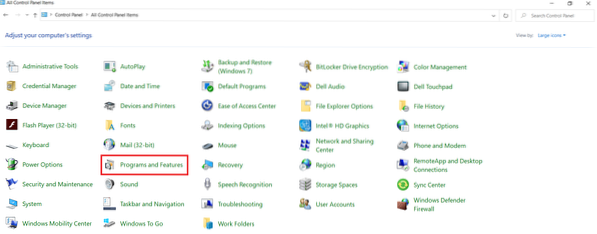
S klikom na ta zavihek se odpre okno Programi in funkcije nadzorne plošče sistema Windows 10. Od tu morate klikniti povezavo »Vklop ali izklop funkcij sistema Windows«, kot lahko vidite na spodnji sliki:
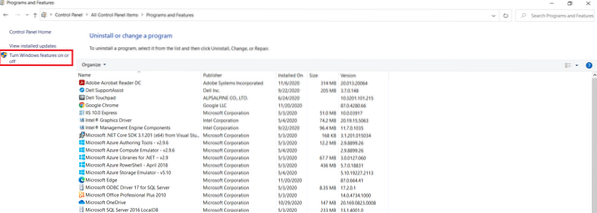
Takoj, ko kliknete povezavo, se na vašem zaslonu prikaže mini okno »Funkcije sistema Windows«. Nekaj sekund bo trajalo, da se naloži vse funkcije sistema Windows 10, tj.e., tako omogočene kot tiste s posebnimi potrebami. Med temi funkcijami morate poiskati funkcijo »Podsistem Windows za Linux«, kot je poudarjeno na naslednji sliki:
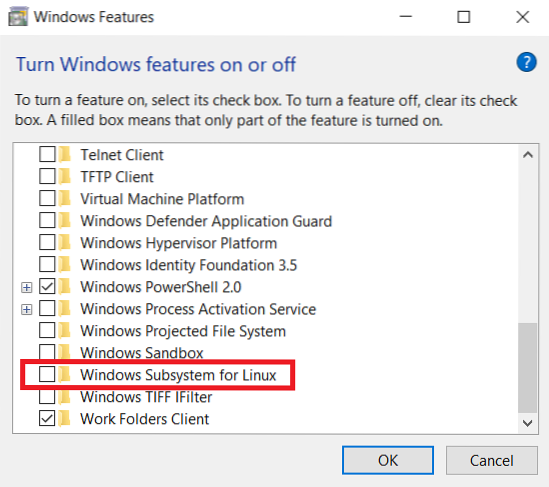
Po iskanju te funkcije morate potrditi polje pred to funkcijo, da jo omogočite, in nato kliknite gumb V redu, kot je označeno na spodnji sliki:
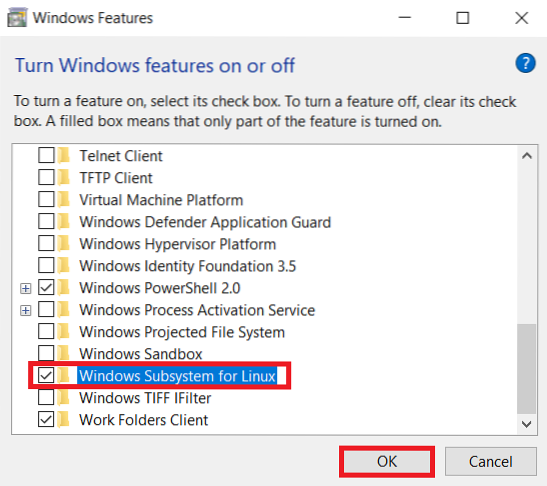
Takoj, ko to storite, bo Windows 10 začel iskati vse zahtevane datoteke, kot je prikazano na naslednji sliki:
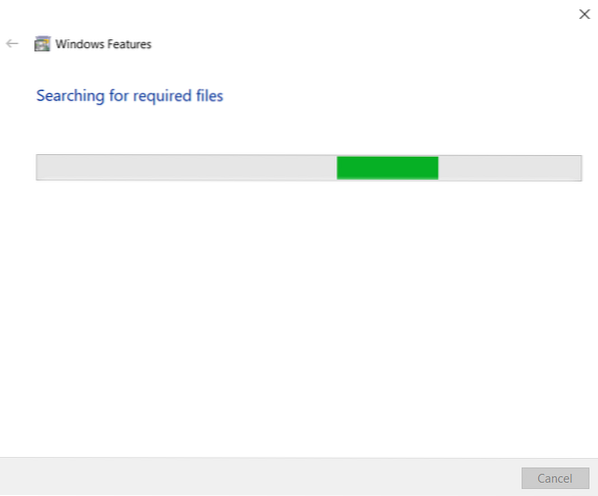
4. korak: Ponovni zagon sistema Windows 10
Windows 10 traja približno eno do dve minuti, da poišče vse zahtevane datoteke, nato pa se vam prikaže možnost ponovnega zagona sistema. To je potrebno, da vse spremembe začnejo veljati takoj. Zato naj bi izbrali možnost »Znova zaženi zdaj«.
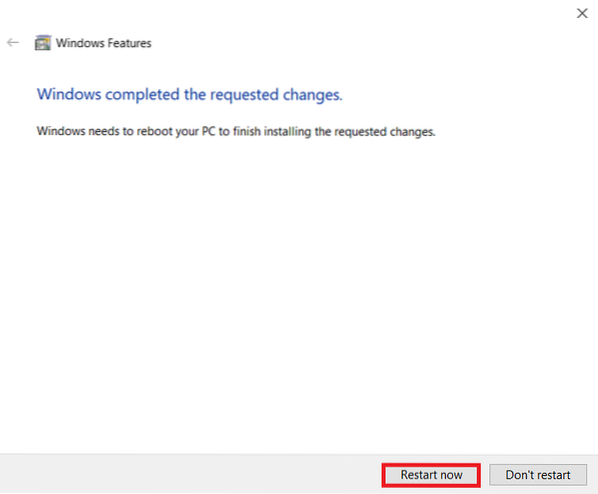
Preprosto počakajte nekaj sekund, da se sistem Windows 10 znova zažene.
5. korak: Preverjanje, ali je Bash omogočen v sistemu Windows 10
Do zdaj bi moral biti Bash uspešno omogočen v sistemu Windows 10. Še vedno pa lahko preverimo, ali nam je uspelo doseči svoj cilj ali ne. To lahko storite tako, da v iskalno vrstico Cortane vnesete bash in v rezultatih iskanja boste videli Bash, kot je poudarjeno na naslednji sliki. To bo znak, da je bil Bash uspešno omogočen v sistemu Windows 10. Če želite zdaj dostopati do Basha v sistemu Windows 10, ga preprosto poiščite v iskalni vrstici Cortana in kliknite rezultat iskanja Bash. Na ta način boste lahko Bash uporabljali v sistemu Windows 10 na enak način, kot bi ga uporabljali v kateri koli distribuciji Linuxa.
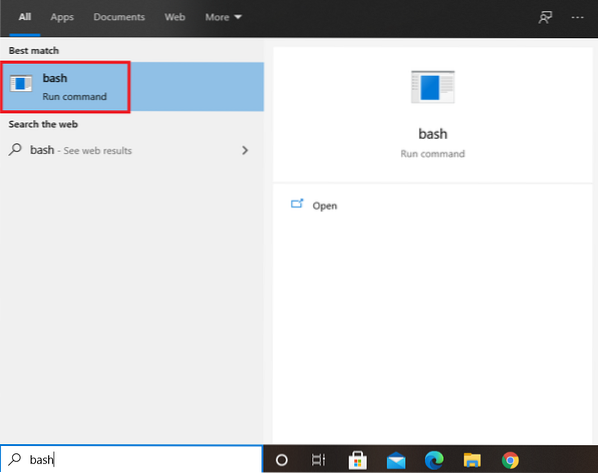
Zaključek
Če pravilno upoštevate vseh pet korakov, opisanih v tem članku, boste lahko v nekaj minutah omogočili Bash v sistemu Windows 10. Po izvedbi celotnega tega postopka boste lahko uporabljali Bash in uživali v njem v sistemu Windows 10, tako kot da ga uporabljate v kateri koli distribuciji Linuxa. Na primer, v operacijskem sistemu Windows 10 boste lahko izvajali vse tiste operacije, ki bi jih lahko naredili z Bashom na katerem koli okusu operacijskega sistema Linux.
Če pa v vsakem primeru Bash v sistemu Windows 10 ne potrebujete več, ga lahko preprosto onemogočite. Če želite onemogočiti Bash v operacijskem sistemu Windows 10, boste morali znova odpreti funkcijo »Podsistem Windows za Linux«, kot je opisano v 3. koraku, in samo počistite ustrezno polje. Po tem boste pozvani, da znova zaženete sistem Windows 10, nato pa Bash ne bo več v sistemu Windows 10. Preverite jo lahko tako, da jo poiščete v iskalni vrstici Cortana.
 Phenquestions
Phenquestions

