Cortana, je globoko integriran v Windows 10, naredi izkušnjo iskanja bolj prilagojeno. Microsoft je prenovil nekatere poteze in predstavil nekaj novih v sistemu Windows 10. Zdaj lahko na primer omogočite ali onemogočite dotik s tremi prsti, da zaženete Cortano v sistemu Windows 10.
Uporabniki, ki so nenehno na poti, morda ne bodo zainteresirani ali pa se jim bo zdelo neprijetno, če bodo zaslon na dotik ali miško vedno uporabljali za službene namene. V takih okoliščinah je naravna sledilna ploščica, zato je zelo pomembno, da sledilno ploščico nastavite tako, da deluje po želji. V operacijskem sistemu Windows 10 lahko najdete nekaj novih možnosti konfiguracije sledilne ploščice. Večina priljubljenih proizvajalcev sledilne ploščice podpira zagon Cortane s pritiskom na tri prste ali klikom. To pomeni, da je pri nekaterih prenosnikih Cortano mogoče zagnati tako, da s prstom kliknete ali tapnete sledilno ploščico.
Zaženite Cortano s tremi dotiki
Tu je pomembno omeniti, da je funkcijo mogoče omogočiti le, če imate nameščeno najnovejšo različico gonilnika sledilne ploščice. Uporabniki sistema Windows 10, ki imajo možnost samodejno omogočenih posodobitev gonilnikov, bodo verjetno imeli najnovejšo različico gonilnika. Če je funkcija onemogočena, vam priporočam, da prenesete in namestite najnovejšo različico gonilnika sledilne ploščice iz Sinaptiki.
V kombinaciji pritisnite Win + X in izberite "Nadzorna plošča". V desnem kotu poiščite možnost »Ogled po«.
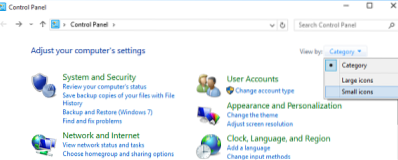
Spremenite ga v »Majhne ikone« in nato kliknite Miška, da odprete Lastnosti miške.
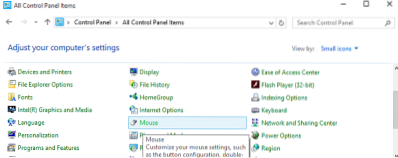
V tem primeru preklopite na zavihek sledilne ploščice ClickPad, in med prikazanimi možnostmi izberite Nastavitve.
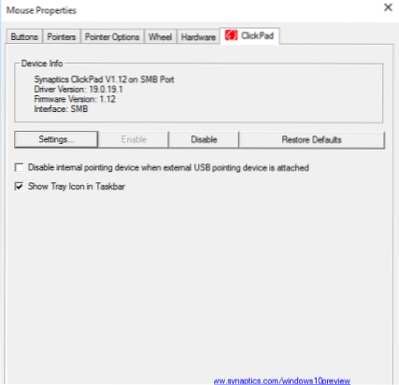
Ko se nadzorna plošča sledilne ploščice odpre, preklopite na Kliknite s klikom na isto.
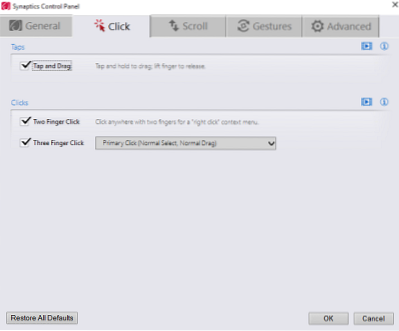
Zdaj poiščite možnost z naslovom Dotik s tremi prsti in Klik s tremi prsti, in nato v spustnem meniju poleg njega izberite Cortana.
Kliknite V redu in znova zaženite računalnik.
Na a Prenosni računalnik Dell, morali boste klikniti Dell Touchpad v polju Mouse Properties (Lastnosti miške), nato pa Click, če želite spremeniti nastavitve Dell Touchad, da odprete naslednje polje. Tukaj so Geste> Poteze z več prsti, videli boste nastavitve.
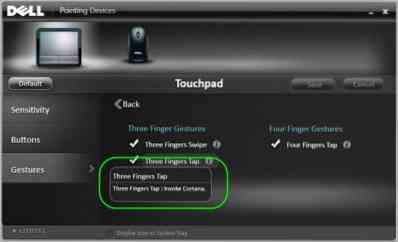
Nastavitve se tako lahko nekoliko razlikujejo in so odvisne od prenosnika ali sledilne ploščice, ki jo uporabljate.
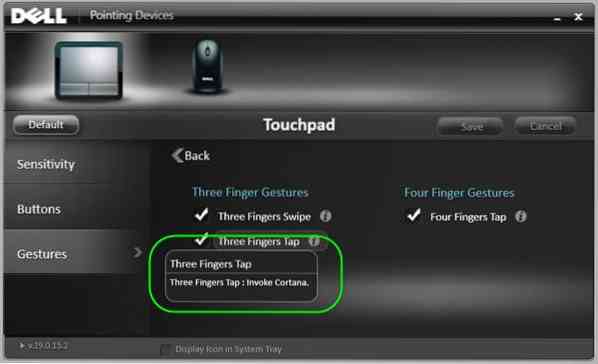
 Phenquestions
Phenquestions


