To je nadaljevanje mojega prejšnjega članka o postavitvi perspektive.com v namiznem programu Outlook. Čeprav še vedno nisem mogel ugotoviti, kako povezati vzdevke s programom Outlook Connector for Hotmail, je mogoče nastaviti Outlook.com ročno. Našel sem tudi način za postavitev perspektive.com vzdevke na način, da lahko pošljete e-pošto z vzdevki neposredno prek namizja Microsoft Outlook.
Ta članek govori o nastavitvah e-pošte za Outlook.com, ki ga lahko uporabljate z namizjem Microsoft Outlook.
Nastavitev Outlooka.com Glavna e-pošta z namizjem Outlook
Lahko nadaljujete in poskusite nastaviti Outlook.com ID z uporabo Outlook Connectorja za Hotmail. Nekateri ljudje so v tamkajšnjih komentarjih povedali, da jim je uspelo nastaviti glavni račun za delovanje z namizjem Outlooka s pomočjo konektorja. V primeru, da vam ne uspe, poskusite naslednje.
Kliknite Meni Datoteka in potem Dodaj račun
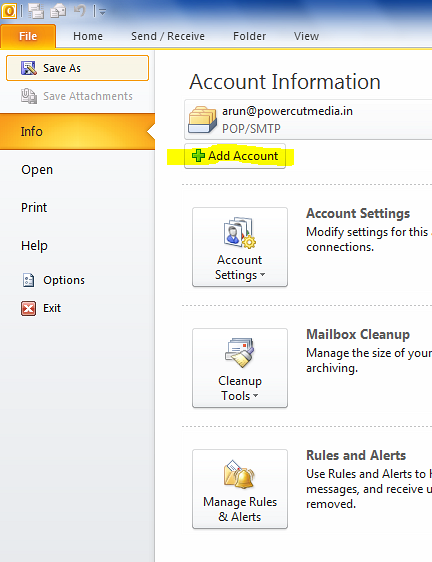
V čarovniku za nastavitve e-pošte, ki se odpre, izberite zadnjo možnost Ročno nastavite nastavitve strežnika ..
Kliknite Naslednji
Izberite Internetna e-pošta in nato še enkrat kliknite Naslednji
Odprlo se bo pogovorno okno z nastavitvami e-pošte. Vnesite naslednje podrobnosti:
1. Tvoje ime
2. Vaš pogled.ID e-pošte com (primarni)
3. Izberite POP3 pod spustnim seznamom poleg Vrsta računa
4. Strežnik za dohodno pošto bo pop3.v živo.com
5. Strežnik odhodne pošte bo smtp.v živo.com
6. Pod Podatki o prijavi vnesite svoj e-poštni ID (glavni pogled.com ID, ki ste ga vnesli v 2. koraku zgoraj). Ne pozabite vključiti možnosti domene.com. Na primer, če je vaš e-poštni ID [zaščiten z e-pošto], vnesite popoln [zaščiten z e-pošto] Uporabniško ime
7. Vnesite svoje geslo in potrdite polje Zapomni si geslo
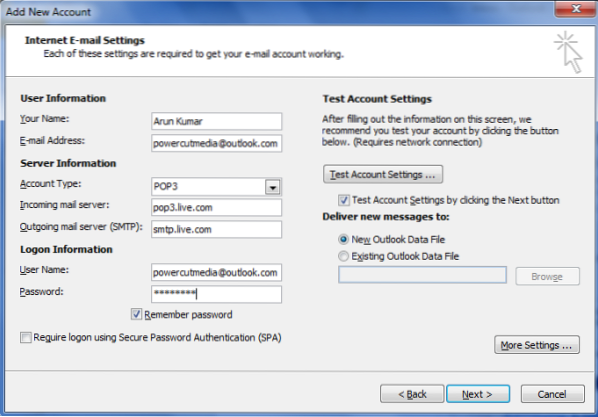
8. Kliknite Več nastavitev… gumb
9. Na zavihku Odhodni strežnik kliknite, da označite Moj odhodni strežnik (SMTP) zahteva preverjanje pristnosti
10. Prepričajte se, da izbirni gumb pravi Uporabi enake nastavitve kot moj dohodni strežnik je izbrano
11. Pojdite na zavihek Dodatno
12. Kliknite za izbiro Ta strežnik zahteva šifrirano povezavo (SSL)
13. Vrednost v besedilnem polju Dohodni strežnik (POP3) se mora spremeniti v 995
14. Enter 587 v besedilnem polju poleg strežnika odhodne pošte (SMTP)
15. Na spustnem seznamu poleg Uporabi naslednjo vrsto šifrirane povezave izberite TLS
16. Povlecite drsnik pod Časovne omejitve strežnika na minimum 2 minuti
17. Kliknite v redu da se vrnete v pogovorno okno Nastavitve e-pošte
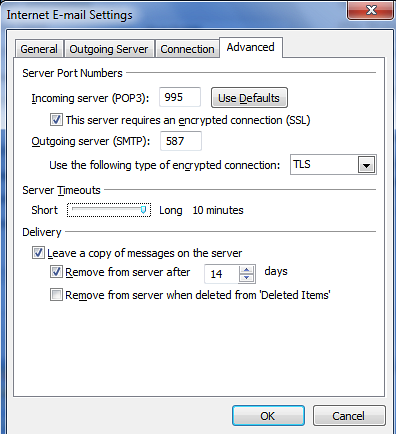
18. V pogovornem oknu Nastavitve e-pošte kliknite Preizkusite nastavitve računa ..
19. Na tej stopnji bo Microsoft Outlook preveril nastavitve, ki ste jih vnesli, tako da se poskuša prijaviti v dohodni strežnik in s testnim sporočilom pošlje prek odhodnega strežnika. Če bodo testi uspešni, boste dobili Vse čestitke sporočilo.
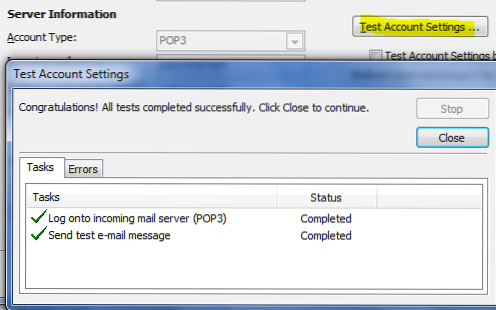
20. Kliknite Zapri da zaprete pogovorno okno Test Account Settings
21. Kliknite Naslednji in Končaj za zapiranje čarovnika za nastavitve e-pošte
Z zgornjimi nastavitvami e-pošte za Outlook.com, zdaj lahko prejemate in pošiljate e-pošto z uporabo primarnega ID-ja, ki ste ga ustvarili z Outlookom.com.
Nastavitev Outlooka.com Vzdevek z namizjem Microsoft Outlook
Postopek ustvarjanja računa za vzdevek je enak zgornjemu z manjšimi spremembami. Vnesti morate svoj ID vzdevka v besedilnem polju z naslovom E-poštni naslov in glavni ID v besedilnem polju z imenom Uporabniško ime. Glejte spodnjo sliko za referenco.
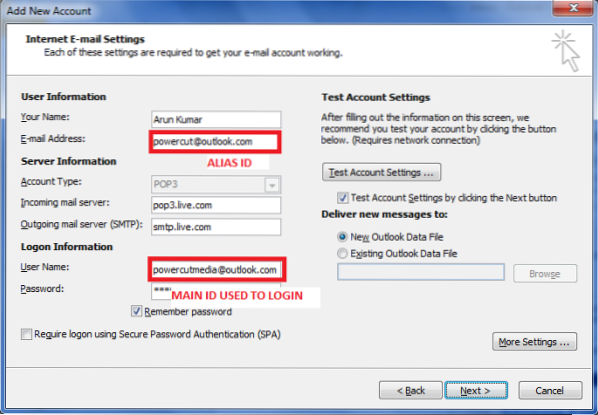
Vse druge e-poštne nastavitve za Outlook.com bo ostal enak kot zgoraj. Ko je vzdevek ustvarjen, lahko prek vzdevka enostavno pošljete e-pošto tako, da ga izberete v Od področje nova elektronska pošta okno. Če imate kakršne koli težave pri nastavitvi Outlook.com vzdevki v namizju Microsoft Outlook, nas obvestite preko spodnjih polj za komentar.
Če imate raje Outlook Connector kot ročne nastavitve, boste morda našli ta članek o nastavitvi Outlooka.com za namizje Outlook uporaben.
PS: Zahvaljujem se Jesseju Guthrieju, ker mi je posredoval nastavitve za Microsoft Live Mail, ki so mi pomagale pri nastavitvi Outlookovega namizja za Outlook.com vzdevki.
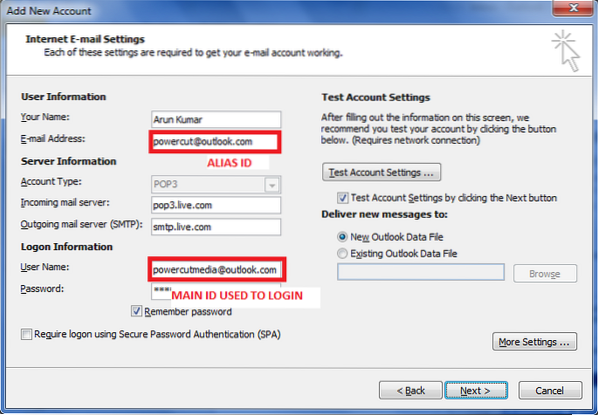
 Phenquestions
Phenquestions


